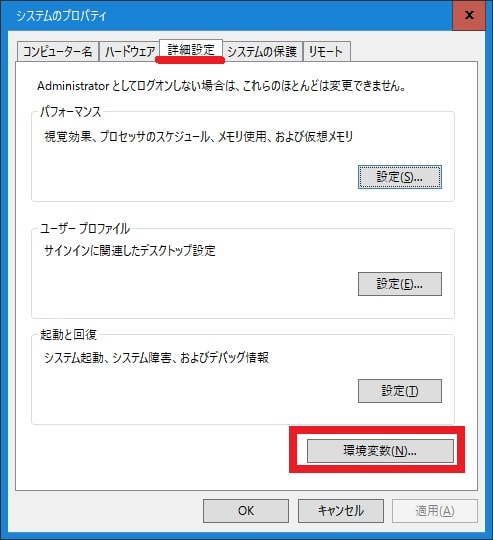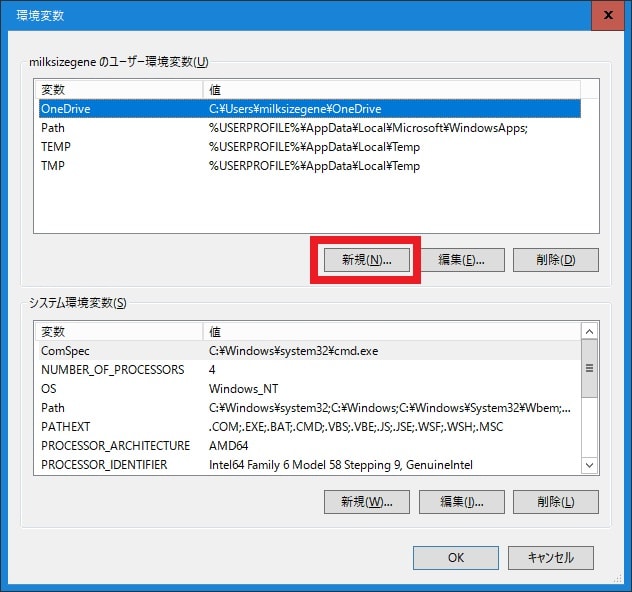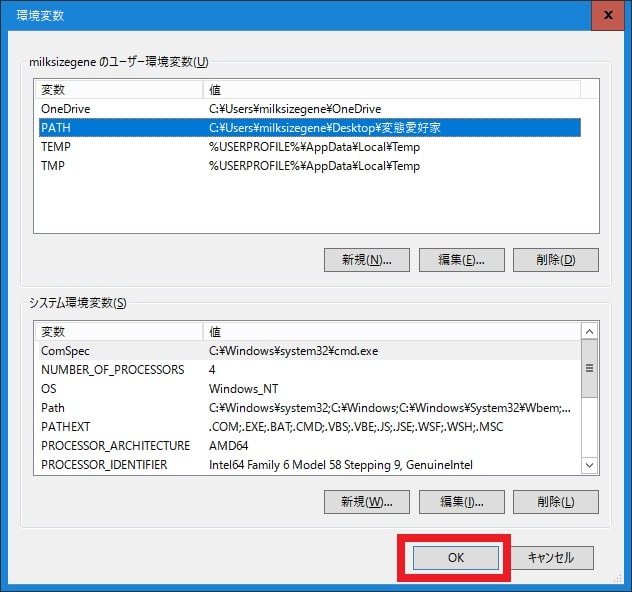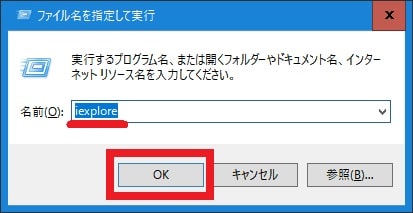皆様、おはようございます。
今回の投稿は、前回の投稿に引き続き、「Windows OS」の「ファイル名を指定して実行」という画面に関する投稿となります。
それでは今回の投稿にまいりましょう。
【スポンサーリンク】
はじめに
さて改めまして今回の投稿は、前回の投稿に引き続き、「Windows OS」の「ファイル名を指定して実行」という画面に関する投稿になります。
前回の投稿では、「Windows OS」の「ファイル名を指定して実行」という画面で使用できるコマンド一覧という投稿テーマについて、記事を記載いたしました。
そして前回の投稿で記載するように、「Windows OS」の「ファイル名を指定して実行」という画面に関しては、「Windows OS」の「ファイル名を指定して実行」という画面に特定の文字列を入力することにより、「Windows OS」の特定プログラム及び特定フォルダ等を実行することができる機能です。
そこで今回の投稿では、「Windows OS」の「ファイル名を指定して実行」から任意のプログラムを実行する手順について、再投稿という形式で記事を記載してまいりたいと思います。
それでは本題に入りましょう。
【スポンサーリンク】
「Windows OS」の「ファイル名を指定して実行」から任意のプログラムを実行する手順
それでは初めに「Windows OS」の「ファイル名を指定して実行」から任意のプログラムを実行する手順について記載いたします。
前回の投稿で記載する「Windows OS」の「ファイル名を指定して実行」で使用できるコマンド一覧表に関しては、「Windows OS」の「ファイル名を指定して実行」に対応する特定の文字列を入力することにより、「Windows OS」の特定プログラム及び特定フォルダ等を実行することができるというコマンドです。
そして今回の投稿テーマである「Windows OS」の「ファイル名を指定して実行」から任意のプログラムを実行する手順に関しては、お使いの「Windows OS」でユーザーが設定する任意のプログラムについて、「Windows OS」の「ファイル名を指定して実行」からユーザーが設定する任意のプログラムを実行するという手順になります。
そこでまずは、お使いの「Windows OS」のデスクトップ画面を参照してください。
次にお使いの「Windows OS」のデスクトップ画面を右クリックしてから、新規作成→フォルダという項目順にクリックします。
なお今回の投稿では、「Windows OS」のデスクトップ画面に新規フォルダを作成していますが、新規フォルダを作成する場所に関しては、お使いの「Windows OS」の任意の場所で問題ありません。
次に新規作成したフォルダをクリックしてください。
次に「Windows OS」の「ファイル名を指定して実行」から実行するプログラムのショートカットアイコン及びファイルを配置します。(1)注:「Windows OS」のデスクトップ画面にショートカットアイコンを作成する場合は、次の「Windows 10」のデスクトップ画面にショートカットアイコンを作成する方法に関する過去記事を参照してください
なお今回の投稿では、「Internet Explorer」のショートカット及び画像ファイルを配置することをご了承ください。
<ワンポイントアドバイス>
新規作成したフォルダに配置する「Windows OS」の「ファイル名を指定して実行」から実行するプログラムのショートカットアイコン及びファイルに関しては、あらかじめショートカットアイコン及びファイルの名称を変更することにより、「Windows OS」の「ファイル名を指定して実行」から任意のプログラムを実行する場合の入力名を覚えやすくすることができます。
なおショートカットアイコン及びファイルの名称を変更する場合は、以下の「Windows 10」のエクスプローラー画面を設定する手順に関する過去記事を参照してください。
<「Windows 10」のエクスプローラー画面を設定する手順について>
1、URL
・「Windows 10」のエクスプローラー画面を設定する手順について
次に画面上のフォルダ名を右クリックしてから、アドレスのコピーという項目をクリックします。
次にお使いのキーボード上の[Windows]及び[R]というキーを同時に押してから、「ファイル名を指定して実行」という画面を表示してください。
次に名前という欄に以下の文字列を入力してから、OKという項目をクリックします。
<文字列>
・sysdm.cpl
次にシステムのプロパティという画面が表示されてから、詳細設定という項目をクリックして、さらに環境変数という項目をクリックしてください。
次にユーザーの環境変数という欄から、新規という項目をクリックします。
次に変数名及び変数値という欄で以下の値を入力してから、OKという項目をクリックしてください。
<値>
| 入力欄 | 入力値 |
|---|---|
| 変数名 | PATH |
| 変数値 | 新規作成したフォルダの場所 |
なお変数値という欄に新規作成したフォルダの場所を入力する場合は、先にコピーした新規作成フォルダの場所を貼りつけるか、またはディレクトリの参照という項目をクリックしてから、新規作成フォルダの場所を指定します。
次にOKという項目をクリックしてください。
次に再度、お使いのキーボード上の[Windows]及び[R]というキーを同時に押してから、「ファイル名を指定して実行」という画面を表示します。
次に新規作成フォルダに配置した「Windows OS」の「ファイル名を指定して実行」から実行するプログラムのショートカットアイコン名及びファイル名を入力してから、OKという項目をクリックしてください。
なお新規作成フォルダに配置したファイル名を入力する場合は、ファイル名に拡張子を加えて入力するようにします。(2)注:新規作成フォルダに配置したファイルの拡張子を表示する場合は、次の「Windows 10」のエクスプローラー画面を設定する手順に関する過去記事を参照してください
以上で「Windows OS」の「ファイル名を指定して実行」から任意のプログラムを実行することができました。
「Windows OS」の「ファイル名を指定して実行」から任意のプログラムを実行するに関する記載は以上です。
「Windows OS」の「ファイル名を指定して実行」で使用できるコマンド一覧
それでは次に「Windows OS」の「ファイル名を指定して実行」で使用できるコマンド一覧について記載いたします。
前回の投稿で記載するように、「Windows OS」の「ファイル名を指定して実行」に関しては、「Windows OS」の「ファイル名を指定して実行」で特定プログラム及び特定フォルダ等を実行することができるコマンドが数多く存在します。
そのため「Windows OS」の「ファイル名を指定して実行」で使用できるコマンド一覧に関する詳細を把握する場合は、以下の「Windows OS」の「ファイル名を指定して実行」で使用できるコマンド一覧に関する過去記事を参照してください。
<「Windows OS」の「ファイル名を指定して実行」で使用できるコマンド一覧について>
1、URL
・「Windows OS」の「ファイル名を指定して実行」で使用できるコマンド一覧について
「Windows OS」の「ファイル名を指定して実行」で使用できるコマンド一覧に関する記載は以上です。
あとがき
さて今回の投稿は以上となります。
今回の投稿で記載する記事以外の「Windows 10」の使い方に関連する記事に興味がある方は、ぜひ一度以下の「Windows 10」の使い方に関連する記事のまとめを参照してください。
<「Windows 10」の使い方に関連する記事のまとめ>
1、URL
それでは以上です。