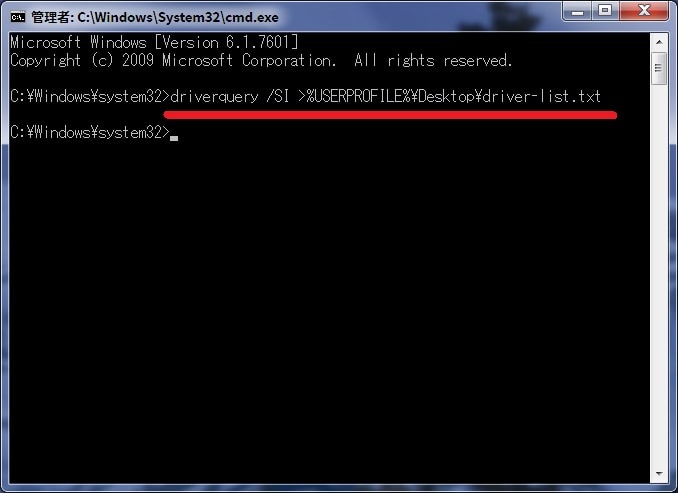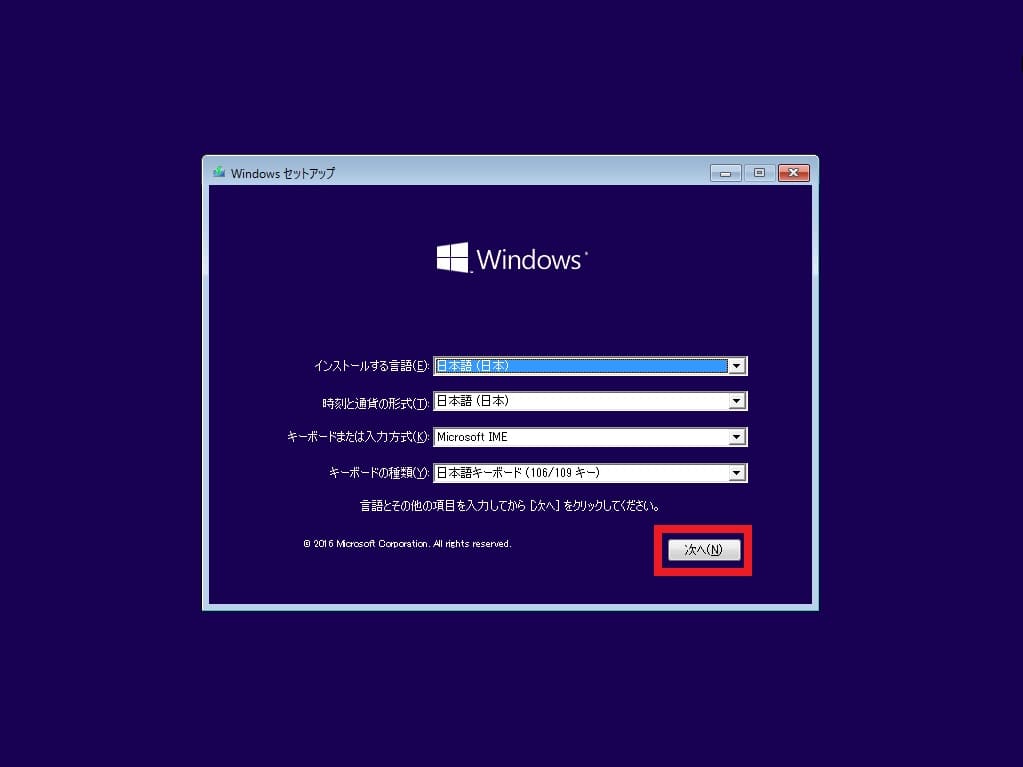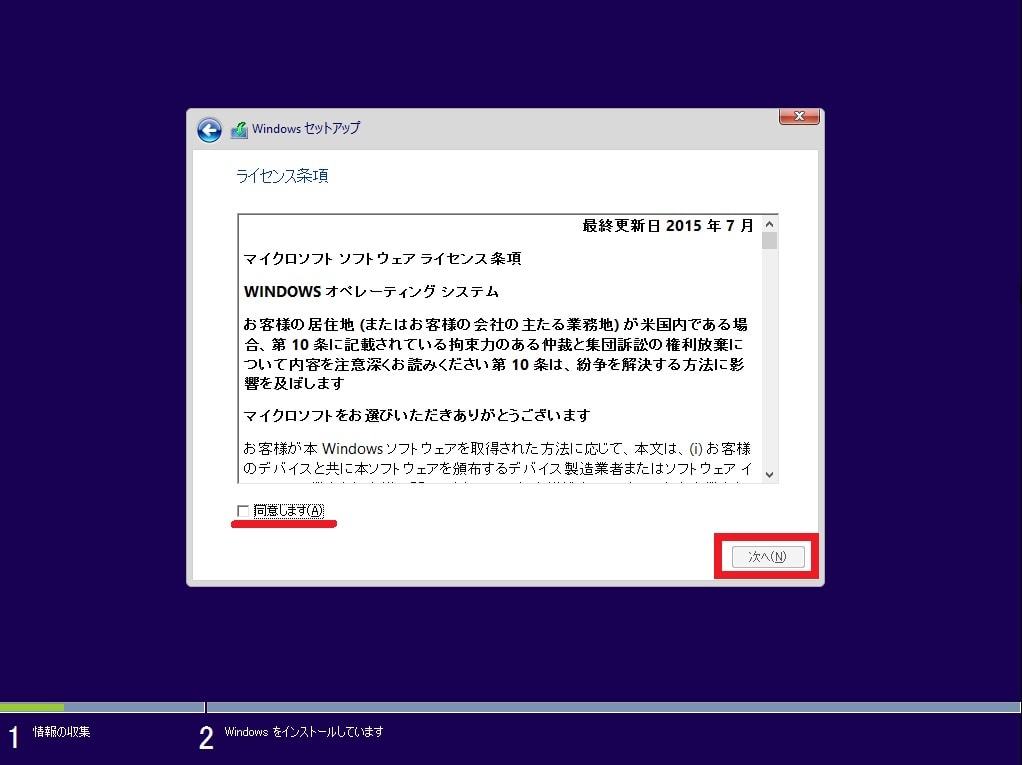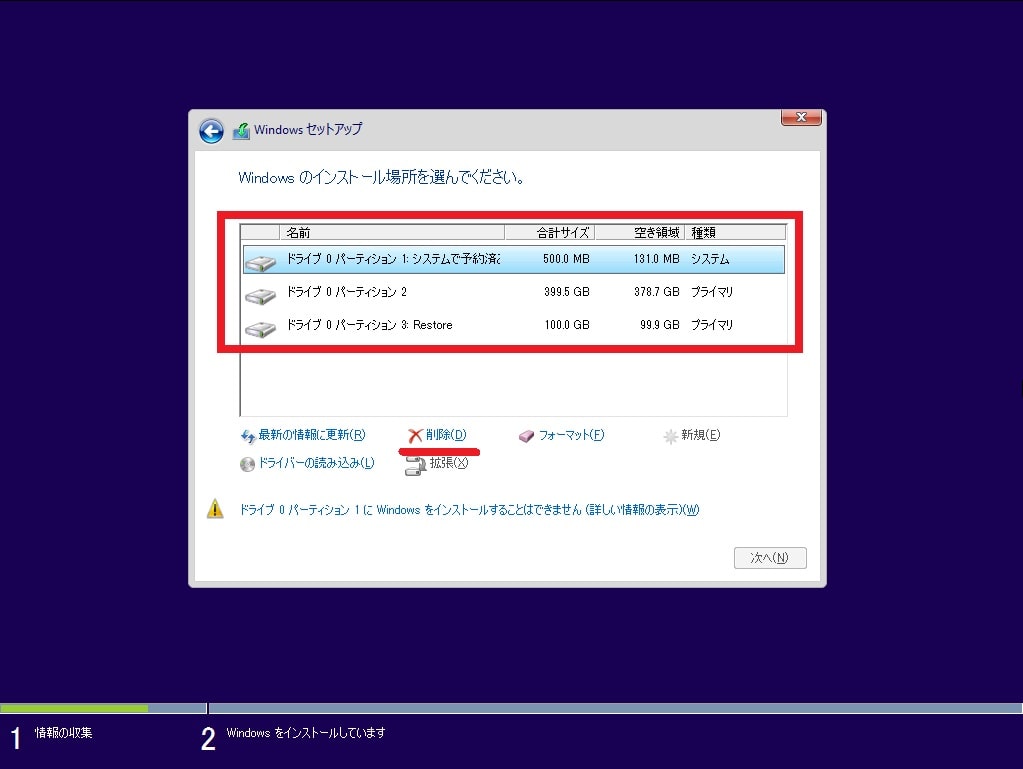皆様、こんばんは。
今回の投稿は、「Windows 10」のクリーンインストールに関する投稿となります。
それでは今回の投稿にまいりましょう。
【スポンサーリンク】
はじめに
【目次】
さて改めまして今回の投稿は、「Windows 10」のクリーンインストールに関する投稿になります。
「Windows OS」のクリーンインストールとは、お使いのパソコンのハードディスクに記録されているデータ等を消去してから、新規に「Windows OS」をインストールすることを意味します。
そして「Windows OS」の既存環境を引き継ぐ形式で「Windows OS」をアップグレードする場合は、どうしても「Windows OS」の既存環境にインストールされているドライバー及びソフトウェアの互換性問題により、アップグレードした「Windows OS」のパソコン環境で不具合が発生する可能性があります。
そのため「Windows OS」の既存環境をすべて削除してから、新規に「Windows OS」をインストールするというクリーンインストールを実行することにより、新規の「Windows OS」のパソコン環境を安定的に動作させるというわけです。
そこで今回の投稿では、「Windows 10」をクリーンインストールする手順について、再投稿という形式で記事を記載してまいりたいと思います。
それでは本題に入りましょう。
【スポンサーリンク】
「Windows 10」のクリーンインストールを実行する手順
1、【各種ドライバーを準備する】
それでは初めに「Windows 10」のクリーンインストールを実行する手順について記載いたします。
まずは「Windows 10」のクリーンインストール後に必要となる各種ドライバーを準備する手順について記載します。
「Windows 10」のクリーンインストールを実行する場合は、お使いの「Windows OS」の既存環境で使用していた各種ドライバーについても、「Windows 10」のクリーンインストール後に再インストールが必要になります。
例えば、当ブログ管理人のパソコン環境で「Windows 10」のクリーンインストールを実行する場合には、以下のようなシステムドライバーを事前に準備しました。
<当ブログ管理人のパソコン環境で準備したドライバー>
- 「Intel Chipset ドライバー」
- 「グラフィックドライバー」
- 「LANドライバー」
- 「オーディオドライバー」
以上が当ブログ管理人のパソコン環境で「Windows 10」のクリーンインストールを実行した際に準備したドライバーになりますが、もちろん当記事を参照されている皆様が使用するパソコン環境ごとに準備するドライバーは異なるために、「Windows 10」のクリーンインストールを実行する前には、お使いのパソコン環境に必要となる各種ドライバーを準備してください。
ただし「Windows 10」のクリーンインストールを実行する場合には、「Windows 10」のクリーンインストール後に不足している各種ドライバーについて、特に知名度の高いドライバーに関しては、「Windows 10」の「Windows Update」を介してインターネット上から自動的にダウンロードされます。
そこで実際にお使いのパソコン環境で「Windows 10」のクリーンインストールを実行する場合には、以下のようにお使いのパソコン環境で使用するドライバー情報を取得してみましょう。
まずはお使いの「Windows OS」のスタートボタンをクリックします。
次にプログラムとファイル検索という欄に「cmd」と入力してから、検索結果に表示される「cmd.exe」という項目を右クリックして、さらに管理者として実行という項目をクリックしてください。(1)注:「Windows 10」のコマンドプロンプトを管理者権限で表示する場合は、次の「Windows 10」のコマンドプロンプトを管理者権限で表示する方法に関する過去記事を参照するようにお願いいたします
次にコマンドプロンプト画面が表示されてから、以下の文字列を入力して、お使いのキーボード上の「Enter」というキーを押します。
<文字列>
driverquery /SI >%USERPROFILE%\Desktop\driver-list.txt次にお使いの「Windows OS」のデスクトップ画面を参照してから、「driver-list.txt」というファイルを右クリックして、さらに編集という項目をクリックしてください。
以上でお使いのパソコン環境で使用するドライバー情報を取得することができました。
次にお使いのパソコン環境で使用するドライバー情報を参照してから、「Windows 10」のクリーンインストール後に必要となる各種ドライバーを準備するようにお願いいたします。
「Windows 10」のクリーンインストール後に必要となる各種ドライバーを準備する手順に関する記載は以上です。
2、【「BIOS」の起動順位を確認する】
それでは次にお使いのパソコン環境における「BIOS」の起動順位を確認する手順について記載いたします。
「Windows 10」のクリーンインストールを実行する場合は、「Windows 10」のインストールメディアを使用してから、「Windows 10」のクリーンインストールを実行する必要があります。
そして「Windows 10」のインストールメディアを使用してクリーンインストールを実行する場合には、お使いのパソコン環境を「Windows 10」のインストールメディアから起動させる必要があり、お使いのパソコン環境を「Windows 10」のインストールメディアから起動させる場合は、お使いのパソコン環境における「BIOS」の起動順位を確認する必要があるわけです。
またお使いのパソコン環境における「BIOS」の起動順位を確認する場合には、「BIOS」の起動順位を確認することと同様に、「Windows 10」のクリーンインストールを実行する際の起動方式を確認することも重要になります。
そもそも「Windows 10」のインストールメディアを使用してクリーンインストールを実行する場合には、お使いのパソコン環境に「Windows 10」を以下のような起動方式でインストールすることができます。
<「Windows 10」の起動方式>
1、「BIOS」
・従来の「Windows OS」がインストールされているパソコン環境で採用されている起動方式
2、「UEFI」
・「Windows 8」以後の「Windows OS」がインストールされているパソコン環境で使用できるようになった起動方式
このように「Windows OS」の最新バージョンになる「Windows 10」では、「BIOS」という起動方式に加えて、「UEFI」という起動方式でお使いのパソコン環境に「Windows 10」をインストールすることができることを覚えておいてください。
そして「BIOS」という起動方式と「UEFI」という起動方式を比較する場合に、「UEFI」という起動方式に関しては、以下のような利点を挙げることができます。
<「UEFI」という起動方式の利点>
1、「Fast Boot」
・お使いのパソコン環境を起動する際のデバイスチェック及びデバイスドライバーの初期化・読み込みという操作を省略することにより、お使いのパソコンを高速起動させる機能
2、「Secure Boot」
・お使いのパソコン環境を起動する際にデジタル署名付きのデバイスドライバーのみを起動するセキュリティ機能
3、記録媒体
・約2.2TB以上の容量を有するハードディスク等の記録媒体を「Windows OS」のシステムディスクとして使用することができる
このように「UEFI」という起動方式の利点を挙げることができますが、お使いのパソコン環境によっては、「UEFI」という起動方式で「Windows 10」をインストールする場合に不具合が発生する可能性があることにも注意してください。
そこで実際に当ブログ管理人のパソコン環境を一例として「BIOS」の起動順位を確認する手順を記載してみたいと思います。
まずは当ブログ管理人のパソコン環境に「Windows 10」のインストールメディアを挿入してから、当ブログ管理人のパソコン環境を再起動して、当ブログ管理人のパソコン環境における「BIOS」の設定画面を表示します。
次に当ブログ管理人のパソコン環境で使用するマザーボードに関しては、「ASUS」というパソコンメーカーの「MAXIMUS V GENE」というマザーボードを使用していますが、「BIOS」の設定画面を「Advanced Mode」という詳細画面に切り替えてから、起動という項目をクリックします。
次に起動オプションという項目が表示されている画面が表示されます。
そこでまずは、当ブログ管理人のパソコン環境で「BIOS」という起動方式を使用して「Windows 10」をインストールする場合は、起動オプションと表示されている一番上の項目をクリックしてから、「P3」と表示されている「Windows 10」のインストールメディアを挿入した光学ドライブの項目を指定します。
また当ブログ管理人のパソコン環境で「UEFI」という起動方式を使用して「Windows 10」をインストールする場合は、起動オプションと表示されている一番上の項目をクリックしてから、「UEFI」と表示されている「Windows 10」のインストールメディアを挿入した光学ドライブの項目を指定します。
次に「BIOS」の設定画面を保存して終了します。
以上で当ブログ管理人のパソコン環境における「BIOS」の起動順位を確認することができました。
なお、当記事を参照されている皆様のパソコン環境における「BIOS」の起動順位を確認する場合は、当然ながらお使いのパソコン環境におけるマザーボードごとに「BIOS」の起動順位を確認する手順が異なるために、お使いのパソコンの取り扱い説明書を参照するか、またはパソコンメーカーの公式サイトを参照されますようにお願いいたします。
お使いのパソコン環境における「BIOS」の起動順位を確認する手順に関する記載は以上です。
3、【パソコン環境をバックアップする】
それでは次にお使いのパソコン環境をバックアップする手順について記載いたします。
「Windows 10」のクリーンインストールを実行する場合は、お使いのパソコン環境で新規に「Windows 10」をインストールすることになるために、現在使用するパソコン環境に保存されている個人データに関しては、外付けハードディスク等に別途バックアップする必要があります。
また現在のパソコン環境で使用するソフトウェアについても、「Windows 10」のクリーンインストールを実行する場合には、ソフトウェアの再インストールが必要になりますが、例えば現在のパソコン環境で使用するWebブラウザの設定をバックアップしておくことにより、「Windows 10」のクリーンインストール後に、Webブラウザの設定を復元することが容易になるでしょう。
なお、Webブラウザの設定をバックアップする手順に関する詳細を把握する場合は、以下の「Windows OS」で利用できる主要なWebブラウザの設定をバックアップする手順に関する過去記事を参照してください。
<「Windows OS」で利用できる主要なWebブラウザの設定をバックアップする手順について>
1、URL
・「Windows OS」で利用できる主要なWebブラウザの設定をバックアップする手順について
それから次に「Windows 10」のクリーンインストールを実行する場合は、現在のパソコン環境を引き継ぐ形式で「Windows OS」をアップグレードする場合と異なり、「Windows 10」のクリーンインストールを実行したパソコン環境について、元の「Windows OS」のパソコン環境に戻すことができません。
そのため「Windows 10」のクリーンインストールを実行する前に、必ず現在のパソコン環境をバックアップすることをお勧めします。
なお、現在のパソコン環境をバックアップする手順に関する詳細を把握する場合は、以下の現在のパソコン環境をバックアップする手順に関する過去記事を参照してください。
<「Windows 7」及び「Windows 8.1」におけるバックアップイメージの作成方法に関する記事>
1、「Windows 7」
・「Windows 7」でバックアップイメージを作成する手順について
2、「Windows 8.1」
・windows8.1 【システムイメージのバックアップ】機能を用いたバックアップ対策について (バックアップイメージ及び回復ドライブの作成方法について)
お使いのパソコン環境をバックアップする手順に関する記載は以上です。
4、【インストールメディアを作成する】
それでは次に「Windows 10」のインストールメディアを作成する手順ついて記載いたします。
先に記載したように「Windows 10」のクリーンインストールを実行する場合は、「Windows 10」のインストールメディアを使用して、「Windows 10」のクリーンインストールを実行する必要があります。
そこでまずは「Windows 10」のインストールメディアを作成します。
なお「Windows 10」のインストールメディアを作成する手順に関しては、すでに当ブログにおける以前の投稿で詳細を記載しているために、以下の「Windows 10」のインストールメディアを作成する手順に関する過去記事を参照してください。
<「Windows 10」のインストールメディアを作成する手順について>
1、URL
・「Windows 10」のインストールメディアを作成する手順について
「Windows 10」のインストールメディアを作成する手順に関する記載は以上です。
5、【インストールを実行する】
それでは次に「Windows 10」のインストールを実行する手順について記載いたします。
まずは「Windows 10」のインストールを実行する前に、お使いのパソコン環境でインターネット接続を有効にしてください。
次にお使いのパソコンに前項で作成したインストールメディアを接続及び挿入してから、お使いのパソコンを再起動します。
なお今回の投稿では、「Windows 10」のインストールメディアとして、光学メディアを使用することをご了承ください。
次にお使いのキーボード上のいずれかのキーを押します。
次に「Windows 10」のセットアップ画面が表示されてから、以下のセットアップ項目を確認して、さらに次へという項目をクリックしてください。
<セットアップ項目>
- インストールする言語
- 時刻と通貨の形式
- キーボードまたは入力方式
- キーボードの種類
次に今すぐインストールという項目をクリックします。
次に「Windows 10」のプロダクトキーを入力する画面が表示されます。
そこでプロダクトキーがありませんという項目をクリックしてください。
なお「Windows 10」を今まで使用している同一のパソコンにクリーンインストールする、または過去に「Windows 7」及び「Windows 8.1」を「Windows 10」に無償アップグレードしたパソコンをクリーンインストールする場合は、「Windows 10」のプロダクトキーを入力する必要はありません。
次に以下のお使いのパソコン環境に対応する「Windows 10」のエディション項目を選択してから、次へという項目をクリックします。
<「Windows 10」のエディション項目>
- 「Windows 10 S」
- 「Windows 10 Pro」
- 「Windows 10 Home」
- 「Windows 10 Education」
次に同意しますという項目にチェックを入れてから、次へという項目をクリックしてください。
次に以下の「Windows 10」のインストールの種類に関する説明を参照してから、カスタムという項目を選択します。
<説明>
1、アップグレード
・今まで使用していた「Windows OS」の個人ファイル及び個人設定を引き継ぐ形で「Windows 10」をインストールする
2、カスタム
・今まで使用していた「Windows OS」の個人ファイル及び個人設定を引き継がずに「Windows 10」をインストールする
次に「Windows 10」をインストールするドライブを設定する画面が表示されます。
そこで赤枠項目に表示されている既存パーティションの項目を一つずつ選択してから、削除という項目をクリックして、赤枠項目に表示されている全ての既存パーティションを削除してください。
次に新規という項目をクリックしてから新規パーティションを作成するか、または次へという項目をクリックします。
なお今回の投稿では、新規という項目をクリックしてから、新規パーティションを作成することをご了承ください。
次に適用という項目をクリックします。
次にOKという項目をクリックしてください。
次に「Windows 10」をインストールするドライブ項目を選択してから、次へという項目をクリックします。
<ワンポイントアドバイス>
「Windows 10」のインストール画面で新規という項目をクリックしてから、新規パーティションを作成する場合は、以下のようにお使いのパソコンで使用する「BIOS」及び「UEFI」というファームウェアごとに作成される新規パーティションの構成が異なることに注意してください。
<パーティション構成>
1、「BIOS」
2、「UEFI」
そしてお使いのパソコンを「Windows 10」のインストールメディアで起動する際に、「BIOS」というファームウェアを使用している場合は、インストールドライブが「MBR」というフォーマット形式になります。
またお使いのパソコンを「Windows 10」のインストールメディアで起動する際に、「UEFI」というファームウェアを使用している場合は、インストールドライブが「GPT」というフォーマット形式になります。
もちろん普通にお使いのパソコンを「Windows 10」のインストールメディアでクリーンインストールする場合は、特にお使いのパソコンで使用する「BIOS」及び「UEFI」というファームウェアを意識する必要はないと思いますが、「BIOS」というファームウェアを使用している場合は、約2.2TB以上の容量を有するハードディスクをインストールドライブとして使用ことができないことに注意してください。
以上で「Windows 10」のインストールを実行することができました。
なお、お使いのパソコン環境ごとに「Windows 10」のインストールに要する時間が異なるために、「Windows 10」のインストールが終了するまでお待ちください。
「Windows 10」のインストールを実行する手順に関する記載は以上です。
6、【初期設定を実行する】
それでは次に「Windows 10」の初期設定を実行する手順について記載いたします。
「Windows 10 Creators Update」に対するインストールメディアを使用してから、「Windows 10」をクリーンインストールする場合は、「Windows 10」をインストール後の初期設定を実行する画面が仕様変更となりました。
そこでまずは、以下の「Windows 10」をインストール後の初期設定を実行する画面を参照してください。
次に2017年4月に公開された「Windows 10 Creators Update」以後のメジャーアップデートプログラムに対応するインストールメディアを使用してから、「Windows 10」をクリーンインストールする場合は、このように「Windows 10」をインストール後の初期設定を実行する画面において、音声認識パーソナルアシスタントの「Cortana」による音声サポートが追加されています。
次に音声認識パーソナルアシスタントの「Cortana」による音声サポートを無効にする場合は、画面右下の音声アイコンをクリックしてから、「Cortana」による音声サポートをミュートという状態に設定してください。
次に日本という項目が選択されていることを確認してから、次へという項目をクリックします。
次にMicrosoft IMEという項目が選択されていることを確認してから、次へという項目をクリックしてください。
次にスキップという項目をクリックします。
次に個人が所有しているパソコンで「Windows 10」をクリーンインストールしている場合は、個人用に設定という項目を選択してから、次へという項目をクリックしてください。
次にMicrosoftアカウントによるサインイン画面が表示されます。
そこでまずは、お使いの「Windows 10」にMicrosoftアカウントでサインインする場合は、赤線項目にMicrosoftアカウントで使用しているメールアドレス及び電話番号等の情報を入力してから、次へという項目をクリックしてください。
またお使いの「Windows 10」にローカルアカウントでサインインする場合は、画面左下のオフラインアカウントという項目をクリックします。
なお今回の投稿では、「Windows 10」にローカルアカウントでサインインするために、オフラインアカウントという項目をクリックすることをご了承ください。
次にいいえという項目をクリックします。
次に赤線項目にローカルアカウントで使用するアカウント名を入力してから、次へという項目をクリックしてください。
次に赤線項目にローカルアカウントで使用するパスワードを入力してから、次へという項目をクリックします。
次に再度、赤線項目にローカルアカウントで使用するパスワードを入力してから、次へという項目をクリックしてください。
次に赤線項目にローカルアカウントで使用するパスワードを忘れた場合のヒント情報を入力してから、次へという項目をクリックします。
次に音声認識パーソナルアシスタントの「Cortana」を設定する画面が表示されます。
そこでまずは「Cortana」の有効及び無効を設定する場合は、いいえまたははいという項目をクリックしてください。
また「Cortana」の音声による応答を有効にする場合は、「コルタナさん」と言ったら応答するという項目にチェックを入れます。
なお今回の投稿では、「Cortana」を無効に設定するために、いいえという項目をクリックすることをご了承ください。
次に「Windows 10」のプライバシー設定を選択する画面が表示されます。
そこで以下の「Windows 10」のプライバシー設定に関する設定項目を選択してから、同意という項目をクリックします。
<設定項目>
- 位置情報
- 診断
- 関連性の高い広告
- 音声関連
- 診断データを使用してエクスペリエンスをカスタマイズする
以上で「Windows 10」の初期設定を実行することができました。
次にお使いのキーボード上の[Windows]及び[I]というキーを同時に押してから、Windowsの設定という画面を表示してください。
次に更新とセキュリティという項目をクリックします。
次にライセンス認証という項目をクリックしてから、ライセンス認証という項目で「Windows 10」のライセンス認証が正常に行われていることを確認してください。
次にお使いのキーボード上の[Windows]及び[R]というキーを同時に押してから、ファイル名を指定して実行という画面を表示します。
次に名前という欄に以下の文字列を入力してから、OKという項目をクリックしてください。
次にシステム情報という画面が表示されます。
そこでまずは「BIOSモード」の項目にレガシという項目が表示されている場合は、お使いのパソコン環境に「Windows 10」がインストールされる際に、「BIOS」という起動方式が適用されています。
また「BIOSモード」の項目に「UEFI」という項目が表示されている場合は、お使いのパソコン環境に「Windows 10」がインストールされる際に、「UEFI」という起動方式が適用されています。
以上で「Windows 10」のクリーンインストールを実行することができました。
「Windows 10」のクリーンインストールを実行する手順に関する記載は以上です。
「Windows 10」のクリーンインストールを実行後に行う設定について
それでは次に「Windows 10」のクリーンインストール後に行う設定について記載いたします。
「Windows 10」のクリーンインストールを実行後に行う設定に関しては、すでに当ブログにおける以前の投稿で詳細を記載しているために、以下の「Windows 10」のクリーンインストールを実行後に行う設定に関する過去記事を参照してください。
<「Windows 10」のクリーンインストールを実行後に行う設定について>
1、URL
・「Windows 10」のクリーンインストールを実行後に行う設定について
「Windows 10」のクリーンインストールを実行後に行う設定に関する記載は以上です。
あとがき
さて今回の投稿は以上となります。
今回の投稿で記載する記事以外の「Windows 10」の使い方に関連する記事に興味がある方は、ぜひ一度以下の「Windows 10」の使い方に関連する記事のまとめを参照してください。
<「Windows 10」の使い方に関連する記事のまとめ>
1、URL
それでは以上です。