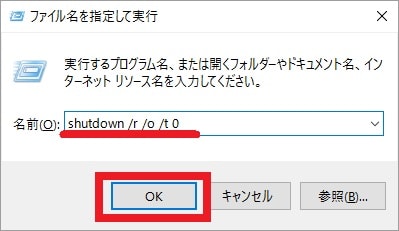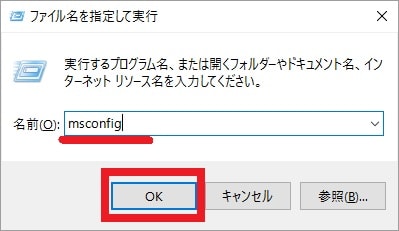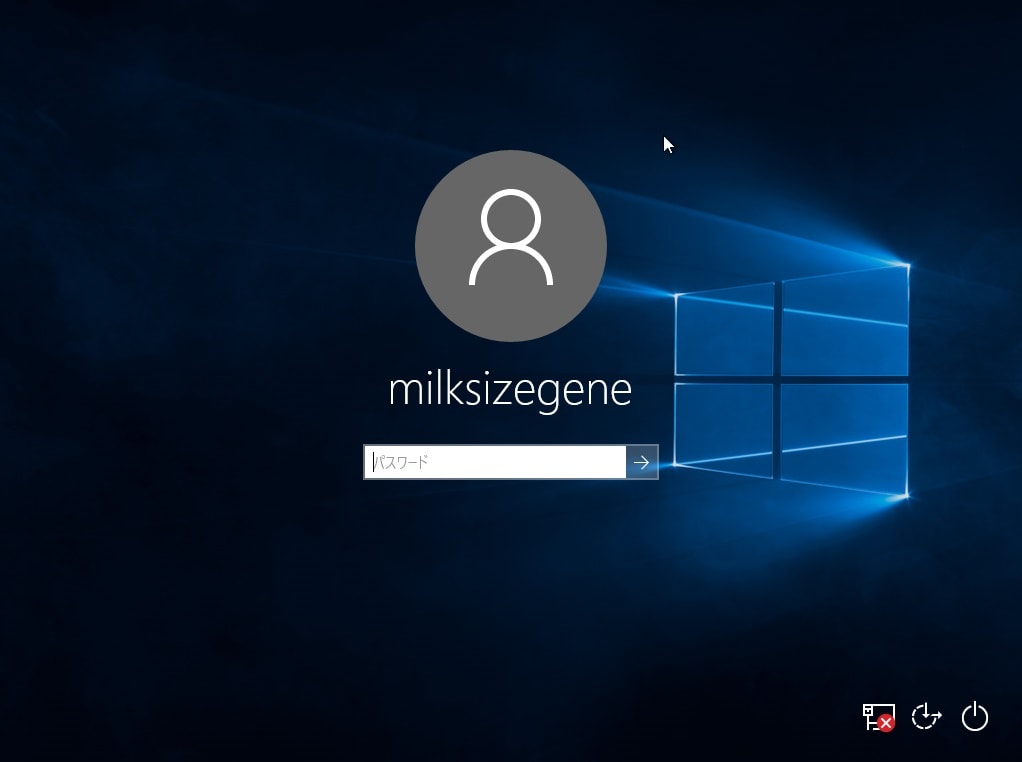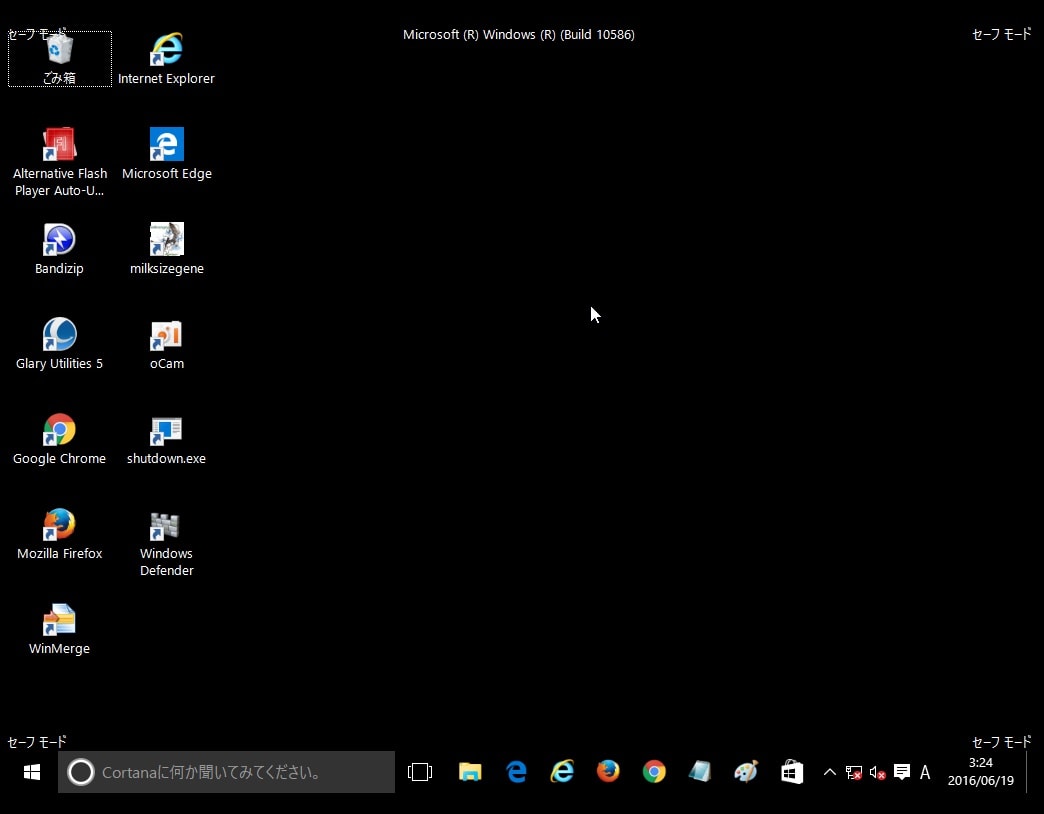皆様、こんばんは。
今回の投稿は、「Windows 10」のセーフモードに関する投稿となります。
それでは今回の投稿にまいりましょう。
【スポンサーリンク】
はじめに
【目次】
さて改めまして今回の投稿は、「Windows 10」のセーフモードに関する投稿になります。
「Windows OS」のセーフモードに関しては、「Windows OS」が正常に起動しない等のトラブルに遭遇した場合に、「Windows OS」をシステム環境の最小構成で起動させる方法です。
例えば、当ブログのマルウェアに関連する過去記事においては、「Windows OS」をセーフモードで起動してから、マルウェアに関するファイル及びレジストリエントリーを削除することにより、「Windows OS」を起動する際にマルウェアが自動的に実行しないようにするという操作を記載したことがありました。
そして一方、従来の「Windows OS」では、「Windows OS」を起動する際にキーボード上の「F8」というキーを押すことにより、「Windows OS」をセーフモードで起動することができましたが、「Windows 10」に関しては、左記の手順で「Windows 10」をセーフモードで起動することができません。
そこで今回の投稿では、「Windows 10」をセーフモードで起動する方法について、再投稿という形式で記事を記載してまいりたいと思います。
それでは本題に入りましょう。
【スポンサーリンク】
「Windows 10」をセーフモードで起動する方法
1、【スタートメニューからセーフモードを起動する】
それでは初めに「Windows 10」をセーフモードで起動する方法について記載いたします。
まずは「Windows 10」のスタートメニューからセーフモードを起動する方法について記載します。
そこでお使いの「Windows 10」のスタートボタンをクリックしてください。
次に画面左下の電源ボタンのアイコンをクリックしてから、お使いのキーボード上の[Shift]というキーを押しながら、再起動という項目をクリックします。
次にオプションの選択という画面が表示されてから、トラブルシューティングという項目をクリックしてください。
次に詳細オプションという項目をクリックします。
次にスタートアップ設定という項目をクリックしてください。
次に再起動という項目をクリックしてから、お使いのパソコンを再起動します。
次にスタートアップ設定という画面が表示されてから、「Windows 10」をセーフモードで起動する場合は、お使いのキーボード上の「F4」というキーを押してください。

次にお使いの「Windows 10」にログインします。
以上で「Windows 10」のスタートメニューからセーフモードを起動することができました。
「Windows 10」のスタートメニューからセーフモードを起動する方法に関する記載は以上です。
2、【Windowsの設定からセーフモードを起動する】
それでは次に「Windows 10」のWindowsの設定という画面からセーフモードを起動する方法について記載いたします。
まずはお使いのキーボード上の[Windows]及び[I]というキーを同時に押してから、Windowsの設定という画面を表示してください。
次に更新とセキュリティという項目をクリックします。
次に画面左の回復という項目をクリックしてから、PCの起動カスタマイズするという欄に表示されている今すぐ再起動するという項目をクリックしてください。
次にオプションの選択という画面が表示されてから、トラブルシューティングという項目をクリックします。
次に詳細オプションという項目をクリックしてください。
次にスタートアップ設定という項目をクリックします。
次に再起動という項目をクリックしてから、お使いのパソコンを再起動してください。
次にスタートアップ設定という画面が表示されてから、「Windows 10」をセーフモードで起動する場合は、お使いのキーボード上の「F4」というキーを押してください。

次にお使いの「Windows 10」にログインします。
以上で「Windows 10」のWindowsの設定という画面からセーフモードを起動することができました。
「Windows 10」のWindowsの設定という画面からセーフモードを起動する方法に関する記載は以上です。
3、【シャットダウンコマンドからセーフモードを起動する】
それでは次に「Windows 10」のシャットダウンコマンドからセーフモードを起動する方法について記載いたします。
まずはお使いのキーボード上の[Windows]及び[R]というキーを同時に押してから、ファイル名を指定して実行という画面を表示してください。
次に名前という欄に以下の文字列を入力してから、OKという項目をクリックします。
<文字列>
・shutdown /r /o /t 0
次にオプションの選択という画面が表示されてから、トラブルシューティングという項目をクリックしてください。
次に詳細オプションという項目をクリックします。
次にスタートアップ設定という項目をクリックしてください。
次に再起動という項目をクリックしてから、お使いのパソコンを再起動します。
次にスタートアップ設定という画面が表示されてから、「Windows 10」をセーフモードで起動する場合は、お使いのキーボード上の「F4」というキーを押してください。

次にお使いの「Windows 10」にログインします。
「Windows 10」のシャットダウンコマンドからセーフモードを起動することができました。
「Windows 10」のシャットダウンコマンドからセーフモードを起動する方法に関する記載は以上です。
4、【システム構成ユーティリティからセーフモードを起動する】
それでは次に「Windows 10」のシステム構成ユーティリティからセーフモードを起動する方法について記載いたします。
まずはお使いのキーボード上の[Windows]及び[R]というキーを同時に押してから、ファイル名を指定して実行という画面を表示してください。
次に以下の文字列を入力してから、OKという項目をクリックします。
<文字列>
・msconfig
次にシステム構成ユーティリティに関する画面が表示されます。
そこでブートという項目をクリックしてから、セーフブートという項目にチェックを入れて、さらにOKという項目をクリックしてください。
次に再起動という項目をクリックしてから、お使いのパソコンを再起動します。
次に「Windows 10」にログインしてください。
以上で「Windows 10」のシステム構成ユーティリティからセーフモードを起動することができました。
<ワンポイントアドバイス>
「Windows 10」のシステム構成ユーティリティからセーフモードを起動する場合は、「Windows 10」の起動毎にセーフモードで起動する設定になります。
そのため「Windows 10」の起動を通常モードに戻す場合は、以下のように「Windows 10」のシステム構成ユーティリティから操作してください。
まずはお使いのキーボード上の[Windows]及び[R]というキーを同時に押してから、ファイル名を指定して実行という画面を表示します。
次に名前という欄に以下の文字列を入力してから、OKという項目をクリックしてください。
<文字列>
・msconfig
次にシステム構成ユーティリティに関する画面が表示されます。
そこでブートという項目をクリックしてから、セーフブートという項目にチェックを外して、さらにOKという項目をクリックしてください。
次に再起動という項目をクリックしてから、お使いのパソコンを再起動します。
以上でWindows 10」の起動を通常モードに戻すことができました。
「Windows 10」をセーフモードで起動する方法に関する記載は以上です。
「Windows 10」が正常に起動しない場合にセーフモードで起動する方法
1、【「F8」というキーを連打してセーフモードを起動する】
それでは次に「Windows 10」が正常に起動しない場合にセーフモードで起動する方法について記載いたします。
まずはお使いのキーボード上の「F8」というキーを連打してセーフモードを起動する方法について記載します。
「Windows 10」が正常に起動しない場合にセーフモードで起動するためには、前項までに記載する「Windows 10」をセーフモードで起動する方法が実行できません。
そして当記事の冒頭で「Windows 10」のセーフモードに関しては、従来の「Windows OS」のように、「Windows 10」を起動する際にお使いのキーボード上の「F8」というキーを押すことにより、「Windows 10」をセーフモードで起動することができないと記載しましたが、実は「Windows 10」のシステム設定を変更してから、「Windows 10」のセーフモードを「F8」というキーから起動することができます。
そこで「Windows 10」のセーフモードを「F8」というキーから起動する方法に関する詳細を把握する場合は、すでに当ブログにおける以前の投稿で詳細を記載しているために、以下の「Windows 10」のセーフモードを「F8」というキーを連打して起動する方法に関する過去記事を参照してください。
<「Windows 10」のセーフモードを「F8」というキーを連打して起動する方法について>
1、URL
・「Windows 10」のセーフモードを「F8」というキーを連打して起動する方法について
お使いのキーボード上の「F8」というキーを連打してセーフモードを起動する方法に関する記載は以上です。
2、【パソコンの電源ボタンからセーフモードを起動する】
それでは次にお使いのパソコンの電源ボタンからセーフモードを起動する方法について記載いたします。
「Windows 10」が正常に起動しない場合にセーフモードで起動する際は、「Windows 10」を起動する際に、お使いのパソコンの電源ボタンを長押しして「Windows 10」を強制終了してから、「Windows 10」の自動修復モードでセーフモードを実行することができます。
ただし「Windows 10」を強制終了してから自動修復モードを実行するという操作に関しては、「Windows 10」が起動している状態で強制終了するために、お使いのパソコンの状態によって、何らかの物理的な故障が発生する危険性があることもご理解ください。(1)注:当項目で記載する内容に関しては、あくまで「Windows 10」が正常に起動しない場合のみ行うようにお願いいたします
そこでまずは、お使いのパソコンの電源ボタンを押してから、「Windows 10」を起動します。
次に「Windows 10」のロゴマークが表示されている間に、お使いのパソコンの電源ボタンを長押ししてから、「Windows 10」を強制終了してください。
次に再度、お使いのパソコンの電源ボタンを押してから、同様に上記の操作を行います。
次に再度、お使いのパソコンの電源ボタンを押してから、「Windows 10」を起動してください。
次に「Windows 10」の自動修復モードが開始されます。
次に自動修復という画面が表示されてから、詳細オプションという項目をクリックしてください。
次にオプションの選択という画面が表示されてから、トラブルシューティングという項目をクリックしてください。
次に詳細オプションという項目をクリックします。
次にスタートアップ設定という項目をクリックしてください。
次に再起動という項目をクリックしてから、お使いのパソコンを再起動します。
次にスタートアップ設定という画面が表示されてから、「Windows 10」をセーフモードで起動する場合は、お使いのキーボード上の「F4」というキーを押してください。

次にお使いの「Windows 10」にログインします。
以上でお使いのパソコンの電源ボタンからセーフモードを起動することができました。
なお、お使いの「Windows 10」が正常に起動しない場合は、以下の「Windows 10」のスタートアップ修復を行う方法に関する過去記事について、併せて参照するようにお願いいたします。
<「Windows 10」が起動しない場合にスタートアップ修復を行う方法について>
1、URL
・「Windows 10」が起動しない場合にスタートアップ修復を行う方法について
「Windows 10」が正常に起動しない場合にセーフモードで起動する方法に関する記載は以上です。
あとがき
さて今回の投稿は以上となります。
今回の投稿で記載する記事以外の「Windows 10」の使い方に関連する記事に興味がある方は、ぜひ一度以下の「Windows 10」の使い方に関連する記事のまとめを参照してください。
<「Windows 10」の使い方に関連する記事のまとめ>
1、URL
それでは以上です。