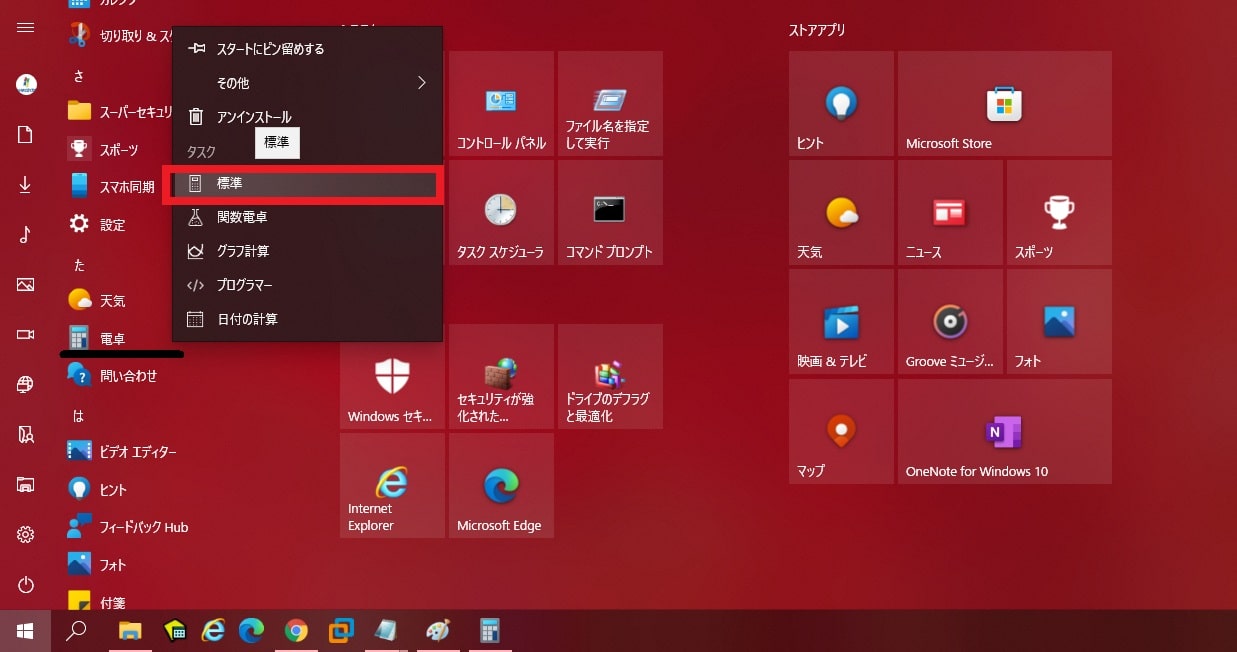皆様、こんばんは。
今回の投稿は、「Windows 10」の電卓に関する投稿となります。
それでは今回の投稿にまいりましょう。
【スポンサーリンク】
はじめに
さて改めまして今回の投稿は、「Windows 10」の電卓に関する投稿になります。
「Windows 10」を始めとするWindows OSには、標準機能として電卓がありますが、いまいち電卓を表示する方法をご存じない方が多いのではないでしょうか。
例えばちょっとした計算を行う際などには、あらかじめ「Windows 10」のデスクトップ画面に電卓を表示する手順を理解しておくと便利ではないかと考えます。
そこで今回の投稿では、「Windows 10」の電卓を表示する方法という投稿テーマについて、記事を記載してまいりたいと思います。
それでは本題に入りましょう。
【スポンサーリンク】
電卓機能の概要
それでは初めに「Windows 10」の電卓機能の概要について記載いたします。
まずは以下の「Windows 10」の電卓画面を参照してください。
<電卓>
「Windows 10」の電卓画面から通常の計算を行う場合には、電卓画面の標準という項目で行いますが、「Windows 10」の電卓機能には、通常の計算以外にも以下のように関数電卓などを行うことができます。
<電卓機能>
1、電卓
- 標準
- 関数電卓
- グラフ計算
- プログラマー
- 日付の計算
2、コンバーター
- 通貨
- ボリューム
- 長さ
- 重量と質量
- 温度
なお当ブログ管理人については、通常の計算以外に電卓機能を使用したことがないために、標準以外の電卓機能が全くわかりません。
「Windows 10」の電卓機能の概要に関する記載は以上です。
電卓を表示する手順
【ファイル名を指定して実行】
それでは次に「Windows 10」の電卓を表示する手順について記載いたします。
まずはファイル名を指定して実行という画面から電卓を表示する手順について記載します。
次にお使いのキーボード上の[Windows]+[R]というキーを同時に押してから、「ファイル名を指定して実行」という画面を表示してください。
次に名前という欄に以下の文字列を入力してから、OKという項目をクリックします。
<文字列>
calc以上で電卓を表示できます。
ファイル名を指定して実行という画面から電卓を表示する手順に関する記載は以上です。
【スタートメニュー】
それでは次にスタートメニュー画面から電卓を表示する手順について記載いたします。
まずは「Windows 10」のスタートボタンをクリックしてください。
次にスタートメニューのすべてのアプリ項目に表示されている電卓という項目をクリックするか、または右クリックして標準という項目をクリックすることにより、電卓を表示することができます。
スタートメニュー画面から電卓を表示する手順に関する記載は以上です。
【検索画面】
それでは次に検索画面から電卓を表示する手順について記載いたします。
まずは「Windows 10」のタスクバーに表示されている検索アイコンまたは検索欄をクリックしてください。
次に検索画面下部に表示されている検索欄に「電卓」と入力してから、検索結果に表示される電卓という欄の開くという項目をクリックすることにより、電卓を表示することができます。
「Windows 10」の電卓を表示する手順に関する記載は以上です。
あとがき
さて今回の投稿は以上となります。
今回の投稿で記載する記事以外の「Windows 10」の使い方に関連する記事に興味がある方は、ぜひ一度以下の「Windows 10」の使い方に関連する記事のまとめを参照してください。
<「Windows 10」の使い方に関連する記事のまとめ>
1、URL
それでは以上です。