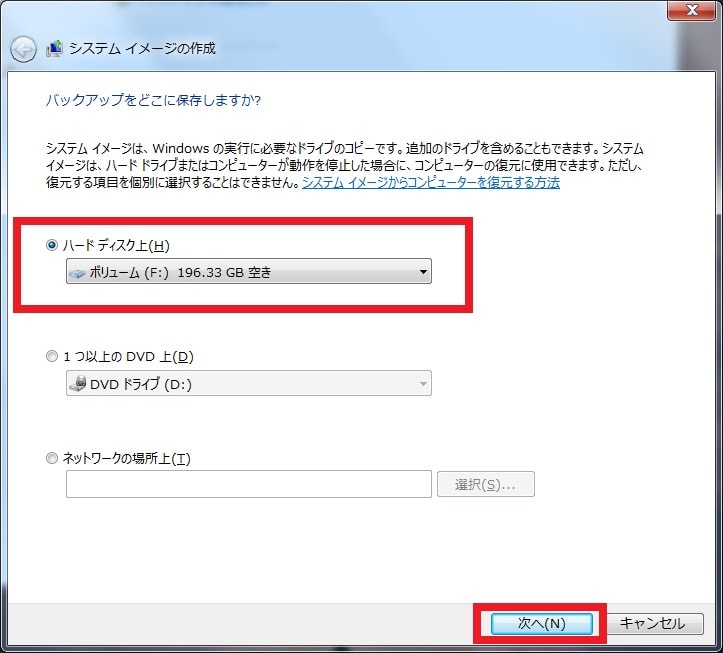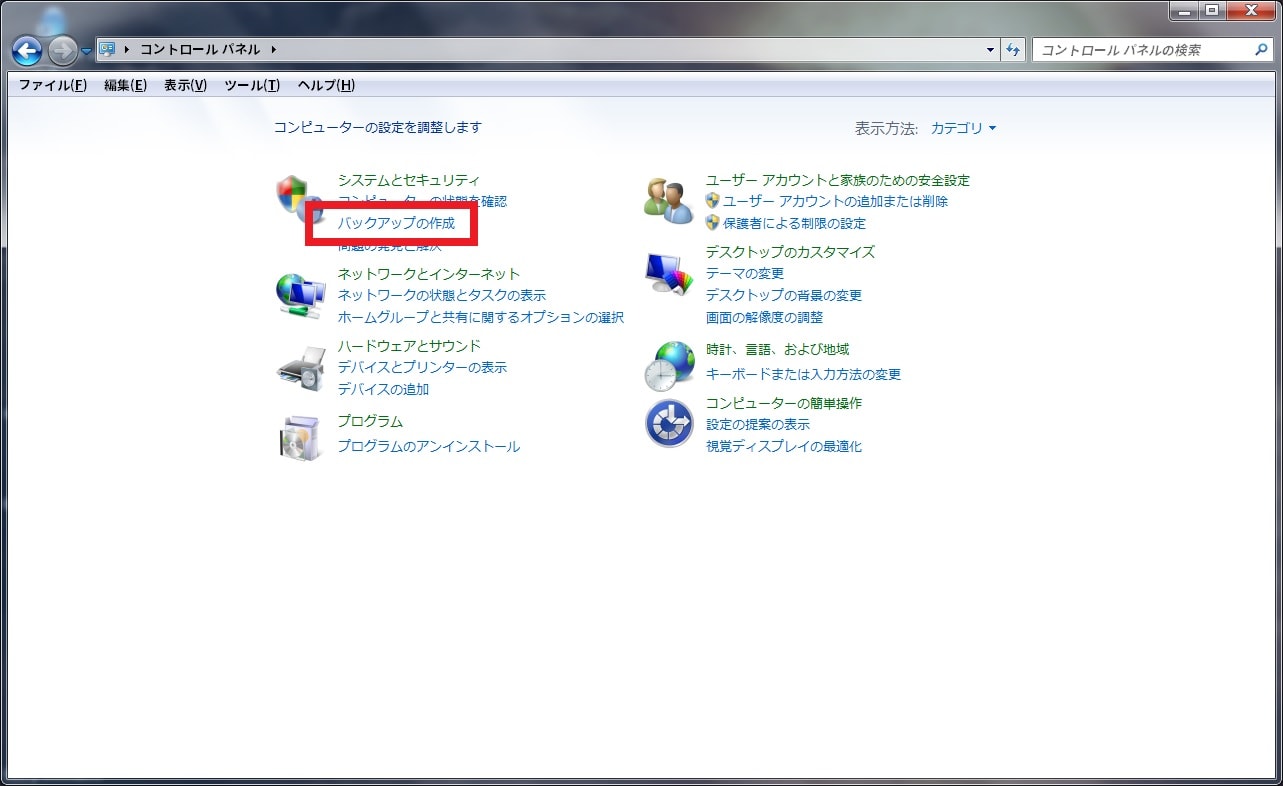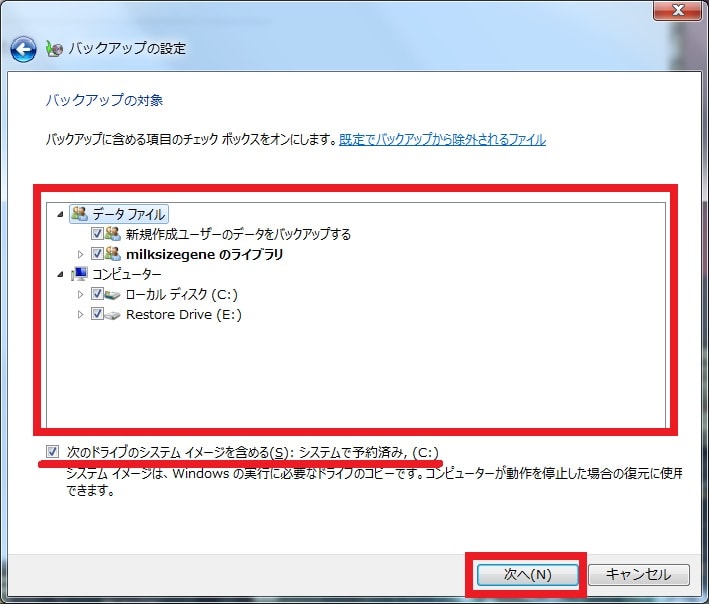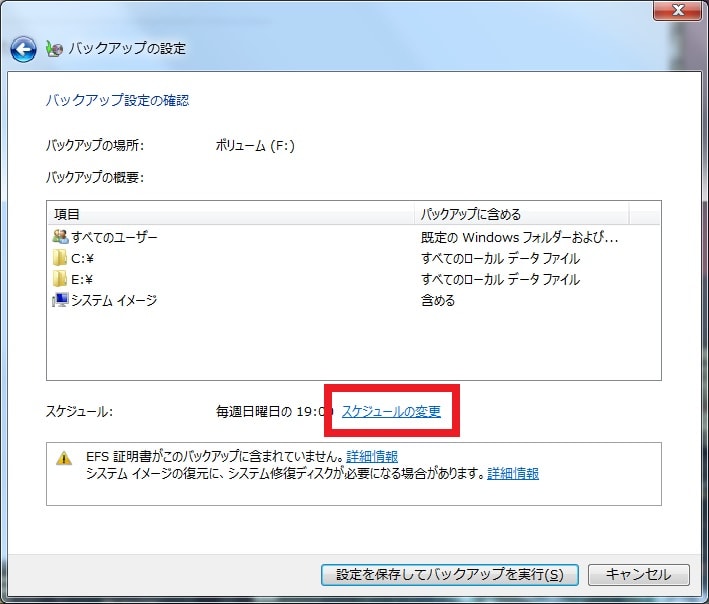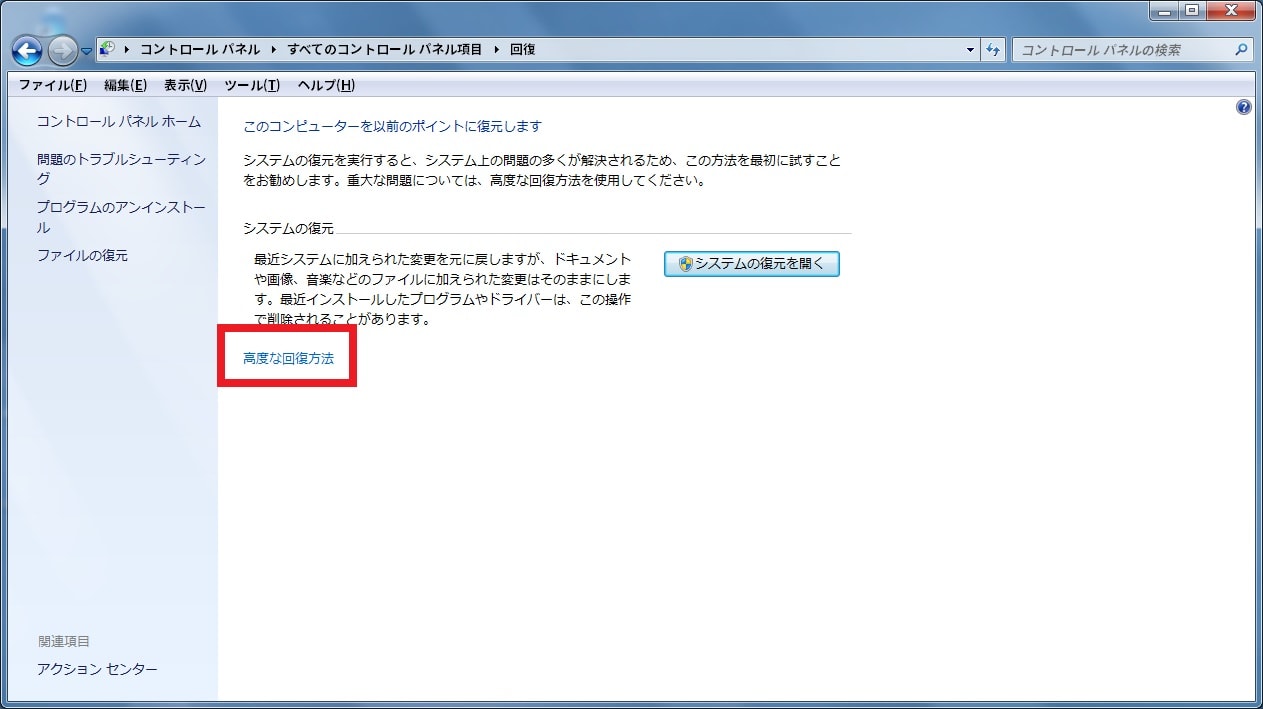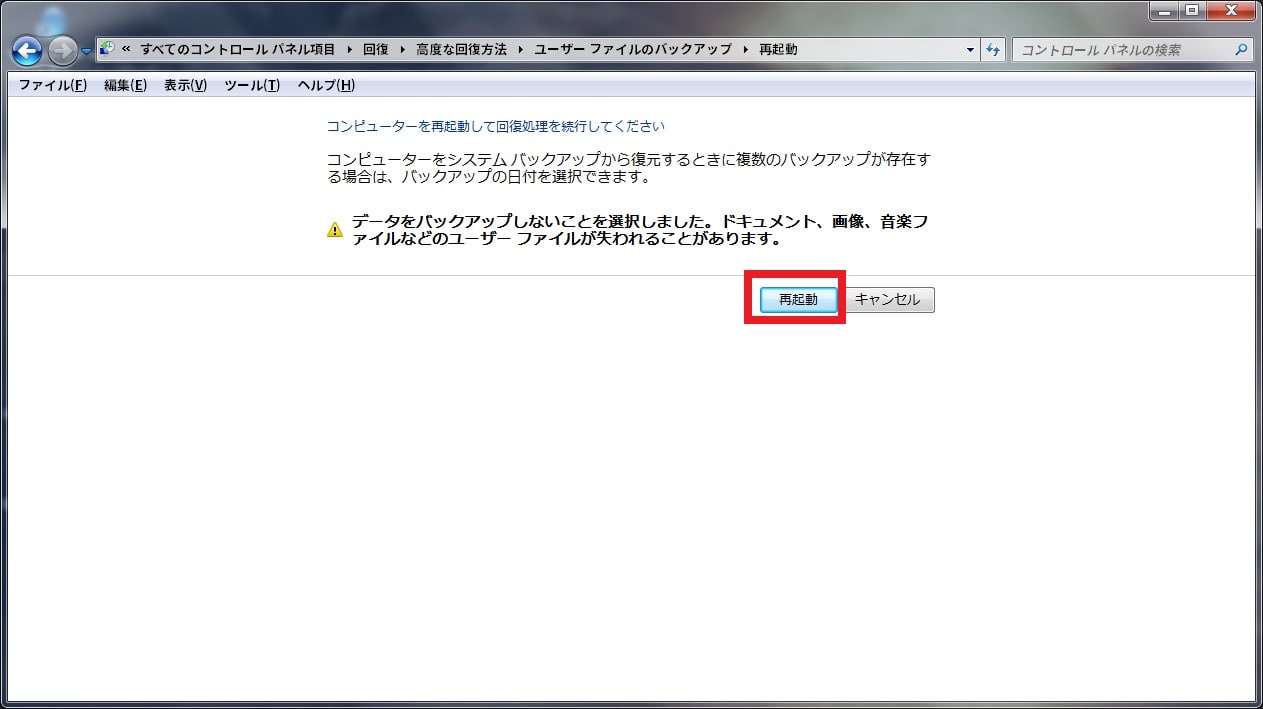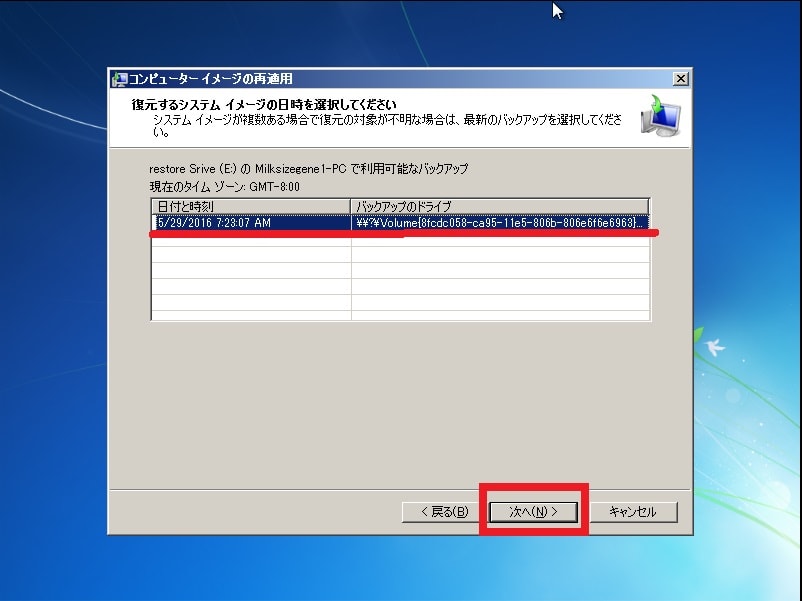皆様、こんばんは。
今回の投稿は、「Windows 7」のバックアップと復元に関する投稿となります。
それでは今回の投稿にまいりましょう。
【スポンサーリンク】
はじめに
【目次】
さて改めまして今回の投稿は、「Windows 7」のバックアップと復元に関する投稿になります。
「Windows 7」以後の「Windows OS」に関しては、「Windows OS」の標準機能の一つとして、「Windows OS」のバックアップ機能が実装されています。
そして「Windows 7」のバックアップ機能についても、決して操作性の良いバックアップ機能とはいえませんが、仮にお使いの「Windows 7」が不測の事態によって起動しない等のトラブルに遭遇する場合に、「Windows 7」のバックアップイメージから、「Windows 7」を簡単に復元することができるという非常に有効な対策といえます。
そこで今回の投稿では、「Windows 7」の完全なバックアップを実行する方法について、再投稿という形式で記事を記載してまいりたいと思います。
それでは本題に入りましょう。
【スポンサーリンク】
「Windows 7」の完全なバックアップを実行する方法
1、【外付けハードディスクを準備する】
それでは初めに「Windows 7」の完全なバックアップを実行する方法について記載いたします。
まずは「Windows 7」のバックアップイメージを保存するための外付けハードディスクを準備することについて記載します。
「Windows 7」のバックアップを実行する際に重要なことの一つとしては、「Windows 7」の標準バックアップ機能で作成するバックアップイメージについて、お使いのパソコン以外の外付けハードディスク等の外部媒体に必ず保存することです。
そして「Windows 7」のバックアップイメージを外付けハードディスク等の外部媒体に保存することにより、仮にお使いの「Windows 7」が不測の事態によって起動しない等のトラブルに遭遇する場合でも、「Windows 7」のバックアップイメージから、お使いのパソコンを復元することが可能になります。
そのため「Windows 7」のバックアップを実行する場合には、お使いのパソコン以外の外付けハードディスク等の外部媒体を必ず準備するようにしてください。
ただし「Windows 7」の標準バックアップ機能に関しては、「Windows 7」のバックアップイメージを保存する外付けハードディスク等の外部媒体の規格によって、「Windows 7」のバックアップイメージを正常に保存することができないという症状が発生する場合があります。
そして上記の「Windows 7」のバックアップイメージを正常に保存することができないという症状が発生する原因としては、「Windows 7」の標準バックアップ機能が「4K ネイティブ HDD」というハードディスクの規格に対応していないということが挙げられます。
そこで「Windows 7」のバックアップを実行する際に、「Windows 7」のバックアップイメージを正常に保存することができないという症状が発生する場合は、以下の「Windows 7」のバックアップが失敗する場合の対策方法に関する過去記事を参照してください。
<「Windows 7」のバックアップが失敗する場合の対策方法について>
1、URL
・「Windows 7」のバックアップが失敗する場合の対策方法について
なお外付けハードディスク等の外部媒体を購入する際は、一万円単位の高額な外付けハードディスク等の外部媒体を購入する必要はありません。
現在の外付けハードディスクの価格相場を考える場合に、500GBというハードディスク容量で5000円という価格相場であるために、「Windows 7」のバックアップイメージを保存するという用途であれば、500GBというハードディスク容量で十分であるといえるでしょう。
「Windows 7」のバックアップイメージを保存するための外付けハードディスクを準備することに関する記載は以上です。
2、【システム修復ディスクを作成する】
それでは次に「Windows 7」のシステム修復ディスクを作成する方法について記載いたします。
「Windows 7」のシステム修復ディスクを作成する方法に関しては、仮にお使いの「Windows 7」が不測の事態によって起動しない等のトラブルに遭遇する場合に、「Windows 7」のバックアップイメージから、お使いの「Windows 7」を復元するために必要となるものであるために、「Windows 7」のバックアップを実行する場合には、必ず「Windows 7」のシステム修復ディスクを作成するようにしてください。
そこで「Windows 7」のシステム修復ディスクを作成する方法に関する詳細については、すでに当ブログにおける以前の投稿で詳細を記載しているために、以下の「Windows 7」のシステム修復ディスクを作成する手順に関する過去記事を参照してください。
<「Windows 7」のシステム修復ディスクを作成する手順について>
1、URL
・「Windows 7」のシステム修復ディスクを作成する手順について
「Windows 7」のシステム修復ディスクを作成する方法に関する記載は以上です。
3、【バックアップイメージを作成する】
それでは次に「Windows 7」のバックアップイメージを作成する方法について記載いたします。
まずはお使いのパソコンに外付けハードディスク等の外部媒体を接続してください。
次に「Windows 7」のスタートボタンを右クリックしてから、コントロールパネルという項目をクリックします。
次にコントロールパネルという画面が表示されてから、バックアップの作成という項目をクリックしてください。
次にシステムイメージの作成という項目をクリックしてます。
次にバックアップイメージの保存場所を選択する画面が表示されます。
そこでハードディスク上という欄にチェックを入れてから、お使いのパソコンに接続した外付けハードディスク等の外部媒体の項目を指定して、さらにOKという項目をクリックしてください。
次にドライブという欄に表示されている全ての項目にチェックを入れてから、次へという項目をクリックします。
次にバックアップの開始という項目をクリックしてください。
次に「Windows 7」のバックアップイメージの作成が開始されます。
次にいいえという項目をクリックしてください。
次に閉じるという項目をクリックします。
以上で「Windows 7」のバックアップイメージを作成することができました。
「Windows 7」のバックアップイメージを作成する方法に関する記載は以上です。
4、【定期的にバックアップイメージを作成する】
それでは次に「Windows 7」で定期的にバックアップイメージを作成する方法について記載いたします。
まずはお使いのパソコンに外付けハードディスク等の外部媒体を接続してください。
次に「Windows 7」のスタートボタンを右クリックしてから、コントロールパネルという項目をクリックします。
次にコントロールパネルという画面が表示されてから、バックアップの作成という項目をクリックしてください。
次にバックアップの設定という項目をクリックします。
次にバックアップイメージの保存場所を選択する画面が表示されます。
そこでお使いのパソコンに接続した外付けハードディスク等の外部媒体の項目を選択してから、OKという項目をクリックしてください。
次に自分で選択するという項目をクリックします。
次にバックアップイメージの対象を選択する画面が表示されます。
そこで赤枠項目に表示されている全ての項目にチェックを入れてから、「次にドライブのシステムイメージを含める」という項目にチェックを入れて、さらに次へという項目をクリックしてください。
次にスケジュールの変更という項目をクリックします。
次にバックアップイメージのスケジュール設定を選択する画面が表示されます。
そこで「スケジュールに従ってバックアップを実行する」という項目にチェックが入っていることを確認してから、バックアップイメージを作成する頻度を選択して、さらにOKという項目をクリックしてください。
次に設定を保存してバックアップを実行という項目をクリックします。
以上で「Windows 7」で定期的にバックアップイメージを作成することができました。
「Windows 7」の完全なバックアップを実行する方法に関する記載は以上です。
「Windows 7」の復元を実行する方法
それでは次に前項で作成した「Windows 7」のバックアップイメージから「Windows 7」を復元する方法について記載いたします。
まずはお使いのパソコンに外付けハードディスク等の外部媒体を接続してください。
次に「Windows 7」のスタートボタンをクリックしてから、コントロールパネルという項目をクリックします。
次にコントロールパネルという画面が表示されてから、バックアップの作成という項目をクリックしてください。
次にシステム設定またはコンピューターの回復という項目をクリックします。
次に高度な回復方法という項目をクリックしてください。
次に「以前に作成したシステムイメージを使用してコンピューターを回復する」という項目をクリックします。
次にスキップという項目をクリックしてください。
次に再起動という項目をクリックしてから、お使いの「Windows 7」を再起動します。
<ワンポイントアドバイス>
お使いの「Windows 7」が起動しない場合に「Windows 7」の復元を実行する場合は、以下のように操作してください。
まずはお使いのパソコンの電源を入れます。
次にお使いの「Windows 7」が起動しない場合でも、お使いのパソコンに「Windows 7」のシステム修復ディスクを挿入してから、お使いのパソコンの電源ボタンを長押しして、お使いのパソコンを強制終了してください。
次に再度、お使いのパソコンの電源を入れます。
なお今回の投稿では、「Windows 7」のシステム修復ディスクを使用することをご了承ください。
次にキーボード上のいずれかのキーを押します。
次に日本語という項目を選択してから、Nextという項目をクリックしてください。
次に「以前に作成したシステムイメージを使用してコンピューターを回復します」という項目をクリックしてから、次へという項目をクリックします。
以上で「Windows 7」のシステム修復ディスクからお使いのパソコンを起動することができました。
次に次へという項目をクリックしてください。
次にシステムイメージを選択するという項目にチェックを入れてから、次へという項目をクリックします。
次に「Windows 7」のバックアップイメージを保存している外付けハードディスク等の外部媒体の項目をクリックしてから、次へという項目をクリックしてください。
次に復元対象とするバックアップイメージの項目をクリックしてから、次へという項目をクリックします。
次に次へという項目をクリックしてください。
次に完了という項目をクリックします。
次にYesという項目をクリックしてください。
以上で「Windows 7」のバックアップイメージから「Windows 7」を復元することができました。
次に「Windows 7」の復元を実行する方法に関する記載は以上です。
サードパーティー製バックアップソフトから「Windows 7」の完全なバックアップを実行する方法
それでは次にサードパーティー製バックアップソフトから「Windows 7」のバックアップを実行する手順について記載いたします。
今回の投稿では、「Windows 7」の標準バックアップ機能を使用してから、「Windows 7」の完全なバックアップを実行する方法を記載しましたが、インターネット上には、「Windows 7」の標準バックアップ機能よりも、さらに簡単且つ高機能に「Windows 7」の完全なバックアップイメージを作成することができるサードパーティー製バックアップソフトが存在します。
そこでサードパーティー製バックアップソフトから「Windows 7」の完全なバックアップを実行する方法に関する詳細をについては、すでに当ブログにおける以前の投稿で詳細を記載しているために、以下のサードパーティー製バックアップソフトから「Windows 7」の完全なバックアップを実行する方法に関する過去記事を参照してください。
<サードパーティー製バックアップソフトから「Windows 7」のバックアップを実行する方法に関する過去記事>
1、「EASEUS Todo Backup Free」
・「EASEUS Todo Backup Free」の使い方について
2、「AOMEI Backupper Standard Edition」
・「AOMEI Backupper Standard Edition」の使い方について
3、「Macrium Reflect Free Edition」
・「Macrium Reflect Free Edition」の使い方について
4、「Paragon Backup & Recovery Free Edition」
・「Paragon Backup & Recovery Free Edition」の使い方について
サードパーティー製バックアップソフトから「Windows 7」のバックアップを実行する方法に関する記載は以上です。
あとがき
さて今回の投稿は以上となります。
今回の投稿に興味がある方は、ぜひ一度参照してください。
それでは以上です。