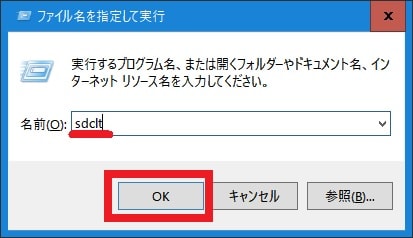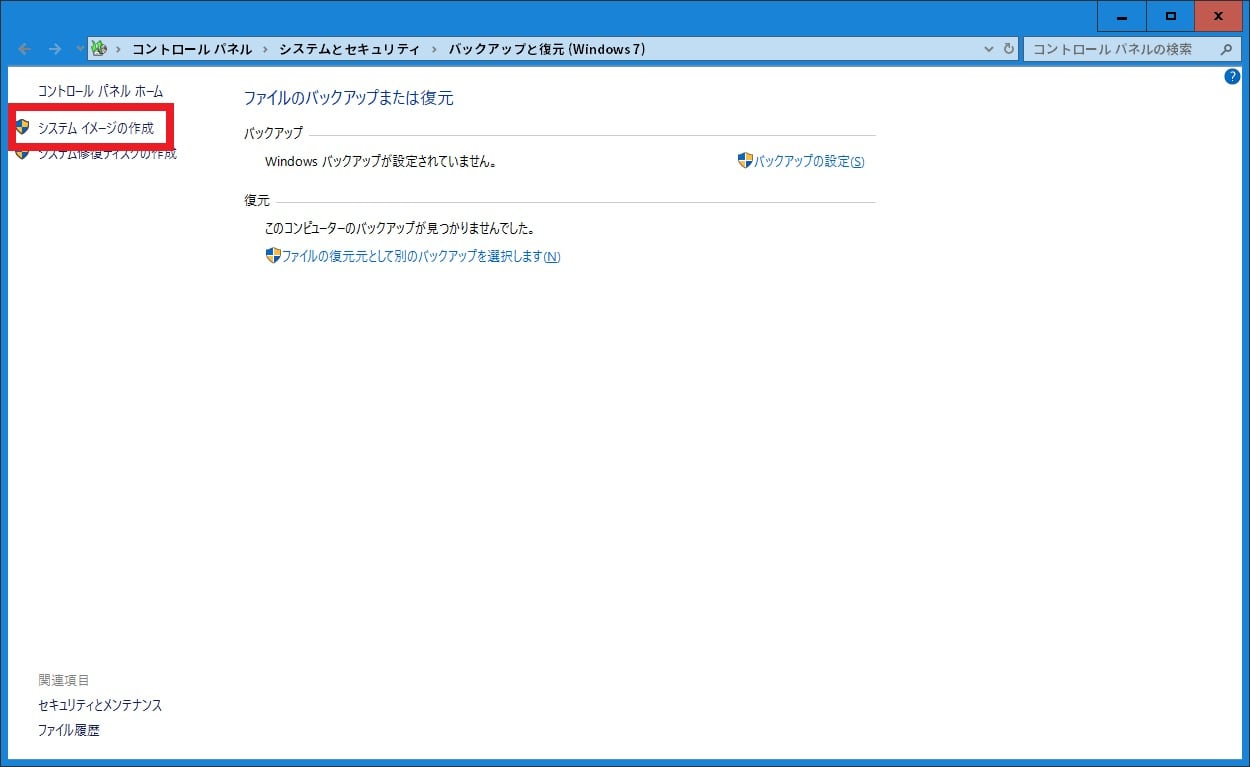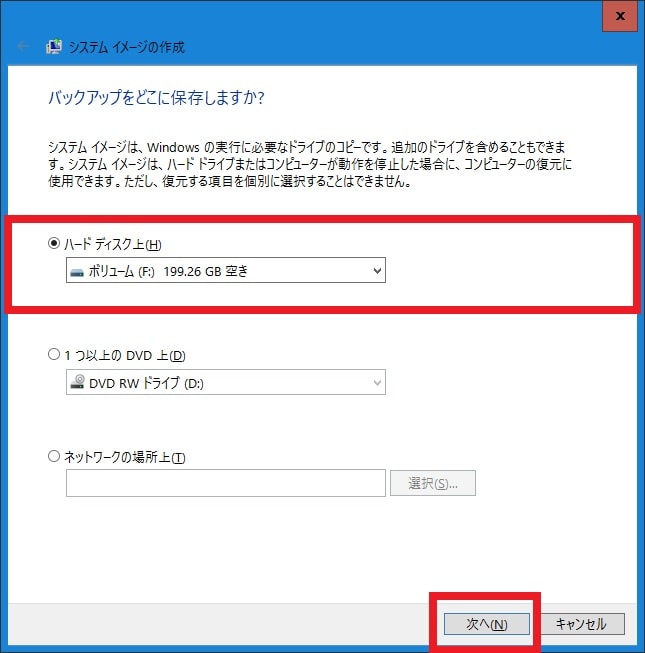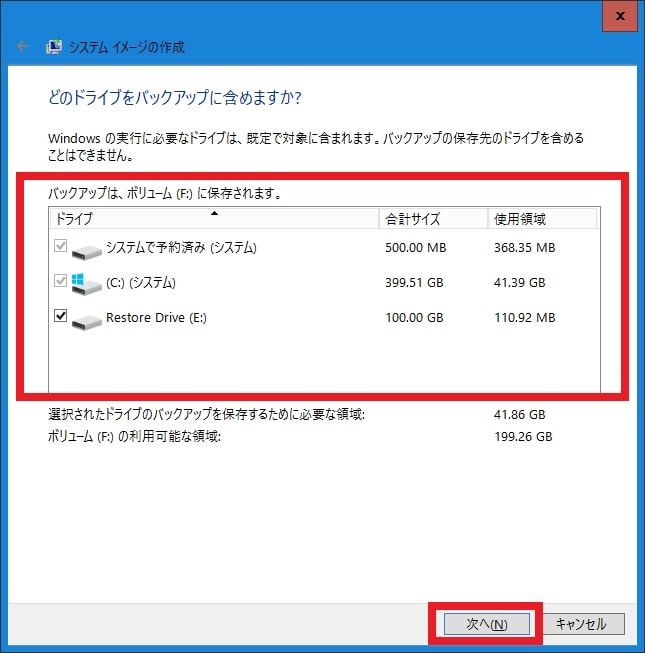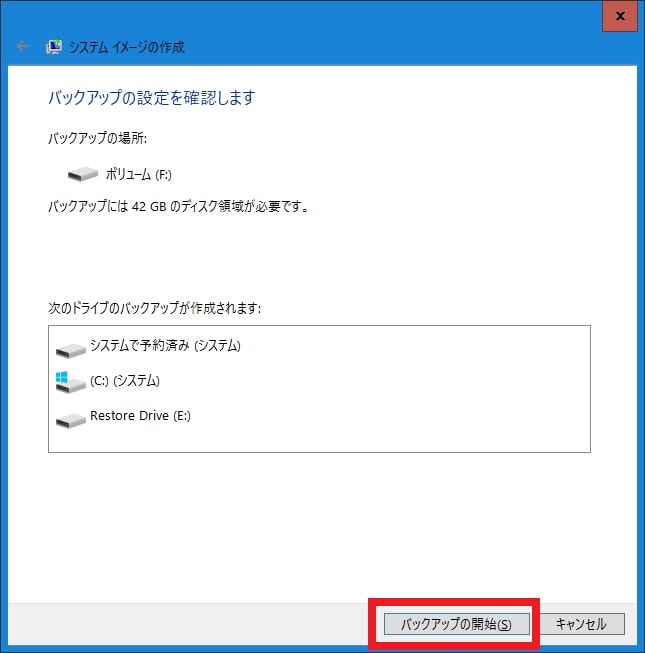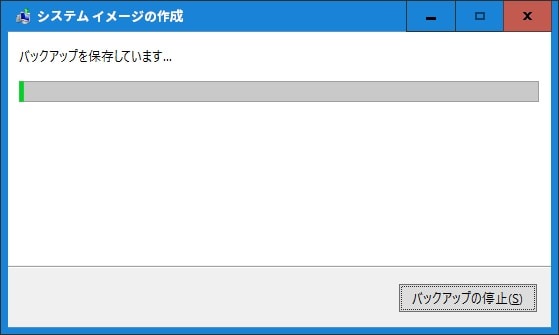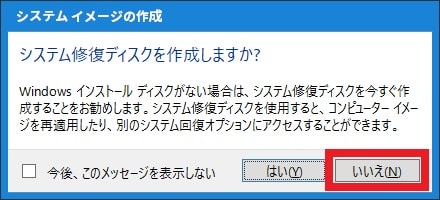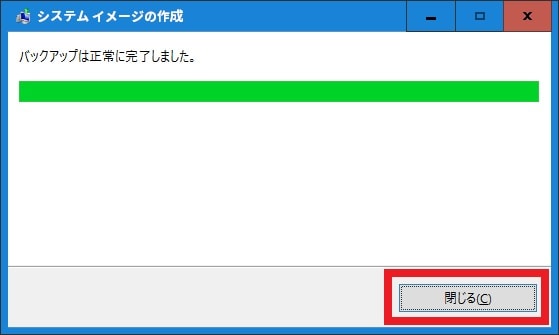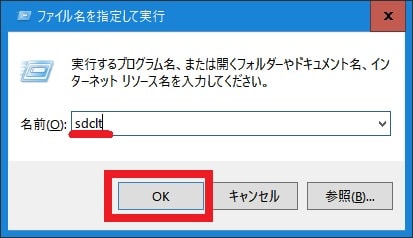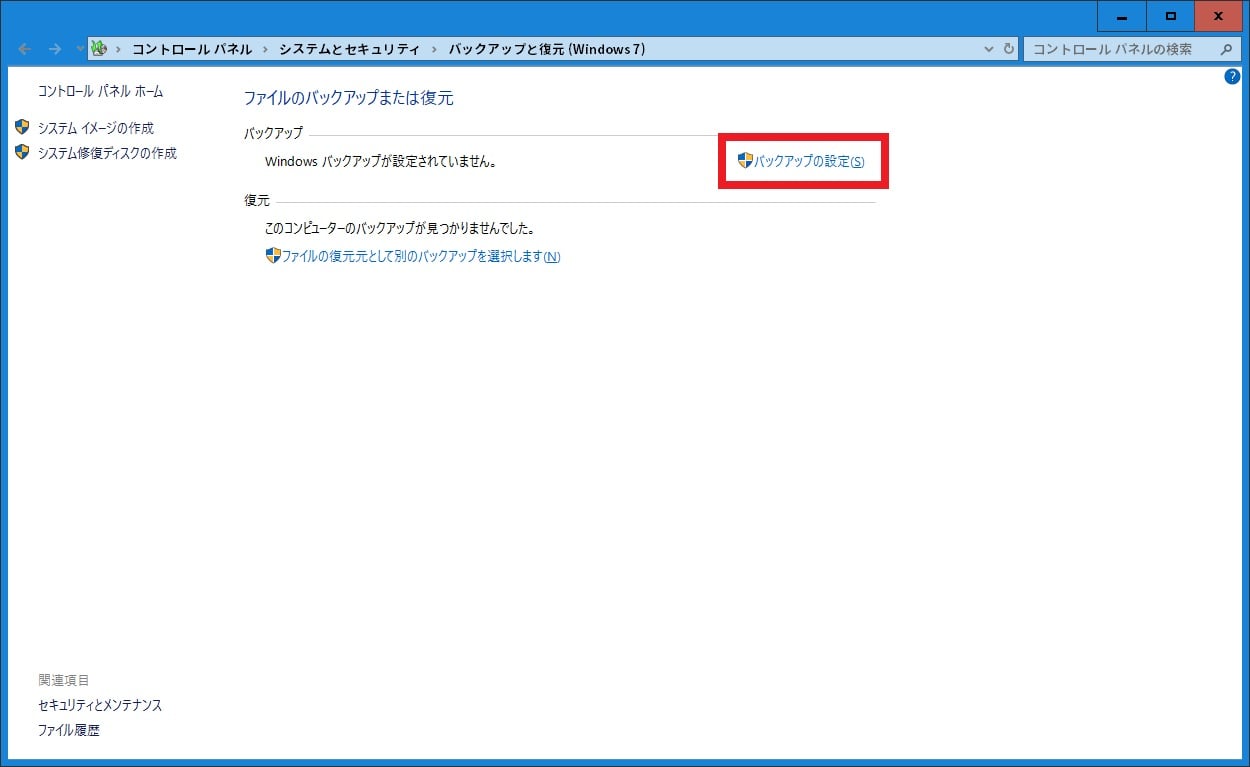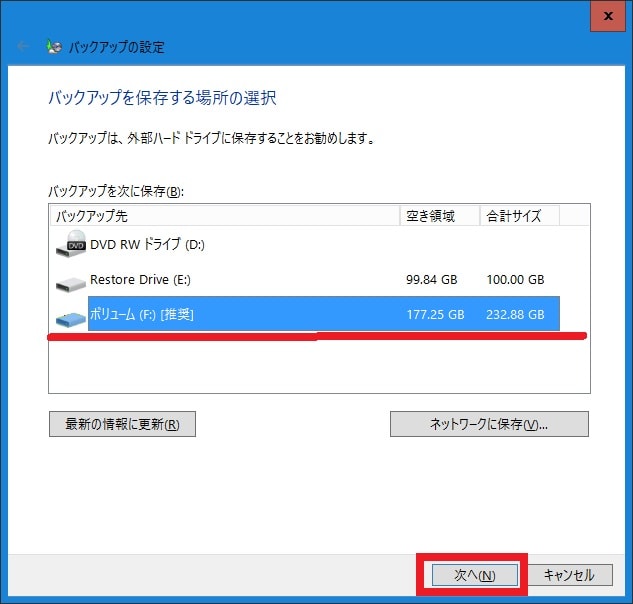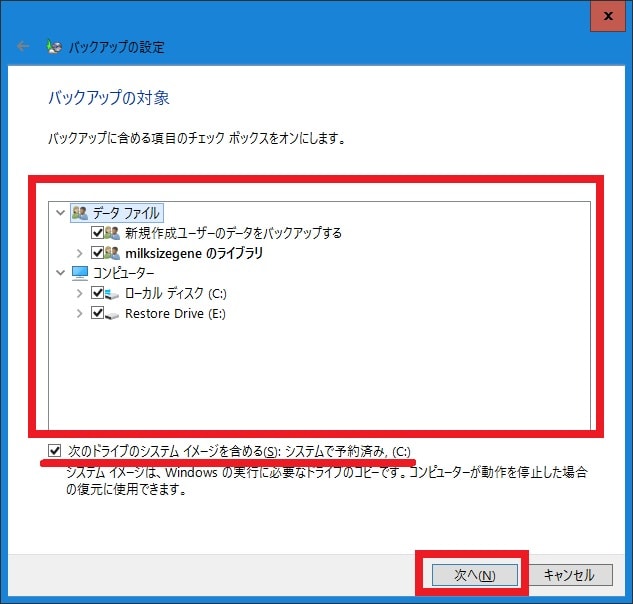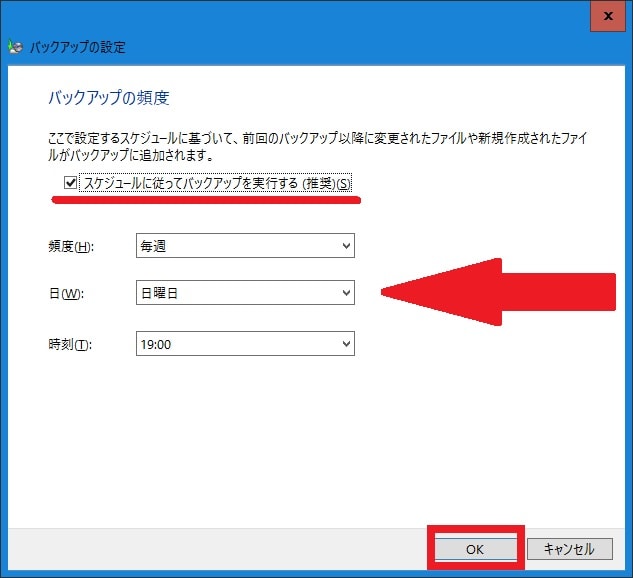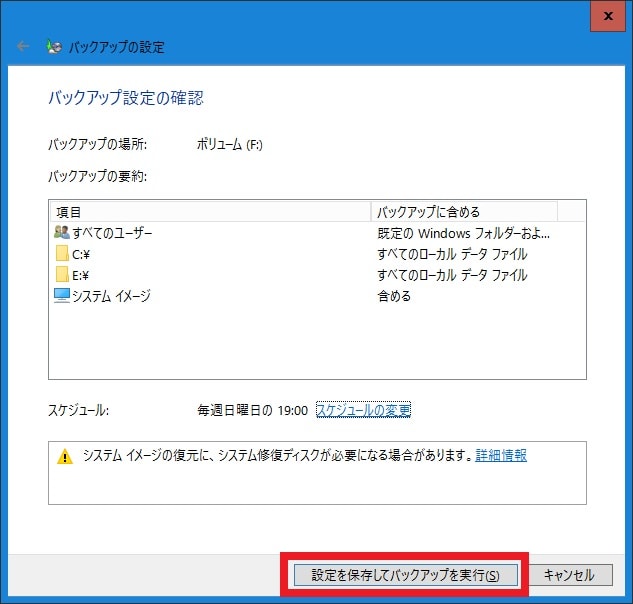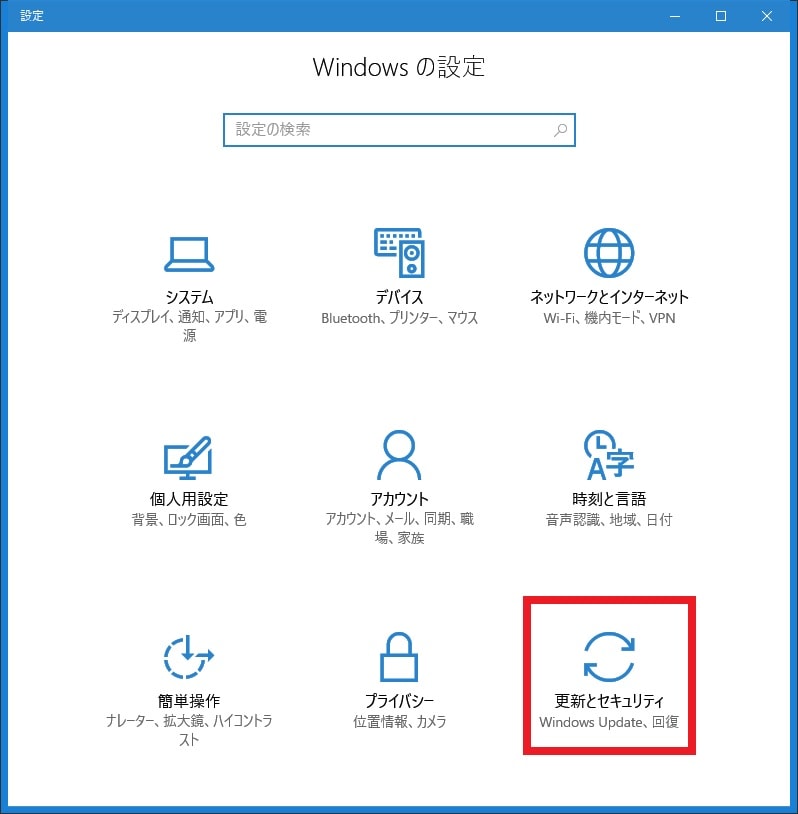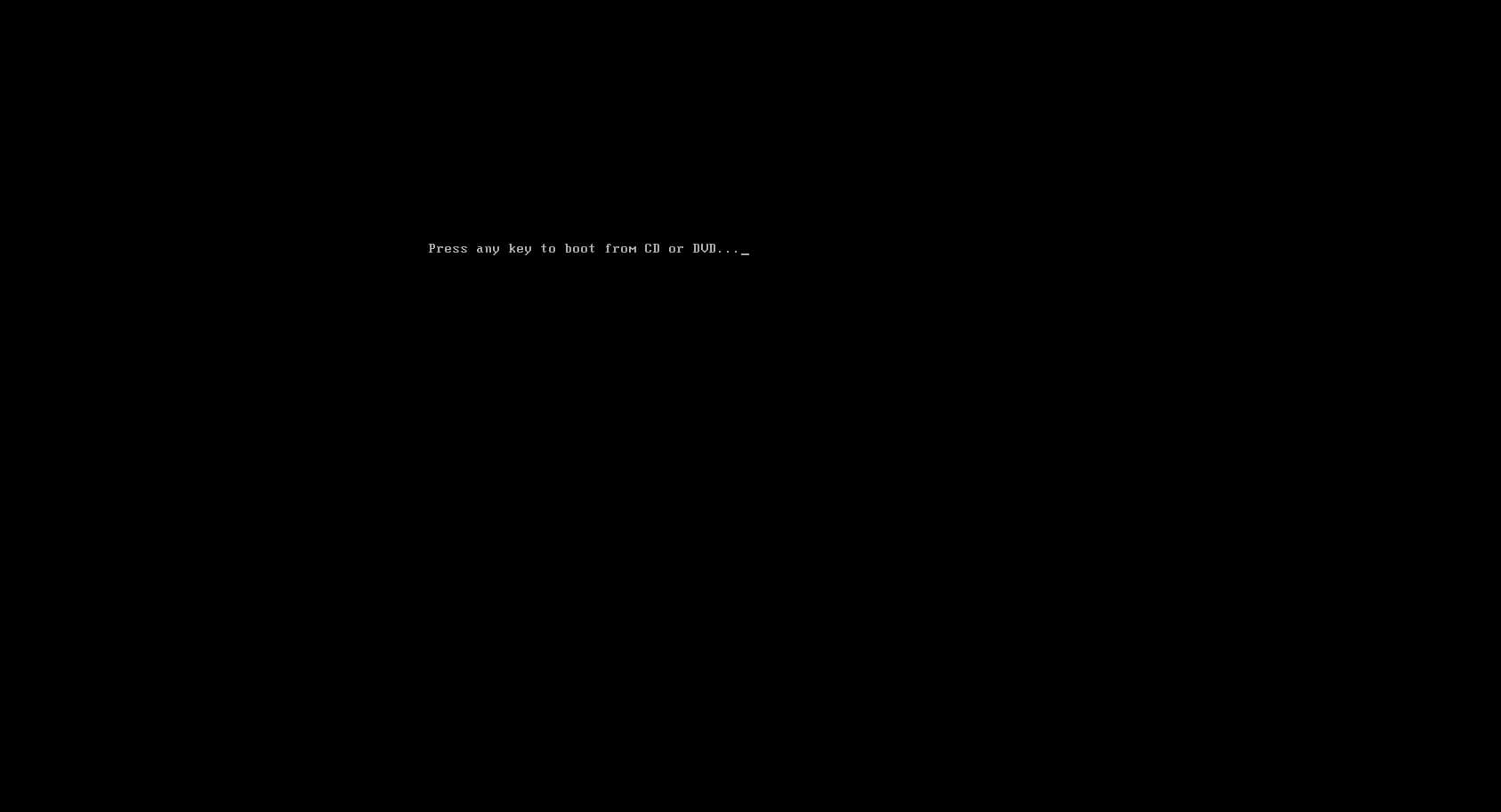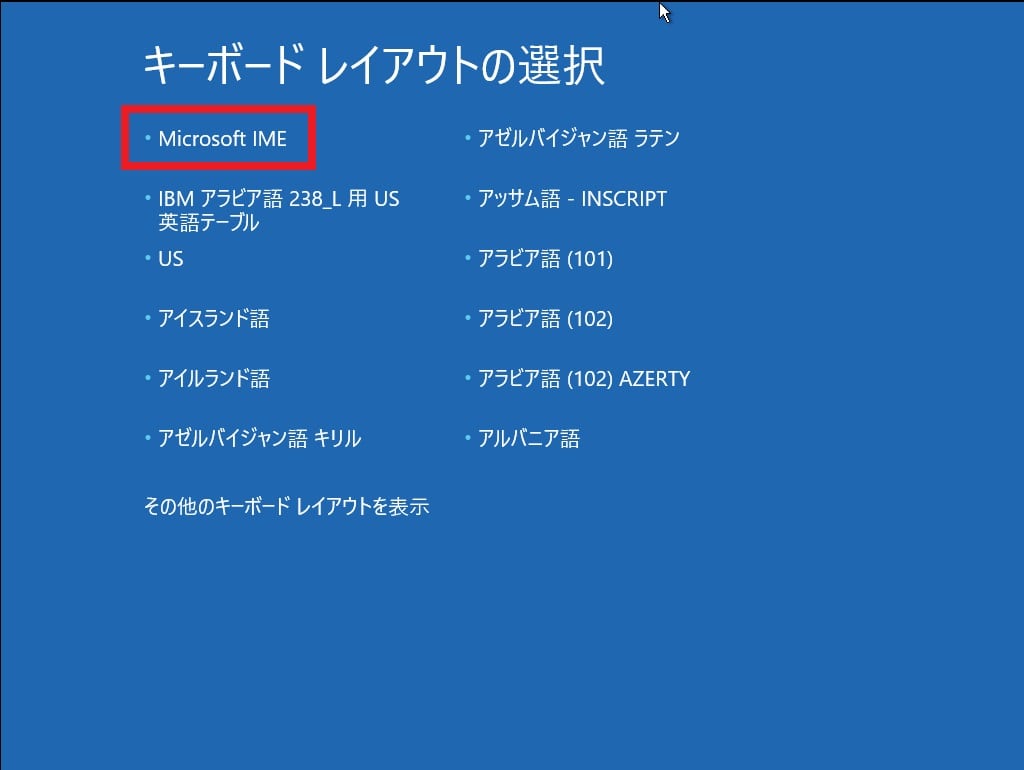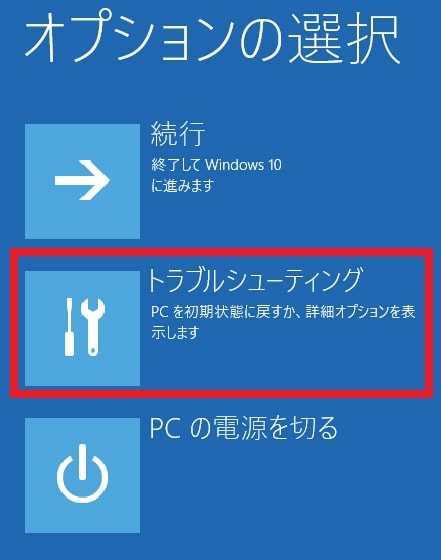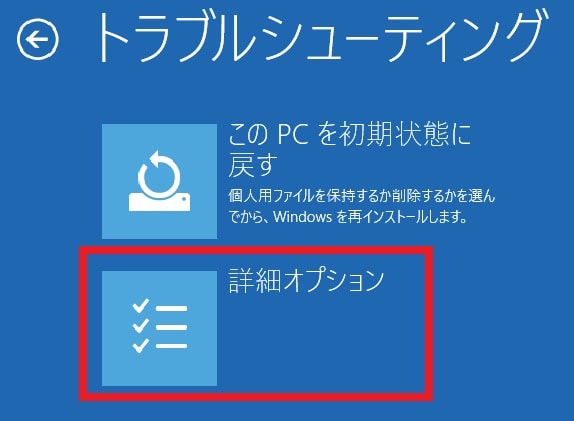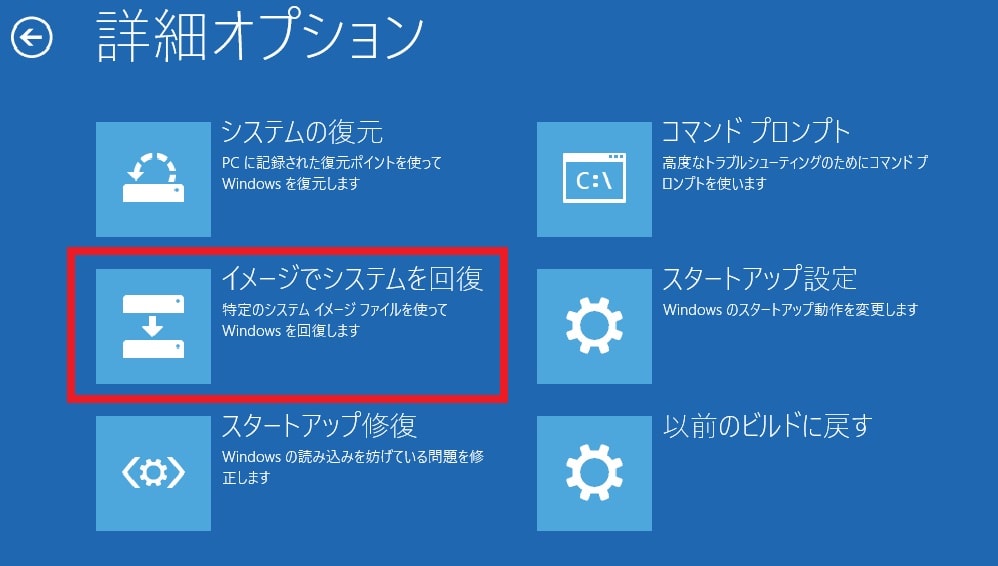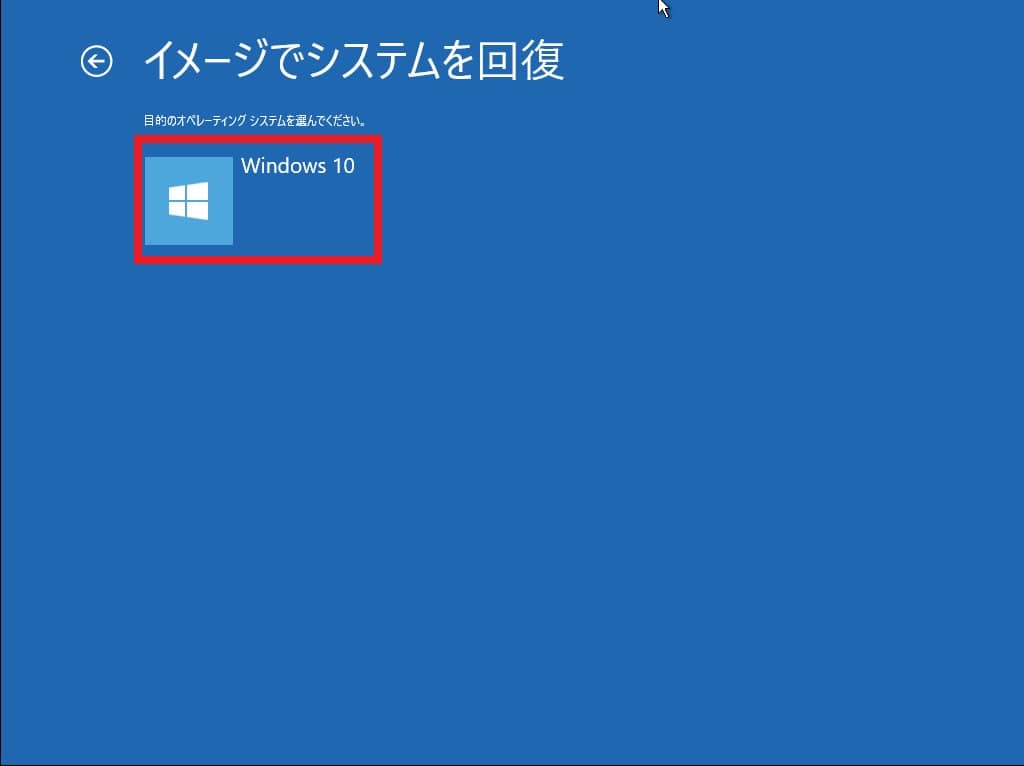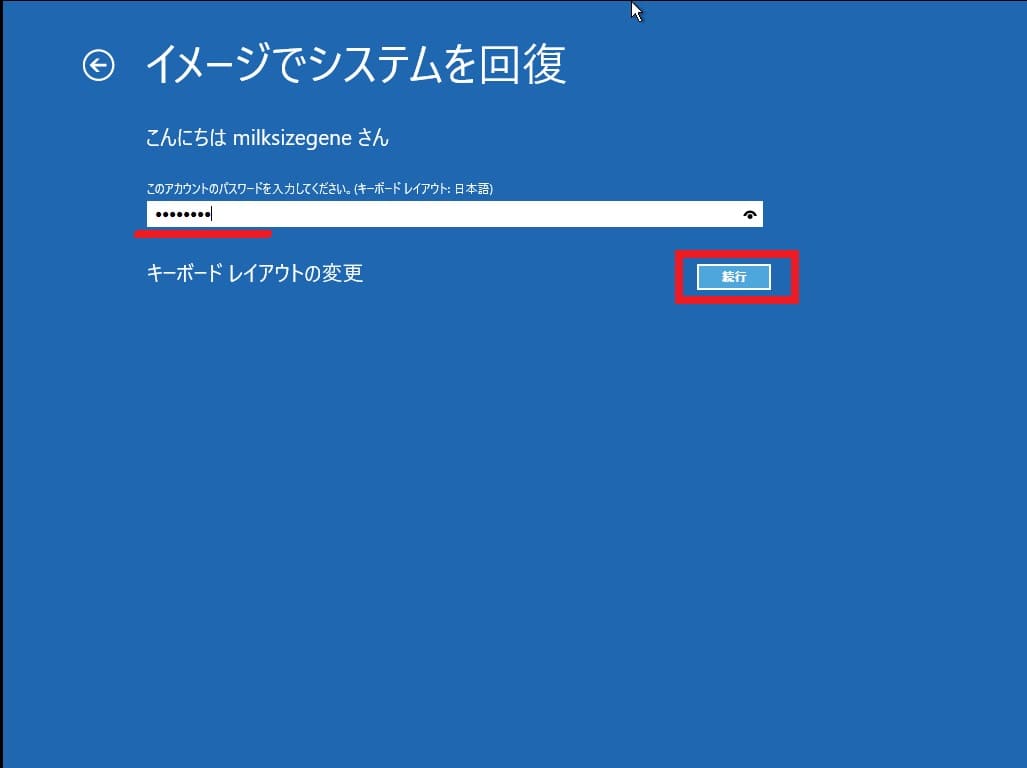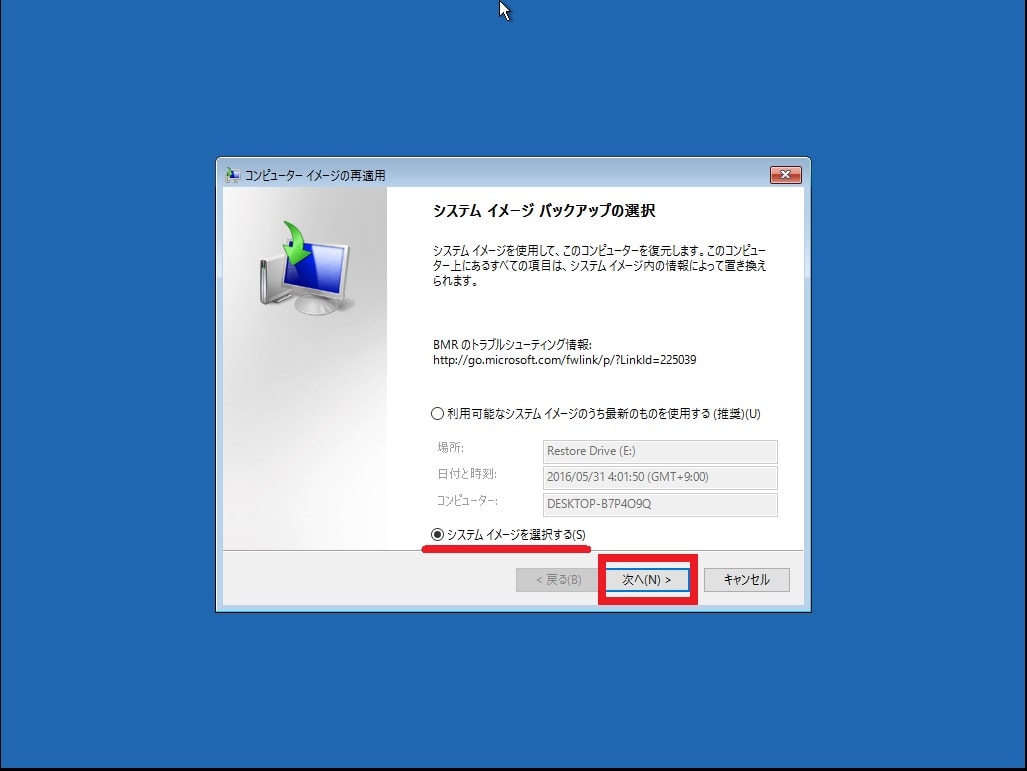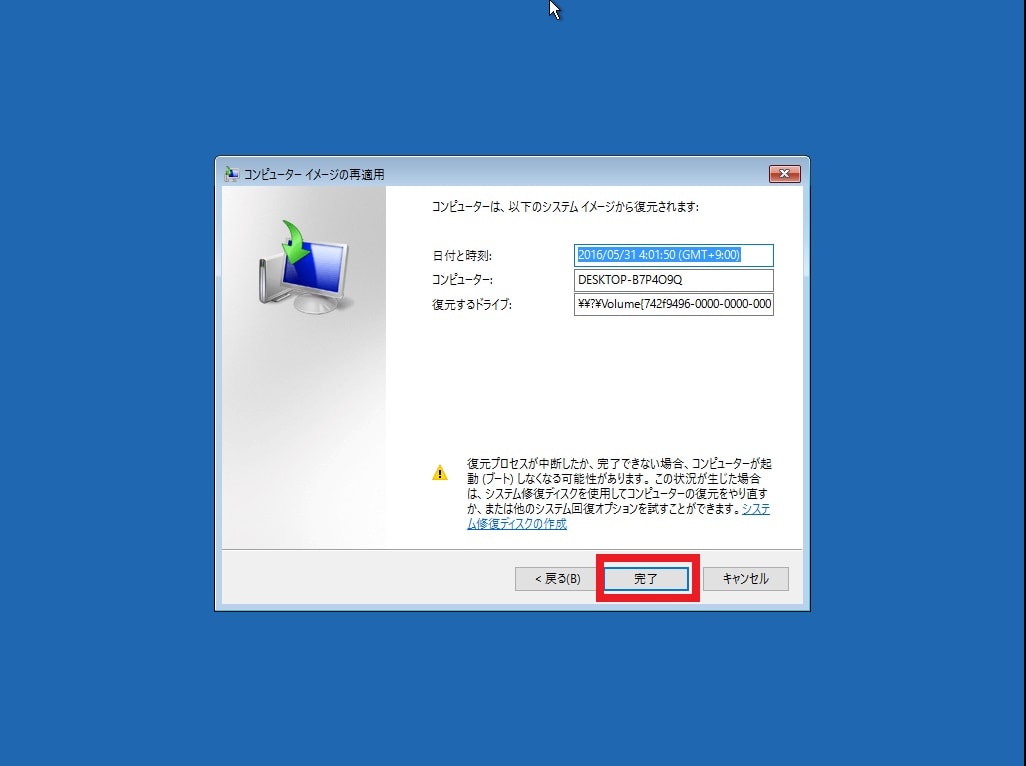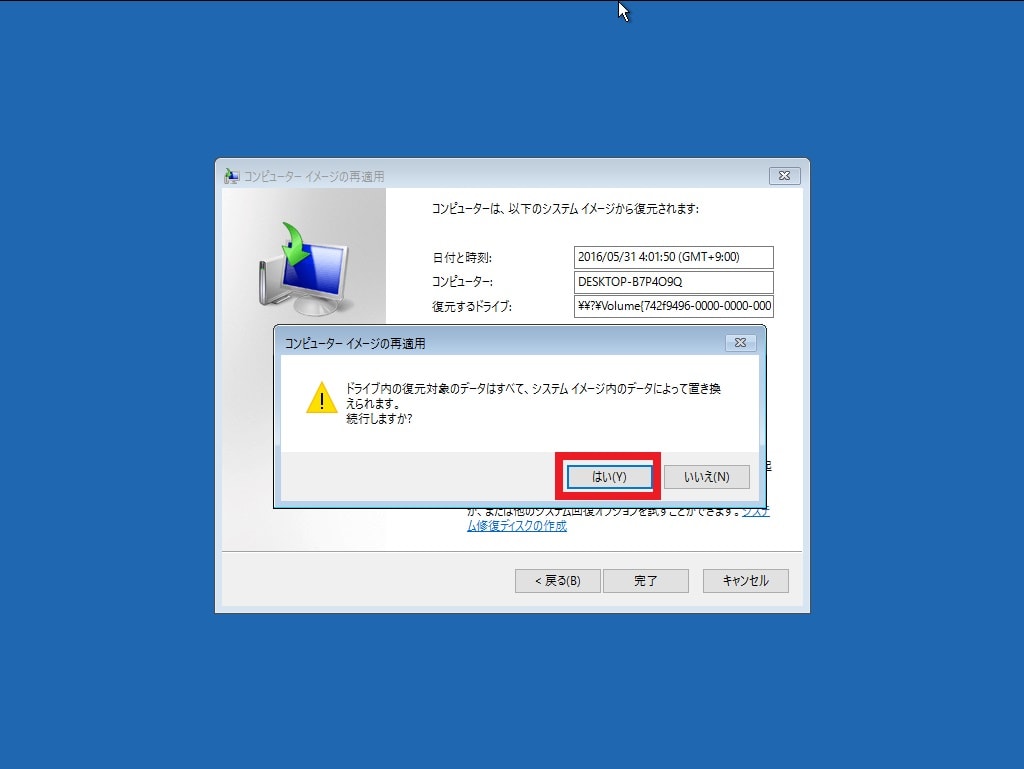皆様、おはようございます。
今回の投稿は、「Windows 10」のバックアップと復元に関する投稿となります。
それでは今回の投稿にまいりましょう。
【スポンサーリンク】
はじめに
【目次】
さて改めまして今回の投稿は、「Windows 10」のバックアップと復元に関する投稿になります。
「Windows 7」以後の「Windows OS」に関しては、「Windows OS」の標準機能の一つとして、「Windows OS」のバックアップ機能が実装されています。
そして「Windows 10」のバックアップ機能についても、お使いの「Windows 10」の完全なバックアップイメージを作成することにより、仮にお使いの「Windows 10」が不測の事態によって起動しない等のトラブルに遭遇する場合に、「Windows 10」のバックアップイメージから、「Windows 10」を簡単に復元することができるというわけです。
そこで今回の投稿では、「Windows 10」のバックアップと復元を実行する手順について、再投稿という形式で記事を記載してまいりたいと思います。
それでは本題に入りましょう。
【スポンサーリンク】
「Windows 10」のバックアップを実行する手順
1、【外付けハードディスクを準備する】
それでは初めに「Windows 10」のバックアップを実行する手順について記載いたします。
まずは「Windows 10」のバックアップイメージを保存するための外付けハードディスクを準備することについて記載します。
「Windows 10」のバックアップを実行する際に重要なことの一つは、「Windows 10」のバックアップイメージについて、必ずお使いのパソコン以外の外付けハードディスク等の外部媒体に保存することです。
そして「Windows 10」のバックアップイメージを外付けハードディスク等の外部媒体に保存することにより、仮にお使いの「Windows 10」が不測の事態によって起動しない等のトラブルに遭遇する場合でも、「Windows 10」のバックアップイメージから、お使いのパソコンを復元することができるというわけです。
そこで「Windows 10」のバックアップを実行する場合には、必ずお使いのパソコン以外の外付けハードディスク等の外部媒体を準備するようにしてください。
なお外付けハードディスク等の外部媒体を購入する際は、一万円単位の高額な外付けハードディスク等の外部媒体を購入する必要はありません。
現在の外付けハードディスクの価格相場を考える場合に、500GBというハードディスク容量で5000円という価格相場であるために、「Windows 10」のバックアップイメージを保存するという用途であれば、500GBというハードディスク容量で十分であるといえます。
以上が「Windows 10」のバックアップイメージを保存するための外付けハードディスクを準備することに関する投稿になります。
「Windows 10」のバックアップイメージを保存するための外付けハードディスクを準備することに関する記載は以上です。
2、【システム修復ディスクまたは回復ドライブを作成する】
それでは次に「Windows 10」のシステム修復ディスクまたは回復ドライブを作成する手順について記載いたします。
「Windows 10」のシステム修復ディスクまたは回復ドライブを作成する手順に関しては、仮にお使いの「Windows 10」が不測の事態によって起動しない等のトラブルに遭遇する場合に、「Windows 10」のバックアップイメージから、お使いの「Windows 10」を復元するために必要となるものであるために、「Windows 10」のバックアップを実行する場合には、必ず「Windows 10」のシステム修復ディスクまたは回復ドライブを作成するようにしてください。
そこで「Windows 10」のシステム修復ディスクまたは回復ドライブを作成する手順に関する詳細を把握する場合は、以下の「Windows 10」のシステム修復ディスクまたは回復ドライブを作成する手順に関する過去記事を参照してください。
<「Windows 10」のシステム修復ディスクまたは回復ドライブを作成する手順について>
1、システム修復ディスク
・「Windows 10」のシステム修復ディスクを作成する手順について
2、回復ドライブ
・「Windows 10」の回復ドライブを作成する手順について
「Windows 10」のシステム修復ディスクまたは回復ドライブを作成する手順に関する記載は以上です。
3、【バックアップイメージを作成する】
それでは次に「Windows 10」のバックアップイメージを作成する手順について記載いたします。
まずはお使いのパソコンに外付けハードディスク等の外部媒体を接続してください。
次にお使いのキーボード上の[Windows]及び[R]というキーを同時に押してから、ファイル名を指定して実行という画面を表示します。
次に以下の文字列を入力してから、OKという項目をクリックしてください。
<文字列>
・sdclt
次にバックアップと復元という画面が表示されてから、システムイメージの作成という項目をクリックします。
次にバックアップイメージの保存場所を選択する画面が表示されます。
そこでハードディスク上という欄にチェックを入れてから、お使いのパソコンに接続した外付けハードディスク等の外部媒体の項目を指定して、さらにOKという項目をクリックしてください。
次にドライブという欄に表示されている全ての項目にチェックを入れてから、次へという項目をクリックします。
次にバックアップの開始という項目をクリックしてください。
次に「Windows 10」のバックアップイメージの作成が開始されます。
次にいいえという項目をクリックしてください。
次に閉じるという項目をクリックします。
以上で「Windows 10」のバックアップイメージを作成することができました。
「Windows 10」のバックアップイメージを作成する手順に関する記載は以上です。
4、【定期的にバックアップイメージを作成する】
それでは次に「Windows 10」で定期的にバックアップイメージを作成する手順について記載いたします。
まずはお使いのパソコンに外付けハードディスク等の外部媒体を接続してください。
次にお使いのキーボード上の[Windows]及び[R]というキーを同時に押してから、ファイル名を指定して実行という画面を表示します。
次に以下の文字列を入力してから、OKという項目をクリックしてください。
<文字列>
・sdclt
次にバックアップ復元という画面が表示されてから、バックアップの設定という項目をクリックします。
次にバックアップイメージの保存場所を選択する画面が表示されます。
そこでお使いのパソコンに接続した外付けハードディスク等の外部媒体の項目を選択してから、OKという項目をクリックしてください。
次に自分で選択するという項目をクリックします。
次にバックアップイメージの対象を選択する画面が表示されます。
そこで赤枠項目に表示されている全ての項目にチェックを入れてから、「次にドライブのシステムイメージを含める」という項目にチェックを入れて、さらに次へという項目をクリックしてください。
次にスケジュールの変更という項目をクリックします。
次にバックアップイメージのスケジュール設定を選択する画面が表示されます。
そこで「スケジュールに従ってバックアップを実行する」という項目にチェックが入っていることを確認してから、バックアップイメージを作成する頻度を選択して、さらにOKという項目をクリックしてください。
次に設定を保存してバックアップを実行という項目をクリックします。
以上で「Windows 10」で定期的にバックアップイメージを作成することができました。
「Windows 10」のバックアップを実行する手順に関する記載は以上です。
「Windows 10」の復元を実行する手順
それでは次に前項で作成した「Windows 10」のバックアップイメージから「Windows 10」を復元する手順について記載いたします。
まずはお使いのパソコンに外付けハードディスク等の外部媒体を接続してください。
次にお使いのキーボード上の[Windows]及び[I]というキーを同時に押してから、Windowsの設定という画面を表示します。
次に更新とセキュリティという項目をクリックしてください。
次に回復という項目をクリックしてから、PCの起動をカスタマイズするという欄で今すぐ再起動するという項目をクリックして、お使いの「Windows 10」を再起動します。
<ワンポイントアドバイス>
お使いの「Windows 10」が起動しない場合に「Windows 10」の復元を実行する場合は、以下のように操作してください。
まずはお使いのパソコンの電源を入れます。
次にお使いの「Windows 10」が起動しない場合でも、お使いのパソコンに「Windows 10」のシステム修復ディスクまたは回復ドライブを挿入及び接続してから、お使いのパソコンの電源ボタンを長押しして、お使いのパソコンを強制終了してください。
次に再度、お使いのパソコンの電源を入れます。
なお今回の投稿では、「Windows 10」のシステム修復ディスクを使用することをご了承ください。
次にお使いのキーボード上のいずれかのキーを押します。
次に「Microsoft IME(日本語)」という項目をクリックしてください。
以上で「Windows 10」のシステム修復ディスクからお使いのパソコンを起動することができました。
次にオプションの選択という画面が表示されてから、トラブルシューティングという項目をクリックしてください。
次に詳細オプションという項目をクリックします。
次にイメージでシステムを回復という項目をクリックしてください。
次に「Windows 10」という項目をクリックします。
次に「Windows 10」の復元を実行する際に使用するアカウントの項目をクリックしてください。
次にパスワードを入力してから、続行という項目をクリックします。
次にシステムイメージを選択するという項目にチェックを入れてから、次へという項目をクリックしてください。
次に「Windows 10」のバックアップイメージを保存している外付けハードディスク等の外部媒体の項目をクリックしてから、次へという項目をクリックします。
次に復元対象とするバックアップイメージの項目をクリックしてから、次へという項目をクリックしてください。
次に次へという項目をクリックします。
次に完了という項目をクリックしてください。
次にはいという項目をクリックします。
以上で「Windows 10」のバックアップイメージから「Windows 10」を復元することができました。
次に「Windows 10」の復元を実行する手順に関する記載は以上です。
サードパーティー製バックアップソフトから「Windows 10」のバックアップを実行する手順
それでは次にサードパーティー製バックアップソフトから「Windows 10」のバックアップを実行する手順について記載いたします。
今回の投稿では、「Windows 10」のバックアップと復元という標準機能を利用してから、「Windows 10」のバックアップを実行する手順を記載しましたが、インターネット上には、「Windows 10」のバックアップと復元という標準機能よりも、さらに簡単且つ高機能に「Windows 10」のバックアップイメージを作成することができるサードパーティー製バックアップソフトが存在します。
そこでサードパーティー製バックアップソフトから「Windows 10」のバックアップを実行する手順に関する詳細を把握する場合は、すでに当ブログにおける以前の投稿で詳細を記載しているために、以下のサードパーティー製バックアップソフトから「Windows 10」のバックアップを実行する手順に関する過去記事を参照してください。
<サードパーティー製バックアップソフトから「Windows 10」のバックアップを実行する手順に関する過去記事>
1、「EASEUS Todo Backup Free」
・「EASEUS Todo Backup Free」の使い方について
2、「AOMEI Backupper Standard Edition」
・「AOMEI Backupper Standard Edition」の使い方について
3、「Macrium Reflect Free Edition」
・「Macrium Reflect Free Edition」の使い方について
4、「Paragon Backup & Recovery Free Edition」
・「Paragon Backup & Recovery Free Edition」の使い方について
サードパーティー製バックアップソフトから「Windows 10」のバックアップを実行する手順に関する記載は以上です。
あとがき
さて今回の投稿は以上となります。
今回の投稿に興味がある方は、ぜひ一度参照してください。
それでは以上です。