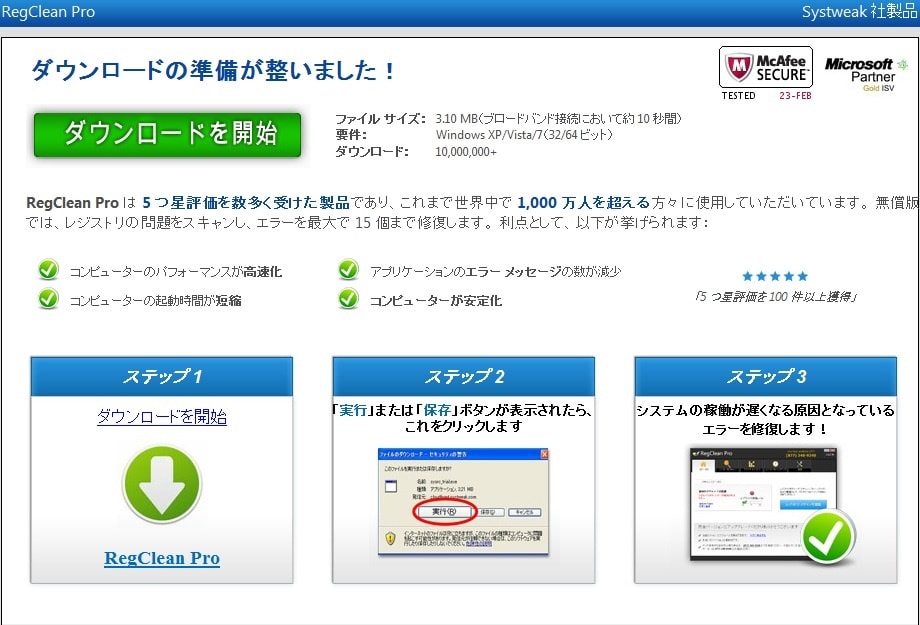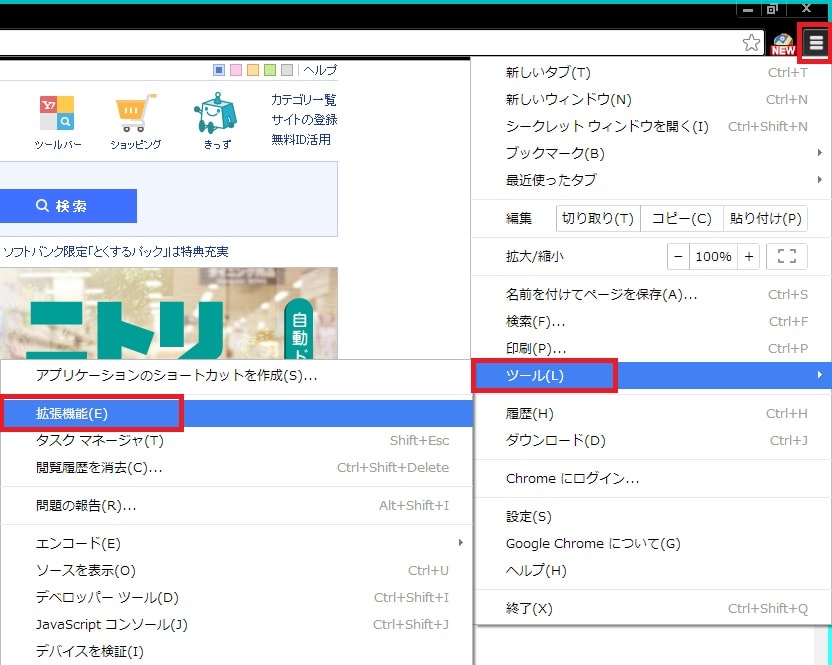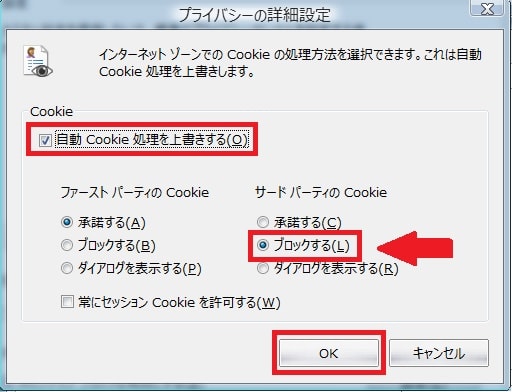皆様、こんばんは。
今回の投稿は、「Systweak RegClean Pro」という不要プログラムに関する投稿となります。
それでは今回の投稿にまいりましょう。
【スポンサーリンク】
はじめに
【目次】
さて改めまして今回の投稿は、「Systweak RegClean Pro」という不要プログラムに関する投稿になります。
当ブログを参照される皆様においては、まだ当ブログが「FC2ブログ」で運営されていた2013年に投稿した以下の「Systweak RegClean Pro」という不要プログラムのWeb広告を覚えておられますでしょうか。
<「Systweak RegClean Pro」という不要プログラムのWeb広告>
1、画像1
2、画像2
このように「Systweak RegClean Pro」という不要プログラムのWeb広告に関しては、皆様がお使いのWebブラウザでインターネットを利用している際に、Webブラウザの画面に「お使いのパソコンの性能が低下しています」という架空の脅し文句を表示してから、「Systweak RegClean Pro」という不要プログラムをダウンロードさせるWebページに誘導するという性質のWeb広告でした。
そして上記の「お使いのパソコンの性能が低下しています」という架空の脅し文句を表示するWeb広告には、多くの類似するWeb広告が存在しており、当ブログでも左記の類似する広告を発見する度に、「Systweak RegClean Pro」という不要プログラムに関連するWeb広告として記事を記載していた次第です。
しかしながら一方、インターネット上の時間の経過とともに、Webブラウザの画面に「Systweak RegClean Pro」という不要プログラムのWeb広告が表示されることも少なくなり、当ブログにおいても、昨年末に「Systweak RegClean Pro」という不要プログラムに関連する記事を整理していたのですが、その際に「Systweak RegClean Pro」という不要プログラムのまとめを記載している当記事を誤って削除してしまいました。
そのため当ブログ管理人の手元に残っている当ブログの投稿データから、この度「Systweak RegClean Pro」という不要プログラムのWeb広告に関するまとめを記載している当記事を備忘録として再投稿することにしたわけです。
そこで今回の投稿では、「Systweak RegClean Pro」の悪質なWeb広告が表示される場合の対策方法に関するまとめについて、再投稿という形式で記事を記載してまいりたいと思います。
なお今回の投稿で記載する内容については、あくまでも数年前に流行した「Systweak RegClean Pro」という不要プログラムに関する対策方法であり、現在の主流となっている不要プログラムのWeb広告には、今回の投稿で記載する対策方法が有効ではない場合があります。
そのため今回の投稿で記載する対策方法を参照される場合は、あくまで参考程度に参照されますようにお願いいたします。
それでは本題に入りましょう。
【スポンサーリンク】
「Systweak RegClean Pro」の悪質なWeb広告が表示される場合の対策方法に関するまとめ
1、【「Systweak RegClean Pro」の概要】
それでは「Systweak RegClean Pro」の悪質なWeb広告が表示される場合の対策方法に関するまとめについて記載いたします。
まずは「Systweak RegClean Pro」の概要について記載します。
そこで以下の「Systweak RegClean Pro」の削除方法に関する過去記事を参照してください。
<Systweak社製 定番の迷惑ソフトウェア 【RegClean Pro】 の削除方法について>
1、URL
・Systweak社製 定番の迷惑ソフトウェア 【RegClean Pro】 の削除方法について
このように「Systweak RegClean Pro」の削除方法に関する過去記事を参照されるとご理解いただけると思いますが、「Systweak RegClean Pro」に関しては、「Systweak RegClean Pro」がインストールされたパソコンで自動的なスキャンを開始してから、「Systweak RegClean Pro」がインストールされたパソコンにあたかも重大なシステムエラーが発生しているという警告画面を表示して、「Systweak RegClean Pro」の購入を迫るという詐欺的なソフトウェアになります。
そして「Systweak RegClean Pro」のWeb広告については、確かにインターネット上で見かけることはなくなりましたが、以下のように「Systweak RegClean Pro」のWeb広告がなくなったわけではありません。
<インターネット上の悪質なWeb広告>
1、「Systweak RegClean Pro」
2、「PC SpeedUp Pro Repair」
このように「Systweak RegClean Pro」の類似ソフトウェアによるWeb広告に関しては、昨今のインターネット上においても、相変わらず見かけることが多いために、当記事を参照される皆様におかれましては、「Systweak RegClean Pro」の類似ソフトウェアによるWeb広告に騙されないようにご注意ください。
「Systweak RegClean Pro」の概要に関する記載は以上です。
2、【不要プログラムのWeb広告が表示される原因】
1、<Webサイト側の問題>
それでは次に不要プログラムのWeb広告が表示される原因について記載いたします。
まずは不要プログラムのWeb広告が表示される原因としてWebサイト側の問題について記載します。
現在のインターネット上に存在するWebサイトに関しては、多くのWebサイトが「Google Adsense」のようなWeb広告を配信する企業の広告コードをソースコードに記述することにより、Webサイトの個別ページにWeb広告を表示するという仕組みを採用しています。
つまり皆様がお使いのWebブラウザでWebサイトにアクセスする場合に、Webサイトが設置している広告コードにより、Webブラウザ画面にWeb広告が表示されてしまうということです。
そしてWebサイトが設置している広告コードによって表示されるWeb広告としては、Webサイトの内容に最適化されたWeb広告を表示するコンテンツマッチ型Web広告や皆様が使用するWebブラウザのアクセス履歴に最適化されたWeb広告を表示する行動ターゲッティングWeb広告というものが存在します。
ただしWebサイトが設置している広告コードによって表示されるWeb広告に関しては、基本的にWebサイトが表示しているWeb広告であるために、仮に皆様がお使いのWebブラウザでWebサイトにアクセスする際に、不要プログラムのWeb広告が表示された場合でも、特に気にせずに無視していただいて問題ありません。
またWebサイトが表示しているWeb広告には、皆様が使用するWebブラウザに対応する拡張機能をインストールすることにより、任意のWeb広告を非表示にすることができます。
以上のように当記事を参照される皆様におかれましては、Webサイトが設置している広告コードによって表示されるWeb広告について、皆様がお使いのWebブラウザでアクセスするWebサイト側の問題であるということをしっかりと理解していただいてから、仮に不要プログラムのWeb広告が表示された場合でも、冷静に対処されますようにお願いいたします。
不要プログラムのWeb広告が表示される原因としてWebサイト側の問題に関する記載は以上です。
2、<ユーザー側の問題>
それでは次に不要プログラムのWeb広告が表示される原因としてユーザー側の問題について記載いたします。
前項で記載するように、不要プログラムのWeb広告が表示される原因としては、Webサイトが設置している広告コードにより、お使いのWebブラウザ画面にWeb広告が表示されてしまうというWebサイト側の仕組みを挙げることができます。
しかしながら一方、皆様がお使いのWebブラウザでWebサイトにアクセスする際に、以下のような方法でWebブラウザ画面にWeb広告が表示される場合は、不要プログラムのWeb広告が表示される原因として、単なるWebサイト側の問題とは限りません。
<Web広告の表示例>
・お使いのWebブラウザでインターネットを利用する際に意図しないWebサイトにリダイレクトされる
・お使いのWebブラウザでインターネットを利用する際に意図しないWeb広告が定期的に表示される
・お使いのWebブラウザが勝手に起動する
このようにお使いのWebブラウザでインターネットを利用する際に、Webブラウザ自体がユーザーの意図しない動作を実行する場合は、お使いのパソコンに不要プログラムがインストールされている可能性があります。
そしてお使いのパソコンに不要プログラムがインストールされる原因としては、特に海外製フリーソフトをお使いのパソコンにインストールする場合に、海外製フリーソフトのセットアップファイルから同梱という形で同時インストールしてしまう事例が非常に多いといえます。
またお使いのパソコンに不要プログラムをインストールすることが原因により、お使いのWebブラウザ画面にWeb広告が表示される場合は、お使いのパソコンにインストールされた不要プログラムを特定して削除しない限り、不要プログラムのWeb広告を除去することができないことに注意してください。
以上のように不要プログラムのWeb広告が表示される原因としては、お使いのパソコンにインストールされた不要プログラムが原因というユーザー側の問題が考えられるために、特に海外製フリーソフトをお使いのパソコンにインストールする場合は、海外製フリーソフトのインストール画面を注意深く確認してから、海外製フリーソフトのインストールを行っていただきますようにお願いいたします。
不要プログラムのWeb広告が表示される原因に関する記載は以上です。
3、【不要プログラムのWeb広告が表示される場合の対策方法】
1、<Webブラウザのキャッシュ情報を削除する>
それでは次に不要プログラムのWeb広告が表示される場合の対策方法について記載いたします。
まずはWebブラウザのキャッシュ情報を削除するという対策方法について記載します。
前項で記載するように、不要プログラムのWeb広告が表示される原因としては、Webサイトが設置している広告コードによって表示されるWeb広告を挙げることができますが、お使いのWebブラウザのキャッシュ情報を削除することにより、特にお使いのWebブラウザのアクセス履歴に最適化されたWeb広告を表示する行動ターゲッティングWeb広告を抑制します。
そこでお使いのWebブラウザのキャッシュ情報を削除する方法に関する詳細を把握する場合は、すでに当ブログにおける以前の投稿で詳細を記載しているために、以下の「Windows OS」で利用できる主要なWebブラウザのキャッシュ情報を削除する手順に関する過去記事を参照してください。
<「Windows OS」で利用できる主要なWebブラウザのキャッシュ情報を削除する手順について>
1、URL
・「Windows OS」で利用できる主要なWebブラウザのキャッシュ情報を削除する手順について
Webブラウザのキャッシュ情報を削除するという対策方法に関する記載は以上です。
2、<「Internet Explorer」の拡張機能を確認する>
それでは次に「Internet Explorer」の拡張機能を確認するという対策方法について記載します。
先に記載するように、不要プログラムのWeb広告が表示される原因としては、お使いのパソコンにインストールされた不要プログラムが原因となる場合が挙げられるために、お使いの「Internet Explorer」の拡張機能に不要プログラムがインストールされていないかを確認します。
そこでまずは、お使いの「Internet Explorer」を実行してください。
次に画面右上のギアマークのアイコンをクリックしてから、アドオンの管理という項目をクリックします。
次にアドオンの管理という画面が表示されます。
そこでまずは、表示という欄ですべてのアドオンという項目を選択してから、名前という欄にインストールした覚えのない拡張機能が存在していないかということを確認してください。
また名前という欄にインストールした覚えのない拡張機能が存在している場合は、拡張機能の項目を右クリックして無効という項目をクリックするか、または拡張機能の項目を右クリックしてから、詳細情報という項目をクリックして、インストールした覚えのない拡張機能を手動で削除します。
以上で「Internet Explorer」の拡張機能を確認することができました。
「Internet Explorer」の拡張機能を確認するという対策方法に関する記載は以上です。
3、<「Firefox」の拡張機能を確認する>
それでは次に「Firefox」の拡張機能を確認するという対策方法について記載いたします。
まずはお使いの「Firefox」を実行してください。
次に画面右上の三本線マークのアイコンをクリックしてから、アドオンという項目をクリックします。
次にアドオンの管理という画面が表示されます。
そこでまずは、拡張機能という項目を選択してから、お使いの「Firefox」にインストールされている拡張機能の項目にインストールした覚えのない拡張機能が存在していないかということを確認してください。
またお使いの「Firefox」にインストールされている拡張機能の項目にインストールした覚えのない拡張機能が存在している場合は、インストールした覚えのない拡張機能の項目に表示されている削除という項目をクリックします。
以上で「Firefox」の拡張機能を確認することができました。
「Firefox」の拡張機能を確認するという対策方法に関する記載は以上です。
4、<「Google Chrome」の拡張機能を確認する>
それでは次に「Google Chrome」の拡張機能を確認するという対策方法について記載いたします。
まずはお使いの「Google Chrome」を実行してください。
次に画面右上の三本点マークのアイコンをクリックしてから、その他のツール→拡張機能という項目順にクリックします。
次にアドオンの管理という画面が表示されます。
そこでまずは、拡張機能という欄でお使いの「Google Chrome」にインストールされている拡張機能の項目にインストールした覚えのない拡張機能が存在していないかということを確認してください。
またお使いの「Google Chrome」にインストールされている拡張機能の項目にインストールした覚えのない拡張機能が存在している場合は、インストールした覚えのない拡張機能の項目に表示されているごみ箱マークのアイコンという項目をクリックします。
以上で「Google Chrome」の拡張機能を確認することができました。
「Google Chrome」の拡張機能を確認するという対策方法に関する記載は以上です。
5、<サードパーティー製のCookieをブロックする>
それでは次に「Internet Explorer」でサードパーティー製のCookieをブロックするという対策方法について記載いたします。
皆様がお使いのWebブラウザでインターネット上のWebサイトにアクセスする場合は、WebブラウザにWebサイトのCookieが保存されますが、左記のWebサイトのCookieをブロックすることにより、特にお使いのWebブラウザのアクセス履歴に最適化されたWeb広告を表示する行動ターゲッティングWeb広告を抑制します。
そこでまずは、お使いの「Internet Explorer」を実行してください。
なお今回の投稿では、「Internet Explorer」のサードパーティー製のCookieをブロックするという対策方法のみを記載することといたします。
次に画面右上のギアマークのアイコンをクリックしてから、インターネットオプションという項目をクリックしてください。
次にインターネットオプションという画面が表示されてから、プライバシーという項目をクリックして、さらに詳細設定という項目をクリックします。
次に「自動Cookie処理を上書きする」という項目にチェックを入れてから、サードパーティのCookieという欄でブロックするという項目にチェックを入れて、さらにOKという項目をクリックしてください。
次に適用→OKという項目順にクリックします。
以上で「Internet Explorer」でサードパーティー製のCookieをブロックすることができました。
「Internet Explorer」でサードパーティー製のCookieをブロックする手順に関する記載は以上です。
6、<Web広告を非表示にする拡張機能をインストールする>
それでは次にお使いのWebブラウザにWeb広告を非表示にする拡張機能をインストールするという対策方法について記載いたします。
お使いの「Windows OS」の標準Webブラウザである「Internet Explorer」及び「Microsoft Edge」に関しては、「Internet Explorer」の追跡機能及び「Microsoft Edge」の拡張機能を利用することにより、お使いのWebブラウザ画面に表示される不要プログラムのWeb広告を非表示にすることができます。
そこで「Windows OS」で利用することができる主要なWebブラウザにWeb広告を非表示にする拡張機能をインストールする方法に関する詳細を把握する場合は、すでに当ブログにおける以前の投稿で詳細を記載しているために、以下の「Windows OS」で利用することができる主要なWebブラウザにWeb広告を非表示にする拡張機能をインストールする方法に関する過去記事を参照してください。
<「Windows OS」で利用することができる主要なWebブラウザにWeb広告を非表示にする拡張機能をインストールする方法に関する過去記事>
1、「Internet Explorer」
・「Internet Explorer」の追跡防止機能を使用して悪質なWeb広告を非表示にする方法について
・「Internet Explorer」に「Adblock Plus for Internet Explorer」を導入して悪質なWeb広告を非表示にする方法について
2、「Microsoft Edge」
・「Microsoft Edge」に「Adblock Plus」を導入して悪質なWeb広告を非表示にする方法について
3、「Firefox」
・「Firefox」に「AdBlock Plus」を導入して悪質なWeb広告を非表示にする方法について
4、「Google Chrome」
・「Google chrome」に「Adblock Plus」を導入して悪質なWeb広告を非表示にする方法について
5、「uBlock Origin」
・「AdBlock」よりも高機能で軽快!「uBlock Origin」のインストール方法及び使い方について
お使いのWebブラウザにWeb広告を非表示にする拡張機能をインストールするという対策方法に関する記載は以上です。
6、<不要プログラムの駆除ツールを使用する>
それでは次にお使いのパソコンで不要プログラムの駆除ツールを使用するという対策方法について記載いたします。
皆様がお使いのWebブラウザでインターネット上のWebサイトにアクセスする際に不要プログラムのWeb広告が表示される場合は、お使いのパソコンに不要プログラムがインストールされていることが原因の一つとして挙げることができますが、お使いのパソコンで不要プログラムの駆除ツールを使用することにより、お使いのWebブラウザ画面に表示される不要プログラムのWeb広告を除去することができる場合があります。
そこでお使いのパソコンで不要プログラムの駆除ツールを使用する方法に関する詳細を把握する場合は、すでに当ブログにおける以前の投稿で詳細を記載しているために、以下のお使いのパソコンで不要プログラムの駆除ツールを使用する方法に関する過去記事を参照してください。
<お使いのパソコンで不要プログラムの駆除ツールを使用する方法に関する過去記事>
1、「AdwCleaner」
2、「Malwarebytes Anti-Malware Free」
・「Malwarebytes Anti-Malware Free」のインストール方法及び使い方について
3、「Junkware Removal Tool」
・「Junkware Removal Tool」の使い方について
お使いのパソコンで不要プログラムの駆除ツールを使用するという対策方法に関する記載は以上です。
7、<不要プログラムの削除を掲示板に相談する>
それでは次にお使いのパソコンの不要プログラムの削除を掲示板に相談するという対策方法について記載いたします。
皆様がお使いのWebブラウザでインターネット上のWebサイトにアクセスする際に不要プログラムのWeb広告が表示される場合は、お使いのパソコンに不要プログラムがインストールされていることが原因の一つとして挙げることができますが、お使いのパソコンにインストールされている不要プログラムを確実に削除することができる対策方法としては、不要プログラムの削除を掲示板に相談することです。
そこでお使いのパソコンの不要プログラムの削除を掲示板に相談する場合は、以下のインターネットセキュリティの相談を行える掲示板一覧に関する過去記事を参照してください。
<インターネットセキュリティの相談を行える掲示板一覧>
1、URL
「Systweak RegClean Pro」の悪質なWeb広告が表示される場合の対策方法のまとめに関する記載は以上です。
不要プログラムの導入を未然に防止する対策方法
それでは次にお使いのパソコンに不要プログラムの導入を未然に防止する対策方法について記載いたします。
先に記載するように、お使いのパソコンに不要プログラムがインストールされる原因としては、特に海外製フリーソフトをお使いのパソコンにインストールする場合に、海外製フリーソフトのセットアップファイルから同梱という形で同時インストールしてしまう事例が非常に多いといえます。
そのためまずは、お使いのパソコンに不要プログラムのインストールしないということが非常に重要になるわけです。
そこでお使いのパソコンに不要プログラムの導入を未然に防止する対策方法に関する詳細を把握する場合は、すでに当ブログにおける以前の投稿で詳細を記載しているために、以下のお使いのパソコンに不要プログラムの導入を未然に防止する対策方法に関する過去記事を参照してください。
<Potentially unwanted programs (PUP)、ブラウザハイジャッカー及びアドウェア等の不要なプログラムの導入を未然に防止する方法についてのまとめ>
1、URL
・Potentially unwanted programs (PUP)、ブラウザハイジャッカー及びアドウェア等の不要なプログラムの導入を未然に防止する方法についてのまとめ
お使いのパソコンに不要プログラムの導入を未然に防止する対策方法に関する記載は以上です。
あとがき
さて今回の投稿は以上となります。
今回の投稿で記載する記事以外の不要プログラムの対策方法に関連する記事に興味がある方は、ぜひ一度以下の不要プログラムに関連する記事のまとめを参照してください。
<不要プログラムの対策方法に関連する記事のまとめ>
1、URL
それでは以上です。