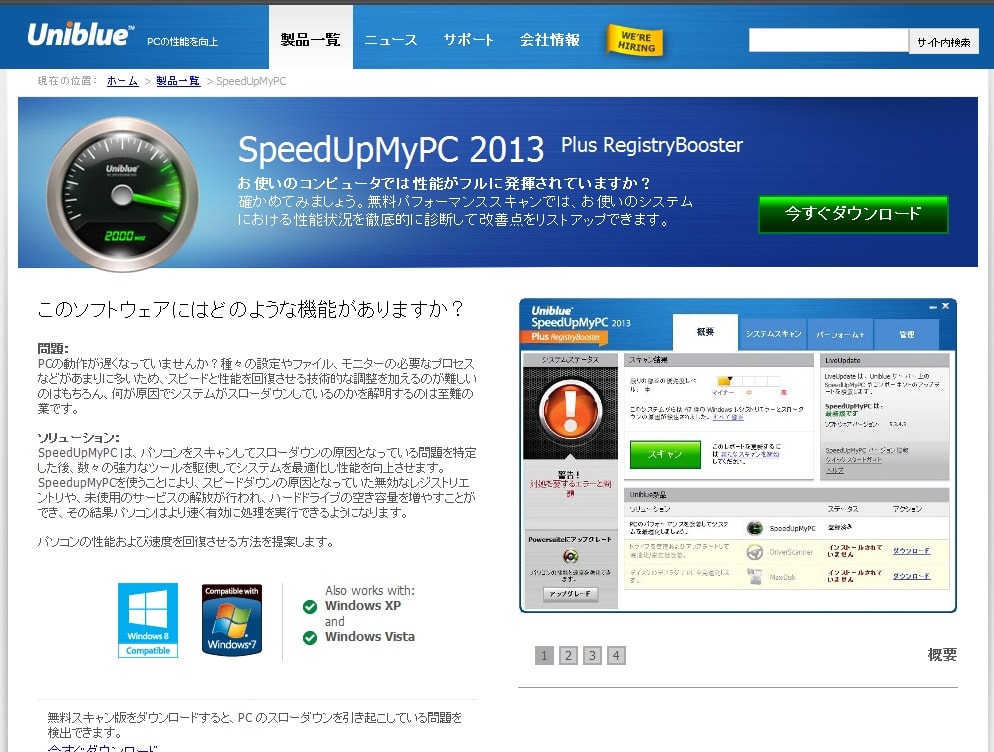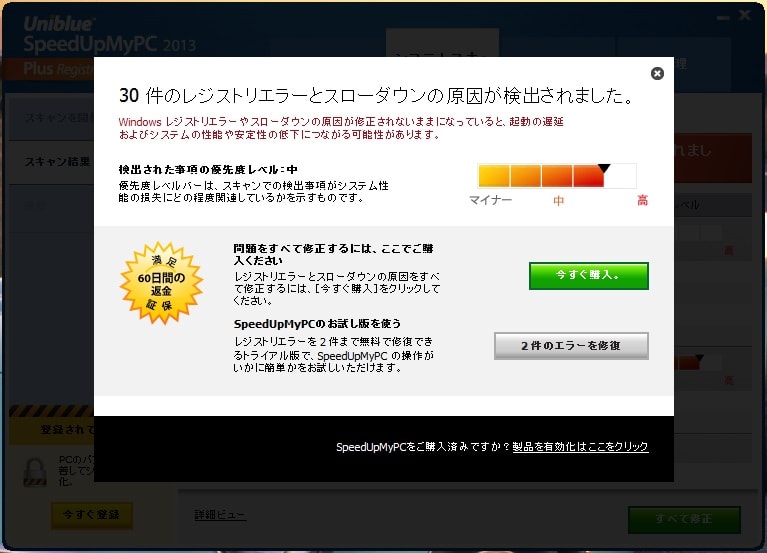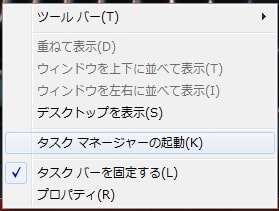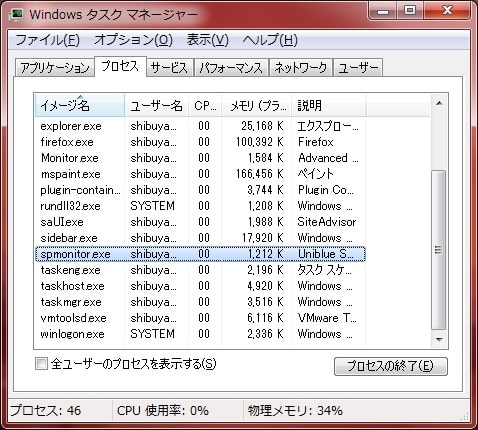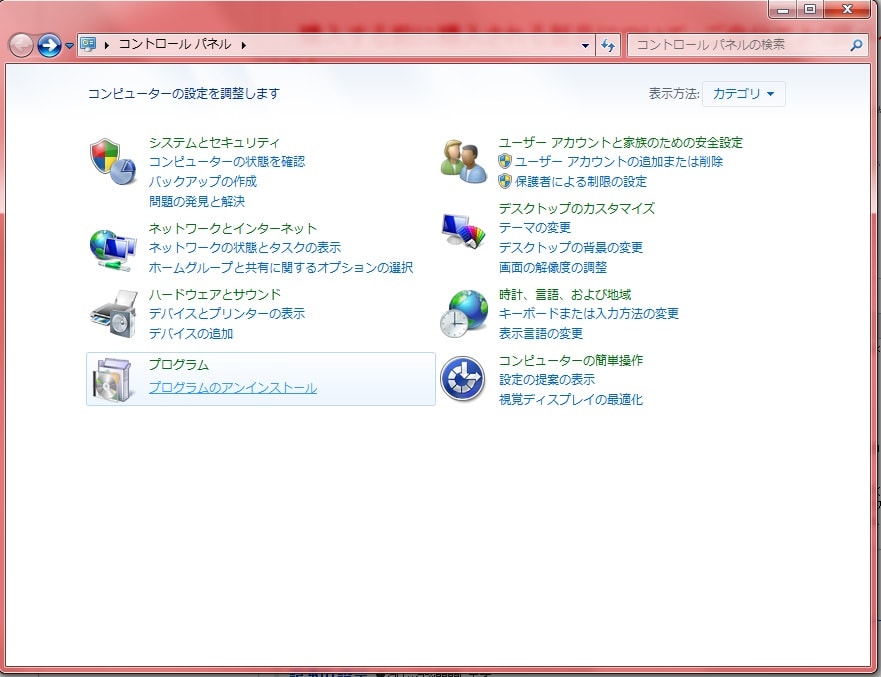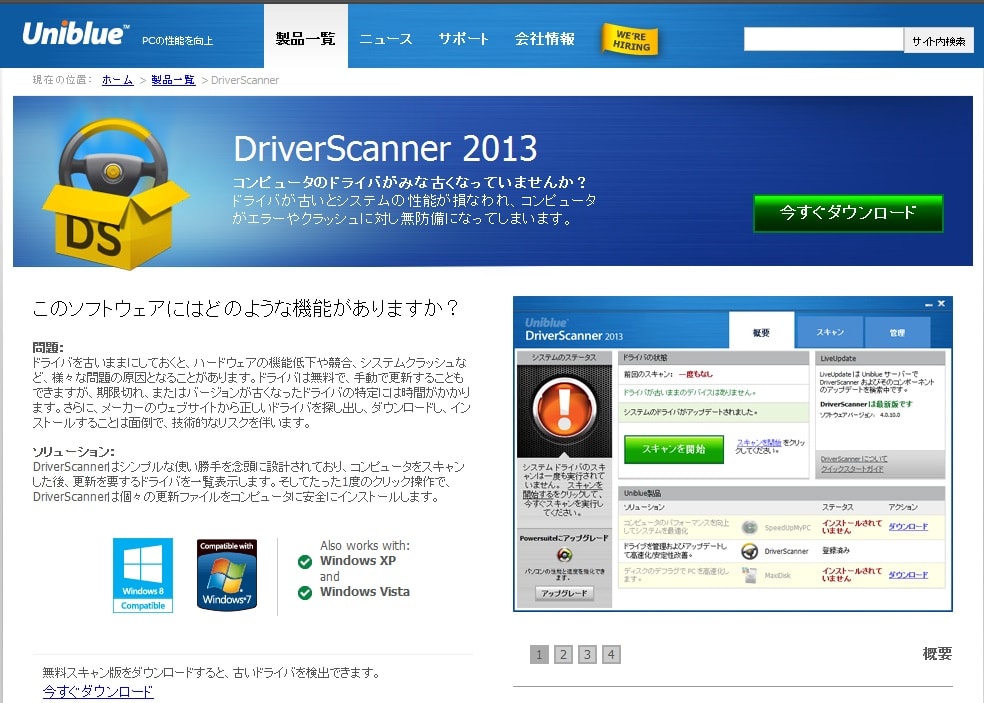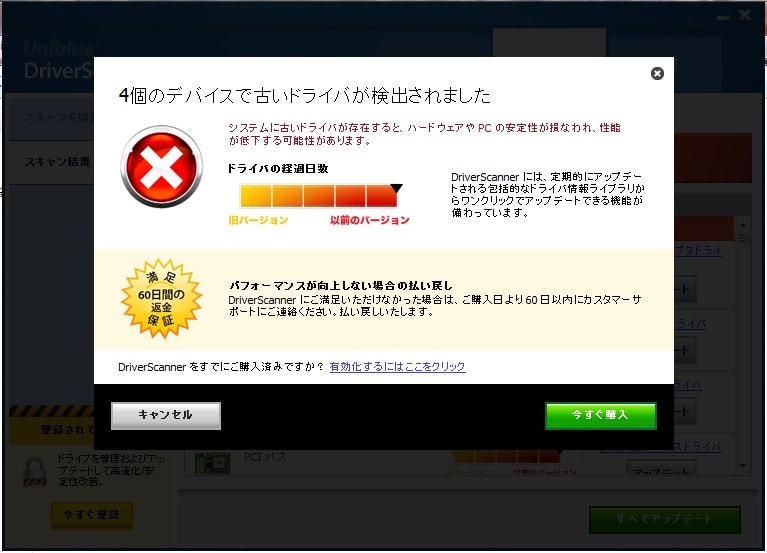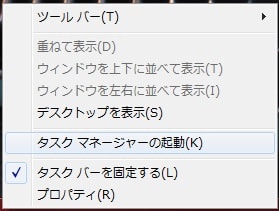皆様、こんばんは。
週末の休日、いかがお過ごしでしょうか?
それでは今回の投稿にまいりましょう。
【スポンサーリンク】
Uniblue
さて本日の投稿ですが、systweak Regclean proに引き続きましてごみソフトシリーズの第2弾です。
>Uniblue
この名称を見た際に、ピンときた方もいらっしゃるのではないでしょうか。
Uniblue Registry Boosterというソフトを販売している会社です。
左記のソフトはいわゆる点検商法と呼ばれる詐欺まがいの販売手法で購入を迫る物です。
上記をこのRegistryBoosterの例を挙げて説明いたしますと、
実際にはありもしないようなレジストリエラーを表示し、あたかもお使いのPCが危険な状態にあると錯覚させ購入を迫るということです。
また万一、購入時にカード決済を選択してしまいますと、その後は毎年自動更新となり勝手に料金が引き落とされることになります。
そして上記の販売元であるUniblueは海外企業(本社は地中海マルタ島)ため、解約・返金という作業に結構な手間がかかることも覚えておいてください。
それからUniblue製のソフト販売サイトには必ずといっていい程、以下のような記載があります。
この記載によりあたかもUniblue製のソフトには、microsoftが関係している及びmicrosoftが推奨していると誤解を受ける方もいらっしゃるかもしれませんが、microsoftは一切関係ありません。
誤解せぬようにお願いいたします。
さて以上がUniblueの簡単な説明となります。今回の投稿では、Uniblueが実際に販売してます Registry Booster以外の2つのソフトについて、実際の削除方法を交えながら解説していきたいと思います。
それではまず、Uniblue SpeedUpMyPCからご説明いたしましょう。
【スポンサーリンク】
Uniblue SpeedUpMyPC
SpeedUpMyPC は、パソコンをスキャンしてスローダウンの原因となっている問題を特定した後、数々の強力なツールを駆使してシステムを最適化し性能を向上させます。SpeedupMyPCを使うことにより、スピードダウンの原因となっていた無効なレジストリエントリや、未使用のサービスの解放が行われ、ハードドライブの空き容量を増やすことができ、その結果パソコンはより速く有効に処理を実行できるようになります。
↑
上記のようにパソコンの動作が遅くなっている原因を解決し、PCを最適化出来ると謳うメンテナンスソフトです。
実際にインストールしてスキャンを行ってみました。
30件の修正項目が検出されましたね。これをさらに修正しようとしますと…、
2件の修正項目のみ修正可能で、あとは購入してくださいということでした。
相変わらずケチくさい…。
まず無効なレジストリエントリの削除やHDDのクリーンアップという作業は、フリーのメンテナンスソフトでも十分に行うことが出来ます。ましてや左記の作業でお使いのPCが、目に見える程に高速化するということはありません。
それからスローダウンの原因という項目のシステム設定。左記は他の有料版のメンテナンスソフトにも搭載されている機能で、不要なプロセスの停止や不要なシステム設定の変更というものと思います。
しかし上記の項目については、下手に設定変更等を加えますと、最悪はお使いのPCの動作に重大な影響を及ぼすこともあります。よくわからない方は弄らないほうがいいのです。
ただでさえ、ありもしないようなエラー症状を表示し購入を迫るという詐欺まがいのソフトです。
>皆様におかれましては絶対に購入しませんように!そしてごみになるだけですから、ダウンロードもインストールを行わないでください
>そしてこの製品は、海外製フリーソフトに同包している場合もあります。海外製フリーソフトのインストール時には十分にご注意ください。
それでは、このソフトを誤ってインストールしてしまった方のために、削除方法を記載しておきます。
まずデスクトップ画面下部のツールバーを右クリックしてタスクマネージャーを起動します。
タスクマネージャーが起動しましたら、画面上部のプロセスというタブをクリックしてください。
画面が切り替わりましたら、以下のプロセスを探します。
>sump.exe
>spmonitor.exe
上記のプロセスにカーソルを合わせて右クリックし、プロセスの終了を選択してください。
これでSpeedUpMyPCは、停止しました。
後はデスクトップ画面より、スタート→コントロールパネル→プログラムのアンインストールとクリックします。
そして起動画面よりSpeedUpMyPCを選択し、アンインストールを行ってください。アンインストールの途中で全てのコンポーネントを削除しますか及び全ての設定等を削除しますかという確認画面が表示されますが、はいを選択してください。
そしてアンインストール後にパワフルスキャンを行い、残存があった場合は全て削除して完了です。
さてそれでは次のソフトにいきたいと思います。
Uniblue DriverScanner
DriverScannerはシンプルな使い勝手を念頭に設計されており、コンピュータをスキャンした後、更新を要するドライバを一覧表示します。そしてたった1度のクリック操作で、DriverScannerは個々の更新ファイルをコンピュータに安全にインストールします。
↑
上記のように、お使いのPC内のドライバを一括で更新することが出来るユーティリティソフトです。
実際にスキャンを行ってみました。
>システムに古いドライバが存在すると、ハードウェアやPCの安定性が損なわれ、性能が低下する可能性があります。
それではご説明しましょう。逆にこのようなソフトを購入し、頻繁にドライバを更新するほうがPCの動作に不具合が生じる可能性があります。
皆様にお聞きしますが、皆様はお使いのPCの各種ドライバについて、頻繁に更新を行うでしょうか?
僕の場合、使用しているPCの各種ドライバについて安定していれば、ほとんど更新を行うことはありません。時折、GPUのグラフィックドライバを更新するくらいです。
ドライバというものは、お使いのドライバにてPCが安定していれば、頻繁に更新する必要性はないと思います。
特にメーカ製のPCをお使いの方、メーカー製のPCというのは、各種ドライバについても左記のPCに合うように最適化された状態でメーカーサイトより配布されていることが多いです。
そこにオリジナルのドライバを導入してしまえば、不具合が生じる可能性は十分にあるでしょう。
ドライバソフトというのは非常に重要なソフトです。
>万一、更新を必要とされる場合は、必ず製造元のサイトからダウンロードを行うようにしてください。
>皆様におかれましては、このようなごみソフトの表示に惑わされることがありませんように、お願いいたします。
それでは、このソフトを誤ってインストールしてしまった方のために、削除方法を記載しておきます。
まずデスクトップ画面下部のツールバーを右クリックしてタスクマネージャーを起動します。
タスクマネージャーが起動しましたら、画面上部のプロセスというタブをクリックしてください。
画面が切り替わりましたら、以下のプロセスを探します。
>driverscanner.exe
>dsmonitor.exe
上記のプロセスにカーソルを合わせて右クリックし、プロセスの終了を選択してください。
これでDriverScannerは、停止しました。
後はデスクトップ画面より、スタート→コントロールパネル→プログラムのアンインストールとクリックします。
そして起動画面よりDriverScannerを選択し、アンインストールを行ってください。アンインストールの途中で全てのコンポーネントを削除しますか及び全ての設定等を削除しますかという確認画面が表示されますが、はいを選択してください。
そしてアンインストール後にパワフルスキャンを行い、残存があった場合は全て削除して完了です。
以上で投稿は終了です。
皆様、ネット上にはuniblueのように詐欺まがいの販売手法で製品を購入させようとするサイトは多く存在します。
そのようなサイトに騙されない為にはどうすればいいのか?
driverscanner2013について詳しい人お願いします
それはネットをご使用される皆様次第です。
>購入する前に購入される製品について、ご自分でよく調べること。
単純ですが、1番重要な基本対策と思います。ご自分が購入を検討する製品について、よく調べるということは大切なことです。
それでもわからなければ、知恵袋等のサイトで更に聞けばいいのです。その後に購入されても決して遅くないでしょう。
ネット上での製品購入を行う際は、必ず上記を実施してください。
それでは長文を失礼いたしました。