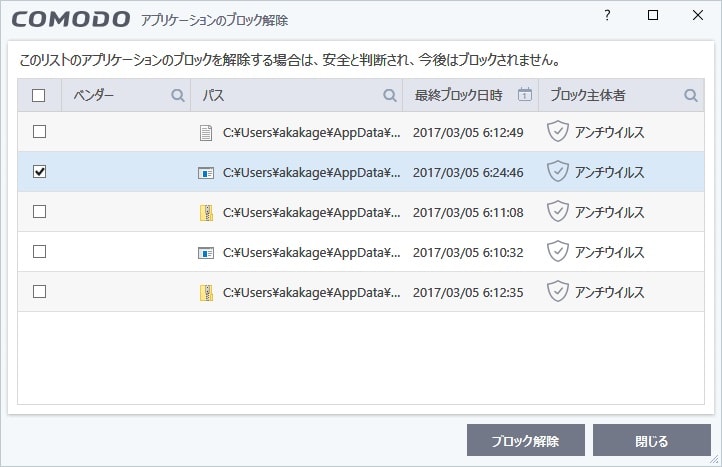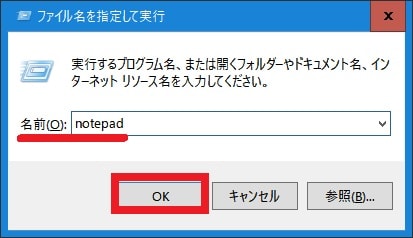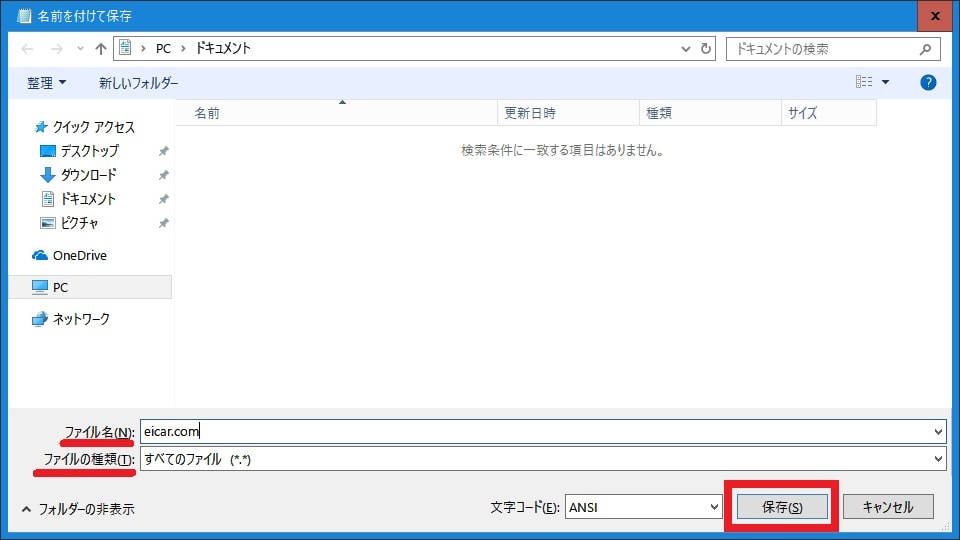皆様、こんばんは。
今回の投稿は、お使いのパソコンで使用するセキュリティソフトの動作を確認することができる「EICAR テストウイルス」というプログラムに関する投稿となります。
それでは今回の投稿にまいりましょう。
【スポンサーリンク】
はじめに
【目次】
さて改めまして今回の投稿は、お使いのパソコンで使用するセキュリティソフトの動作を確認することができる「EICAR テストウイルス」というプログラムに関する投稿になります。
当記事を参照される皆様においては、多くの方がお使いのパソコンでセキュリティソフトを使用していると思いますが、お使いのパソコンで使用するセキュリティソフトがきちんと正常に動作しているかということを不安に考えたことはないでしょうか?
そして今回の投稿テーマである「EICAR テストウイルス」というプログラムに関しては、「EICAR」と呼ばれるヨーロッパのセキュリティ企業が公開する「DOS アプリケーション」という名称のプログラムであり、「EICAR テストウイルス」というプログラムに記載されているコードをセキュリティソフトが検出することにより、お使いのパソコンで使用するセキュリティソフトがきちんと正常に動作しているかということを確認することができる疑似ウイルスプログラムになります。
また疑似ウイルスプログラムと記載するように、「EICAR テストウイルス」というプログラムについては、もちろんお使いのパソコンで使用するセキュリティソフトが検出した場合においても無害なプログラムとなりますが、「EICAR テストウイルス」というプログラムをセキュリティソフトが検出することは、国際的に取り決められていることであるために、基本的に「EICAR テストウイルス」というプログラムをセキュリティソフトが検出しないということはないはずです。
そこで今回の投稿では、「EICAR テストウイルス」を使用してセキュリティソフトの動作を確認する方法について、再投稿という形式で記事を記載してまいりたいと思います。
なおくれぐれもご注意いただきたいのですが、お使いのパソコンで使用するセキュリティソフトの動作を確認する場合に、本物の悪意あるプログラムを利用することについては、非常に危険な行為であるために、絶対に本物の悪意あるプログラムを利用しないでください。
それでは本題に入りましょう。
【スポンサーリンク】
「EICAR テストウイルス」を使用してセキュリティソフトの動作を確認する方法
1、【Webブラウザからセキュリティソフトの動作を確認する】
それでは初めに「EICAR テストウイルス」を使用してセキュリティソフトの動作を確認する方法について記載いたします。
まずはWebブラウザからセキュリティソフトの動作を確認する方法について記載します。
Webブラウザからセキュリティソフトの動作を確認する方法に関しては、お使いのWebブラウザで「EICAR テストウイルス」の公式サイトにアクセスしてから、「EICAR テストウイルス」のプログラムをダウンロードすることにより、お使いのパソコンで使用するセキュリティソフトの動作を確認するという方法になります。
そこで以下の「EICAR テストウイルス」の公式サイトにアクセスしてください。
<「eicar.org」>
1、URL
次に「EICAR テストウイルス」の公式サイトにアクセスしてから、「Download area using the standard protocol http」及び「Download area using the secure, SSL enabled protocol https」という欄に表示されている「eicar.com(68 Bytes)」という項目をクリックします。
次にお使いのパソコンで使用するセキュリティソフトが「EICAR テストウイルス」を正常に検出することを確認してください。
以上でWebブラウザからセキュリティソフトの動作を確認することができました。
Webブラウザからセキュリティソフトの動作を確認する方法に関する記載は以上です。
2、【パソコンからセキュリティソフトの動作を確認する】
それでは次にパソコンからセキュリティソフトの動作を確認する方法について記載いたします。
パソコンからセキュリティソフトの動作を確認する方法に関しては、お使いのパソコンで「EICAR テストウイルス」を作成して保存することにより、お使いのパソコンで使用するセキュリティソフトの動作を確認するという方法になります。
そこでまずは、お使いのキーボード上の[Windows]及び[R]というキーを同時に押してから、ファイル名を指定して実行という画面を表示してください。
次に名前という欄に以下の文字列を入力してから、OKという項目をクリックします。
<文字列>
・notepad
次にメモ帳の画面が表示されてから、以下の文字列をコピーしてください。
<文字列>
X5O!P%@AP[4\PZX54(P^)7CC)7}$EICAR-STANDARD-ANTIVIRUS-TEST-FILE!$H+H*次にメモ帳画面上部のファイル→名前を付けて保存という項目順にクリックします。
次に名前を付けて保存という画面が表示されてから、以下のようにファイル名及びファイルの種類という項目を設定して、さらに保存という項目をクリックしてください。
<設定項目>
1、ファイル名
・eicar.com
2、ファイルの種類
・すべてのファイル
次にお使いのパソコンで使用するセキュリティソフトが「EICAR テストウイルス」を正常に検出することを確認してください。
以上でWebブラウザからセキュリティソフトの動作を確認することができました。
「EICAR テストウイルス」を使用してセキュリティソフトの動作を確認する方法に関する記載は以上です。
「Windows OS」のコントロールパネルからセキュリティソフトの動作を確認する方法
それでは次に「Windows OS」のコントロールパネルからセキュリティソフトの動作を確認する方法について記載いたします。
「Windows OS」のコントロールパネルからセキュリティソフトの動作を確認する方法に関しては、「Windows OS」のコントロールパネル画面に表示されているアクションセンターという項目から、お使いのパソコンで使用するセキュリティソフトの動作を確認するという方法になります。(1)注:お使いの「Windows OS」が「Windows 10」の場合は、「Windows 10」のコントロールパネル画面に表示されているセキュリティとメンテナンスという項目から、お使いのパソコンで使用するセキュリティソフトの動作を確認するという方法になることをご了承ください
そこで「Windows OS」のコントロールパネルからセキュリティソフトの動作を確認する方法に関する詳細については、すでに当ブログにおける以前の投稿で詳細を記載しているために、以下の「Windows 10」のセキュリティ及びメンテナンスの状態を確認する手順に関する過去記事を参照してください。
<「Windows 10」のセキュリティ及びメンテナンスの状態を確認する手順について>
1、URL
・「Windows 10」のセキュリティ及びメンテナンスの状態を確認する手順について
「Windows OS」のコントロールパネルからセキュリティソフトの動作を確認する方法に関する記載は以上です。
あとがき
さて今回の投稿は以上となります。
今回の投稿で記載する記事以外にセキュリティソフトの使い方に関連する記事に興味がある方は、ぜひ一度以下のセキュリティソフトの使い方に関連する記事のまとめを参照してください。
<セキュリティソフトの使い方に関連する記事のまとめ>
1、URL
それでは以上です。