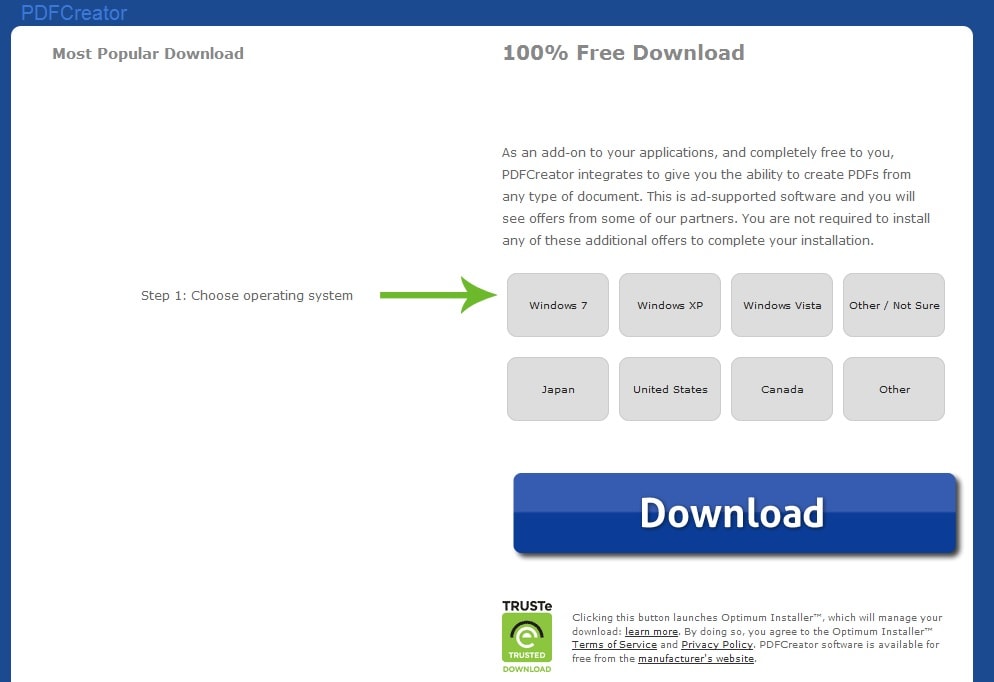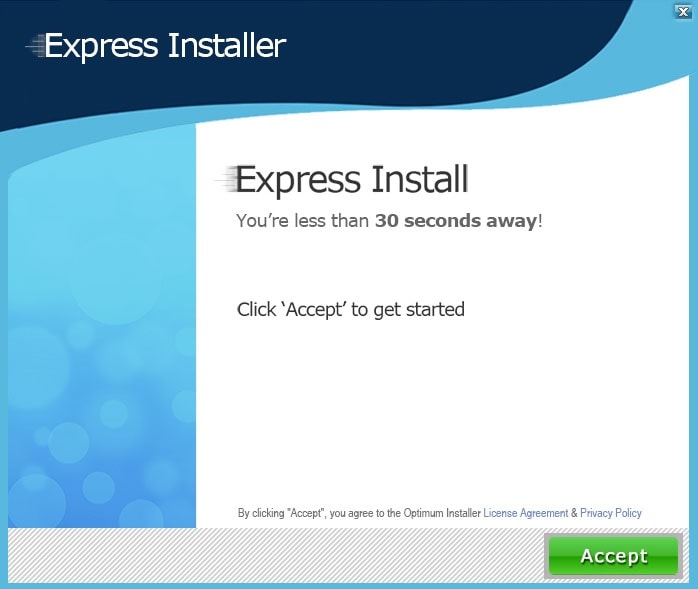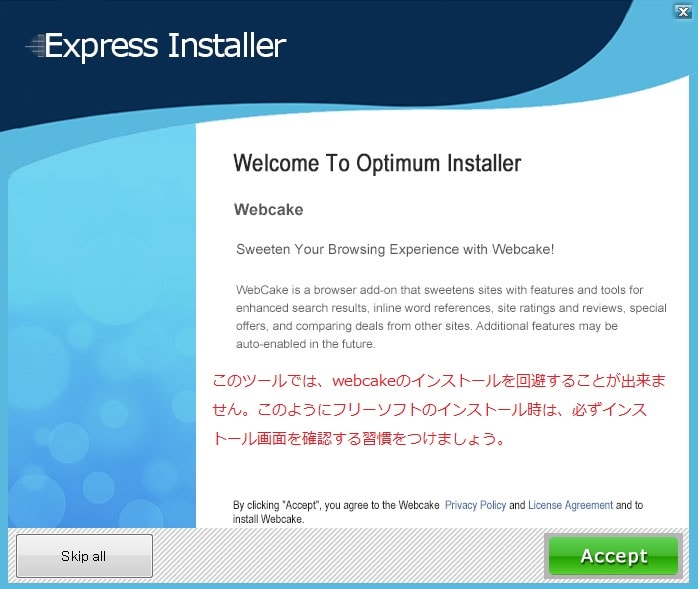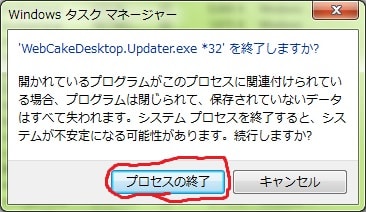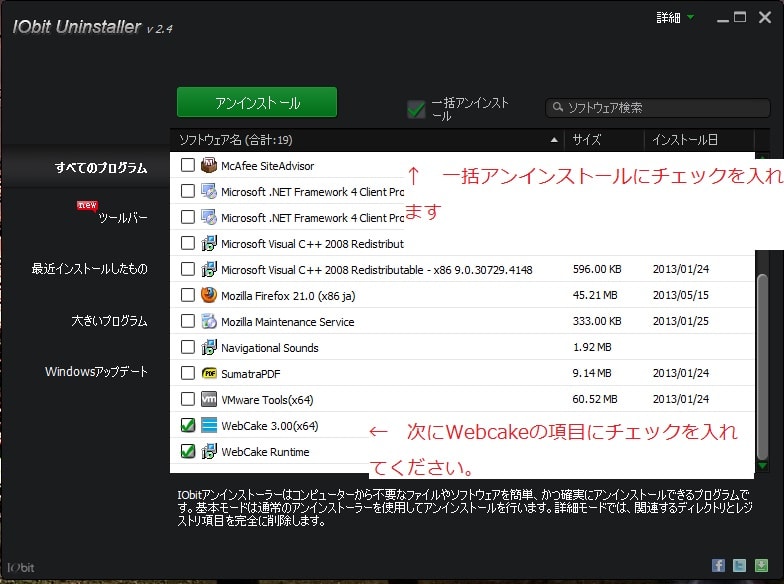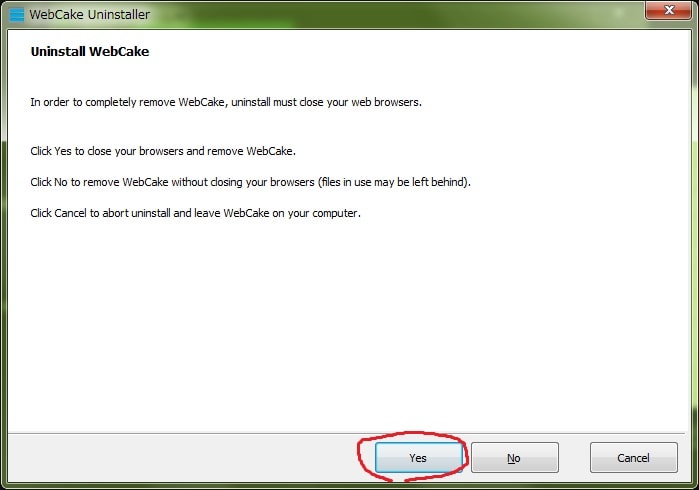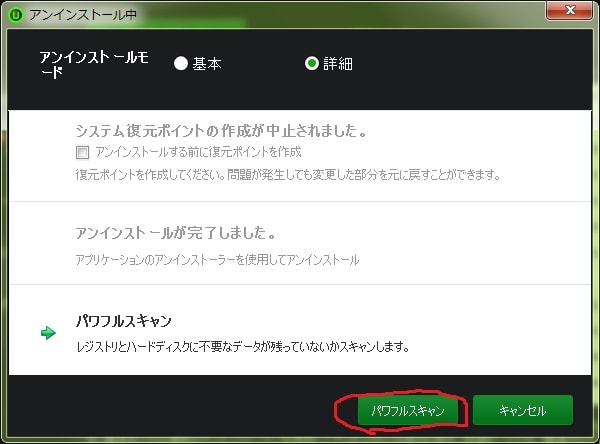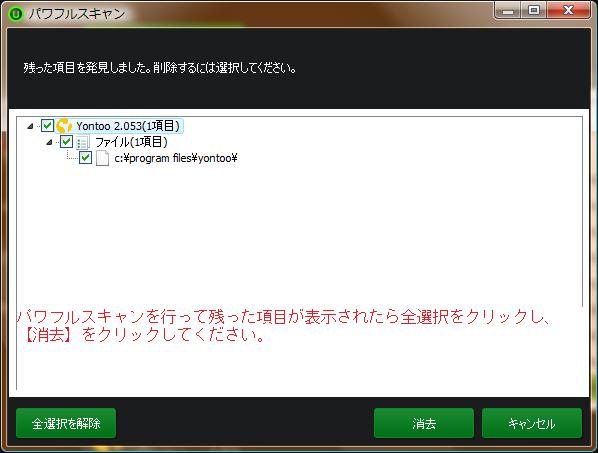皆様、こんばんは。
本日は週末ですね、明日からのご予定はいかがでしょうか?
それでは今回の投稿にまいりましょう。
【スポンサーリンク】
WebCakeに関する概要
さて今回の投稿ですが、まずはWebCakeをインストールするとどのような症状になるのかということですが、以下の画像をご覧ください。
WebCakeをインストールしてしまいますと、ブラウザ画面の下部に上記のような広告が表示されてしまいます。この広告は消すことも可能ですが、しばらくするとまた表示されますから、非常に迷惑ということですね。
このWebCakeについては、各種掲示板サイトでもご相談される方が増加しているプログラムですが、ご質問者さんの中にはどうしてこのようなものがインストールされてしまったのかとコメントされる方も結構いらっしゃいます。
それではなぜこのようなプログラムがインストールされてしまったのでしょうか?その答えは簡単です。
インターネット上からフリーソフトを導入する際に、インストール画面をよく確認せずに導入した結果、お目当てのフリーソフトと同時にインストールされてしまうということなのですね。
またフリーソフトによってはインストール時に、このようなプログラムを有無を言わさずに導入させるソフトも存在します。
それでは実際に実例を投稿したいと思います。まず以下の画像を見てください。
この画像はネット上でもたまに見受けられるPDF Creatorというフリーソフトのダウンロード画面です。このソフトを実際にインストールしてみます。
【PDF Creator】
まずはダウンロードしたセットアップファイルの検査結果をご覧ください。
実に多くのセキュリティベンダーが検出対象としていることがご理解いただけると思います。なぜならこのソフトはインストール時に、数種類のアドウェアプログラムを同時にインストールさせるソフトであるからです。
それでは次にPDF Creatorのインストール画面を見ていきましょう。
アドウェアとして有名なDelta toolbarのインストール画面です。よく確認すればインストールを回避することも可能なのですが…。
WebCakeのインストール画面ですね。この画面ではインストールを回避する選択肢がありませんでした。
こちらは以前にも投稿させていただいたQuickShareのインストール画面ですね。こちらもインストールを回避することが出来ませんでした。
実際にインストールの進行画面です。ここにもちゃっかりと広告が…。
これでインストール作業は終了となりました。いかがでしょうか?
フリーソフトによっては、このようなアドウェア関連のプログラムを複数インストールさせようとするソフトも存在しますから、ネット上からのフリーソフトの導入には注意が必要ということがご理解いただけると思います。
そしてさらにPDF Creator導入後のブラウザ画面等の画像をご覧ください。
ブラウザ画面が見事に広告で埋め尽くされていますね。
皆様におかれましては、どうかこのようなプログラムを導入しないようにご注意いただきたいと思います。
【スポンサーリンク】
WebCakeに関する削除方法
1、【ダウンロード】
それでは最後にWebCakeの削除方法について記載しておきたいと思います。
実際のWebCakeの削除については難しいものではありません。慎重にしっかりと作業を行ってください。
それではまず以下のツールをダウンロードしてください。
2、【プロセスの停止】
ダウンロード後はデスクトップ画面のタスクバーにカーソルを移動させ右クリックのうえでタスクマネージャーの起動を選択してください。
タスクマネージャーの起動画面より、画面上部のプロセスというタブをクリックしてください。そして次に全ユーザーのプロセスを表示するの項目をクリックします。
そしてさらに画面より、上記画像のようなプロセスを探します。
WebCakeDesktop.exe
WebCakeDesktop.Updater.exe
上記のプロセスを選択してプロセスの終了をクリックしてください。なお以下のような画面が表示されますから、再度プロセスの終了を選択してくださいね。
プロセスを終了しましたら、タスクマネージャーの画面を閉じてください。
3、【アンインストール】
次に先ほどダウンロードしたIObit Uninstallerを解凍し起動します。
IObit Uninstallerの起動画面より、まずは一括アンインストールの項目にチェックを入れ、次に上記画像のようにWebcakeの項目にチェックを入れてアンインストールをクリックしてください。(なお、Webcakeの項目は複数ある場合もあるのでよくご確認ください)
以上でアンインストール作業が始まります。
Yesをクリックします。なお案インストールの作業の前に、ブラウザは停止しておいてください。
アンインストールが完了しましたら、念のためにパワフルスキャンを実行してください。
万一、上記画像のように残っている項目が表示されましたら、全てチェックを入れて消去をクリックしてください。
以上で削除についての記載は終了です。
最後に再度になりますが、このようなアドウェアプログラムの侵入経路はフリーソフトのインストール時が原因です。
皆様におかれましては十分にご注意をお願いしたいと思います。
あとがき
さて今回の投稿は以上となります。
今回の投稿で記載する記事以外の不要プログラムの対策方法に関連する記事に興味がある方は、ぜひ一度以下の不要プログラムに関連する記事のまとめを参照してください。
<不要プログラムの対策方法に関連する記事のまとめ>
1、URL
それでは以上です。