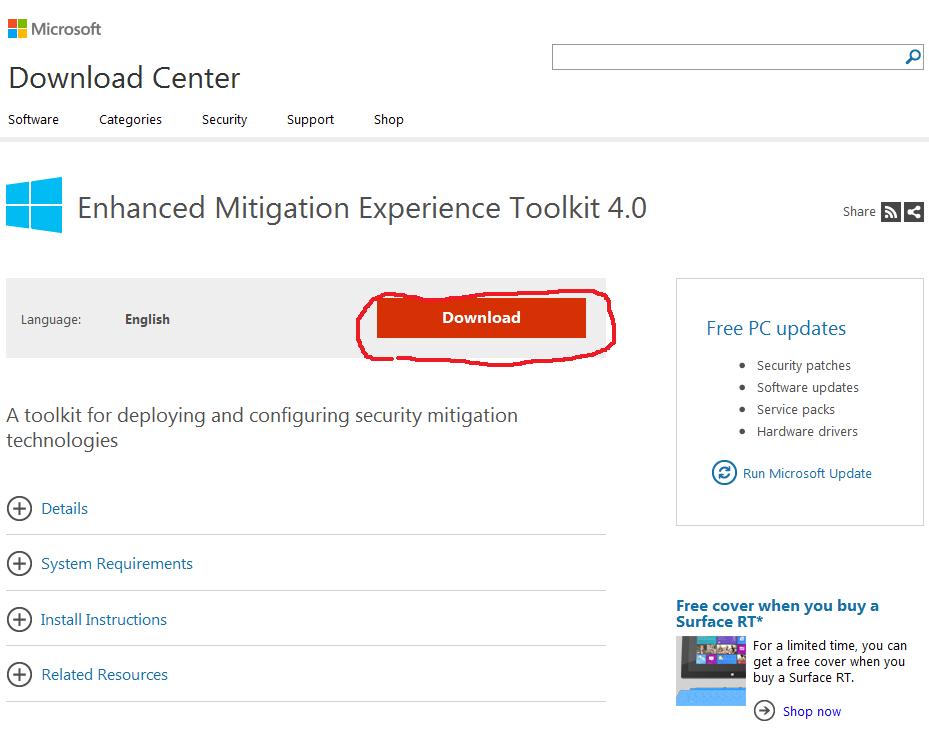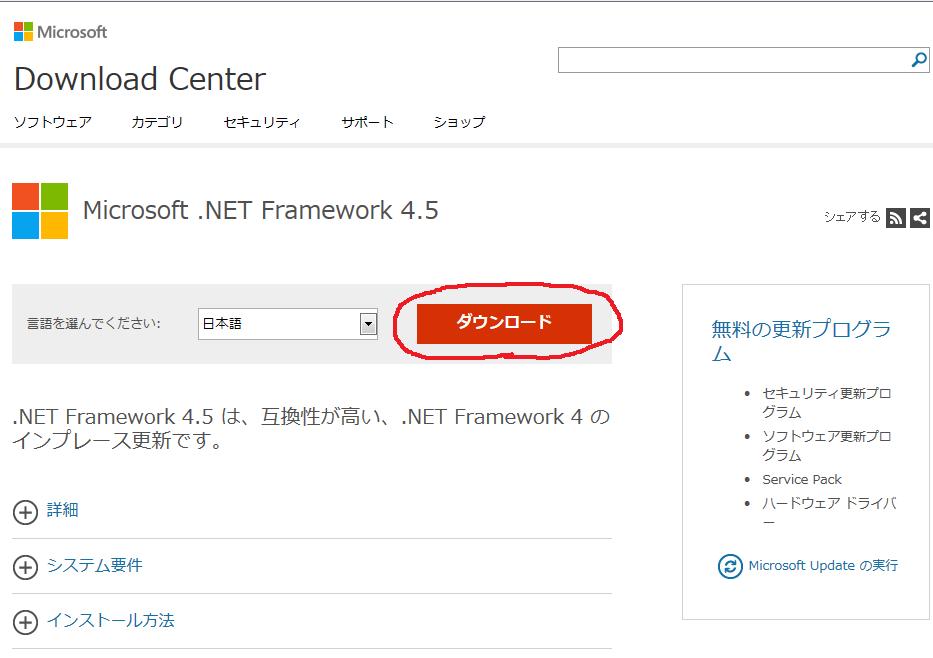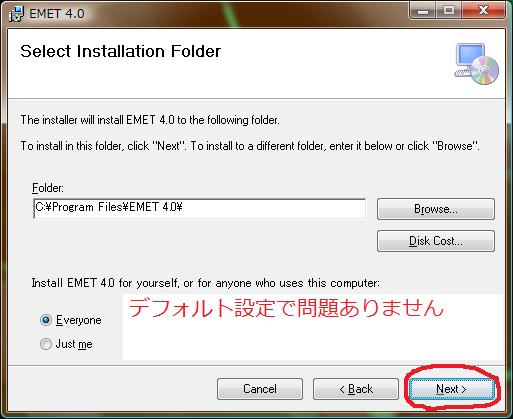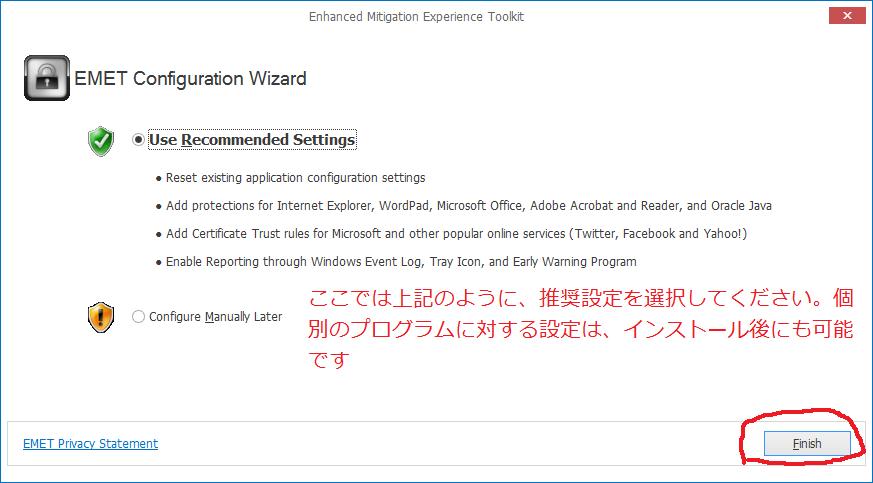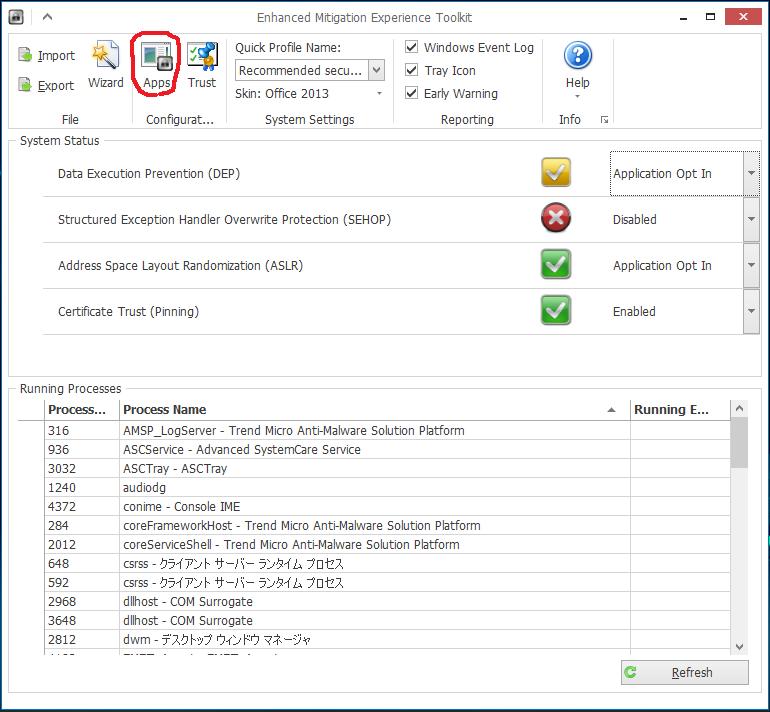皆様、こんばんは。
週末の休日、いかがお過ごしでしょうか?
それでは今回の投稿にまいりましょう。
【スポンサーリンク】
Enhanced Mitigation Experience Toolkit 4.0
【目次】
さて今回の投稿ですが、先ごろリリースされた【EMET4.0】に関する導入と使い方についての記事となります。
上記記事内にあるように、6月17日にマイクロソフトより、EMETの最新版が公開されました。皆様はこのツールをご存知でしょうか?
EMETとは?
EMET は ソフトウェアの脆弱性が悪用されるのを防止する無償のセキュリティ ツールです。Windows XP SP3 以降のクライアント/サーバー OS にインストールすることができ、データ実行防止 (DEP)、メモリアドレスのランダム化 (ASLR) などの脆弱性緩和技術が組み込まれていないアプリケーションやシステムでも、脆弱性緩和技術が実装された状態とすることができます。セキュリティ更新プログラムによる脆弱性の修正とは異なり、EMET は悪用コードの実行防止を目的とし、攻撃が行われそうになるとプロセス・システムを強制終了することで攻撃を回避します。
EMETの正式名称は、Enhanced Mitigation Experience Toolkitと言い、用途としては脆弱性緩和ツールとなります。
上記の説明にもあるように、OSやプログラムに存在する脆弱性に対して攻撃が実行されることを未然に防ぐことを目的としたツールです。
さてここで一つ注意点があります。
EMETは脆弱性に対して攻撃が実行されることを未然に防ぐことを目的としたツールと書かせていただきましたが、あくまで脆弱性に対する攻撃のリスクを緩和することが出来るツールという点です。
つまり脆弱性を無効にしたり、脆弱性に対する攻撃のリスクを100%防止できるツールではないということですね。
特定の脆弱性に対して、左記の脆弱性に関する攻撃のリスクを完全に無くすためには、脆弱性が存在するプログラムを削除するか及び脆弱性に対して修正パッチを適用するしかありません。
脆弱性対策の1番重要なことは、攻撃リスクのある脆弱性に対して修正を施すことです。EMETはあくまで脆弱性に対する補助的なツールであることをご理解いただければと思います。
では一方、ここまでご閲覧頂いている皆様の中には、EMETというツールがあまり有益ではないのかと疑問に思われた方もいらっしゃるかもしれませんが、そんなことはありません。
EMETが最も効果を発揮する攻撃手法としては、例えばゼロディアタックがあります。
この手法では脆弱性に対する修正パッチが存在しないため、攻撃に対して無防備な状態になってしまいます。しかしEMETを導入しておけば、脆弱性に対する攻撃リスクを100%ではないにせよ、軽減することが可能というわけですね。
また次にEMETを導入したことによる攻撃リスク低下の効果をご覧ください。
上記の画像はwindows PCにてよく使われるアプリケーションに対して、184個のエクスプロイトを利用して検証を行った結果です。
windows XP SP3のみでは、ほとんどのエクスプロイトの実行を成功できるのに対して、同環境にEMETを導入するとエクスプロイトの実行を9分の1まで低下させることが出来ますね。
しかし一方、一番右のwindows7 RTMの結果を見てください。EMETを適用していなくても上記画像のように、windows XP以上にエクスプロイトの実行を阻止しています。
これはどういうことかと申しますと、古いOSと新しいOSの違いです。つまりwindows7のほうが、より安全なOSということですね。以下のマイクロソフトのサイトより引用した文言をご覧ください。
EMET を使用した XP よりも、EMET 未使用の Windows 7 の方が堅牢です。これは多くの緩和策は新しい OS にすでに実装/強化されているためです。古い OS は EMET のようなセキュリティ ツールを利用しても、最新の攻撃を防ぐには限界があり、時代に合わせた新しい OS が必要なのです。
windows XPはリリースよりすでに10年以上経過した古いOSであり、もはや最新の攻撃手法を防ぐための手段をOS単位で有していないということなのですね。
新しいOSを使うということも立派なセキュリティ対策になるということを念頭に置いてほしいと思います。
さて以上がEMETの簡単なご説明となります。それでは次にEMETの導入方法と使い方について記載していきたいと思います。
【スポンサーリンク】
EMETの導入方法及び使い方
1、【EMETの導入方法】
1、<ダウンロード>
それではまずEMETのセットアップファイルをダウンロードしてください。
downloadをクリックしてください。
Setup.msiにチェックを入れ、NEXTをクリックしてください。
これでダウンロードを開始することが出来ます。
2、<インストール>
ダウンロード後はセットアップファイルを実行してインストール作業を開始します。
【ワンポイントアドバイス】
お使いのOS上でEMETを動作させるためには、NET Framework 4の導入が必須となります。
EMETのセットアップファイルの起動時に以下の画像が表示される方は、NET Framework 4をまず導入する必要があります。
それでは導入方法です。まず以下のサイトにアクセスしてください。
ダウンロードをクリックします。
ダウンロード後はNET Frameworkのセットアップファイルを起動してください。
同意するにチェックを入れ、インストールをクリックしてください。後は自動的にインストール作業が行われます。
それではEMETの導入方法に戻ります。
I Agreeにチェックを入れ、NEXTをクリックします。
これでインストール作業は完了となります。インストール後には以下の画面が表示されますので推奨設定を選択してください。
次にインストールが完了しましたら、EMETの起動画面を表示します。タスクバーにEMETのアイコンが常駐していますので、右クリックしてOpen EMETを選択します。
EMETの起動画面です。画面下部はアプリケーションのプロセス一覧です。推奨設定にしますと、OSやjava・adobeといった脆弱性を悪用されるリスクが高いアプリケーションはすでに登録されていますのでご安心してください。
2、【使い方】
それでは次に【EMETの使い方】について記載しておきます。
あまりいろいろ書きますと長くなってしまいますので、EMETに登録されていないアプリケーションを追加する方法を記載いたします。
まずはEMETの起動画面を表示してください。
画面上部のAppsをクリックします。
EMETにより保護されているアプリケーションの一覧画面が表示されます。さらにAdd Applicationをクリックしてください。
表示された画面より登録したいアプリケーションの実行ファイルを選択してください。ここでは実際にfirefoxを登録してみます。
上記画像のように登録することが出来ました。なお登録されてあるアプリケーションを削除したい場合は、登録されてあるアプリケーションを選択し、Remove selectedをクリックします。

以上、簡単ですが導入方法と使い方についてです。
ご興味がある方は、ぜひ導入をお試しください。
あとがき
さて今回の投稿は以上となります。
今回の投稿で記載する記事以外の脆弱性対策ツールの使い方に関連する記事に興味がある方は、ぜひ一度以下の脆弱性対策ツールの使い方に関連する記事のまとめを参照してください。
<脆弱性対策ツールの使い方に関連する記事のまとめ>
1、URL
それでは以上です。