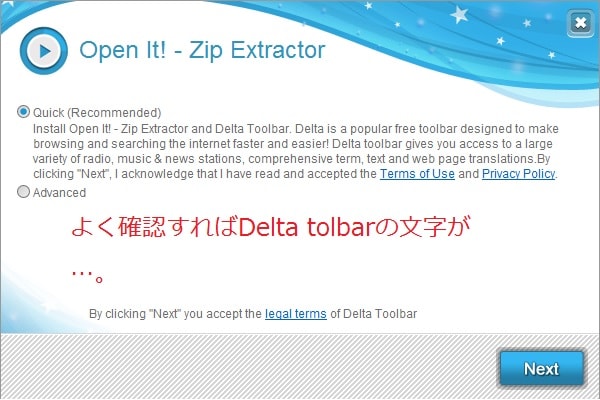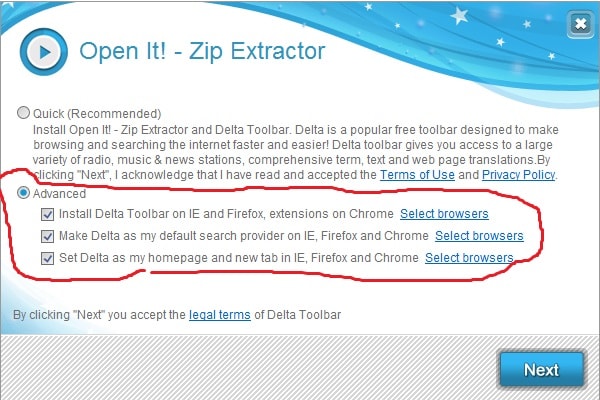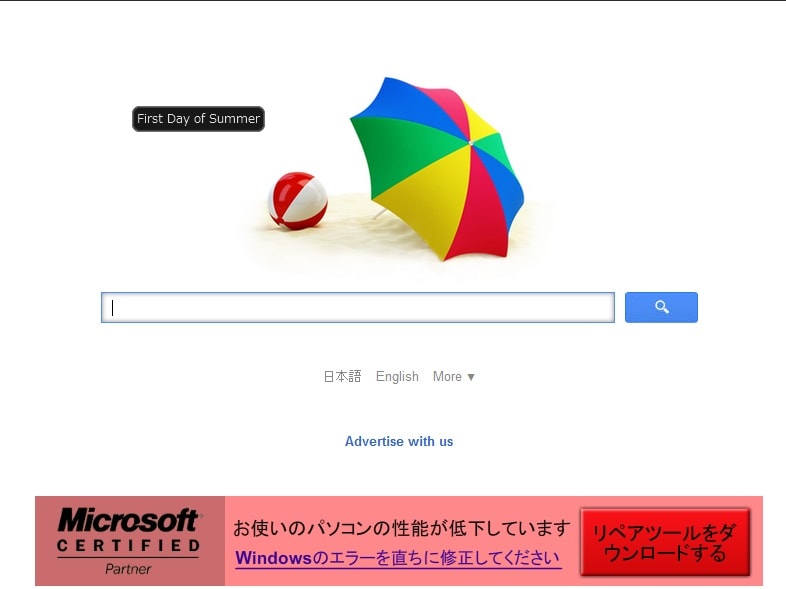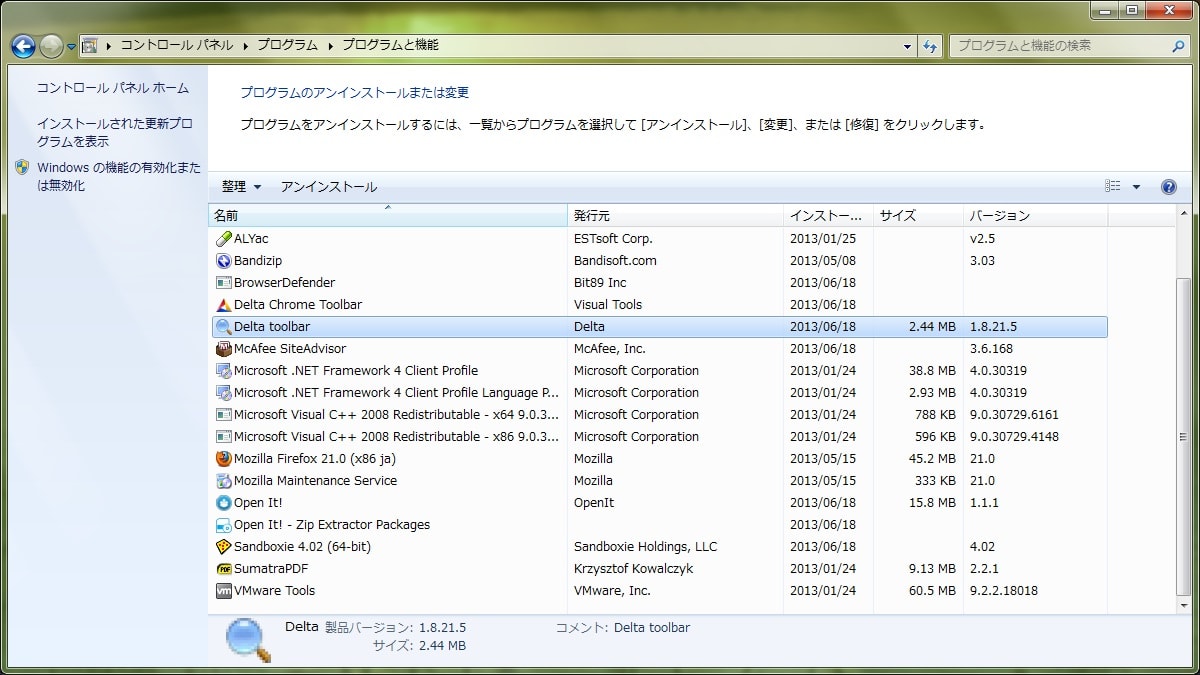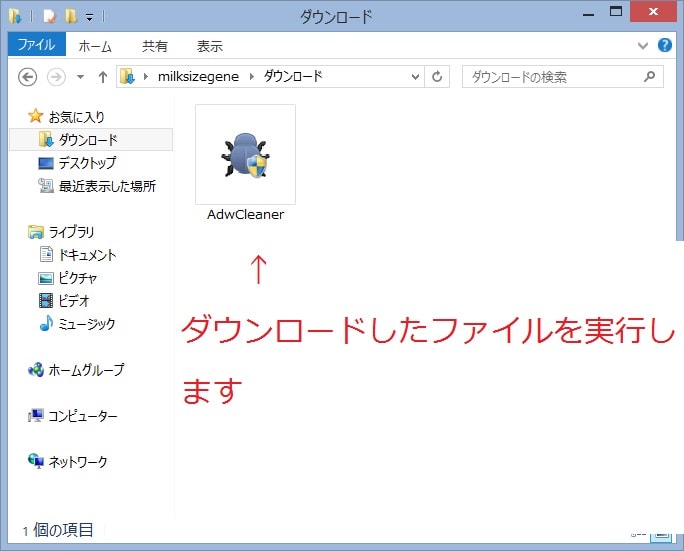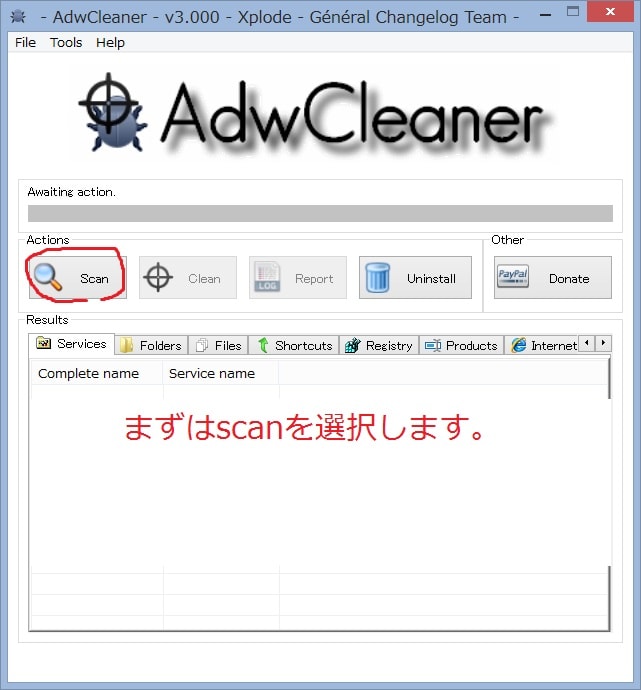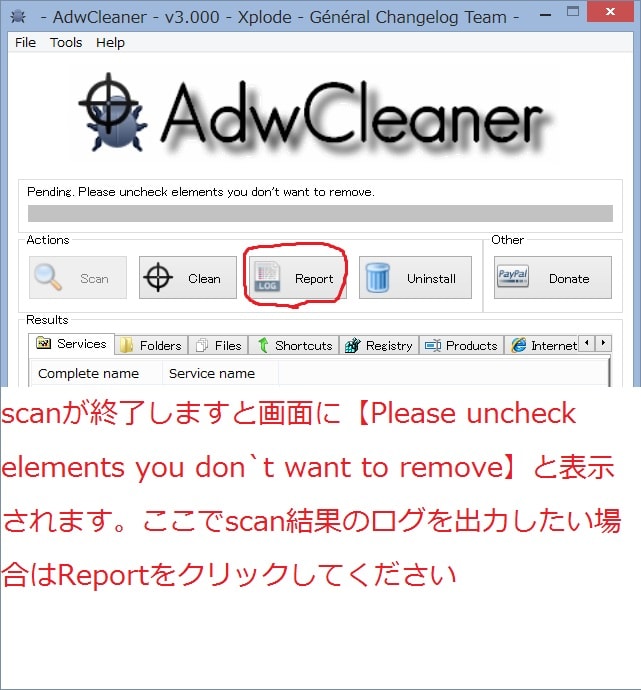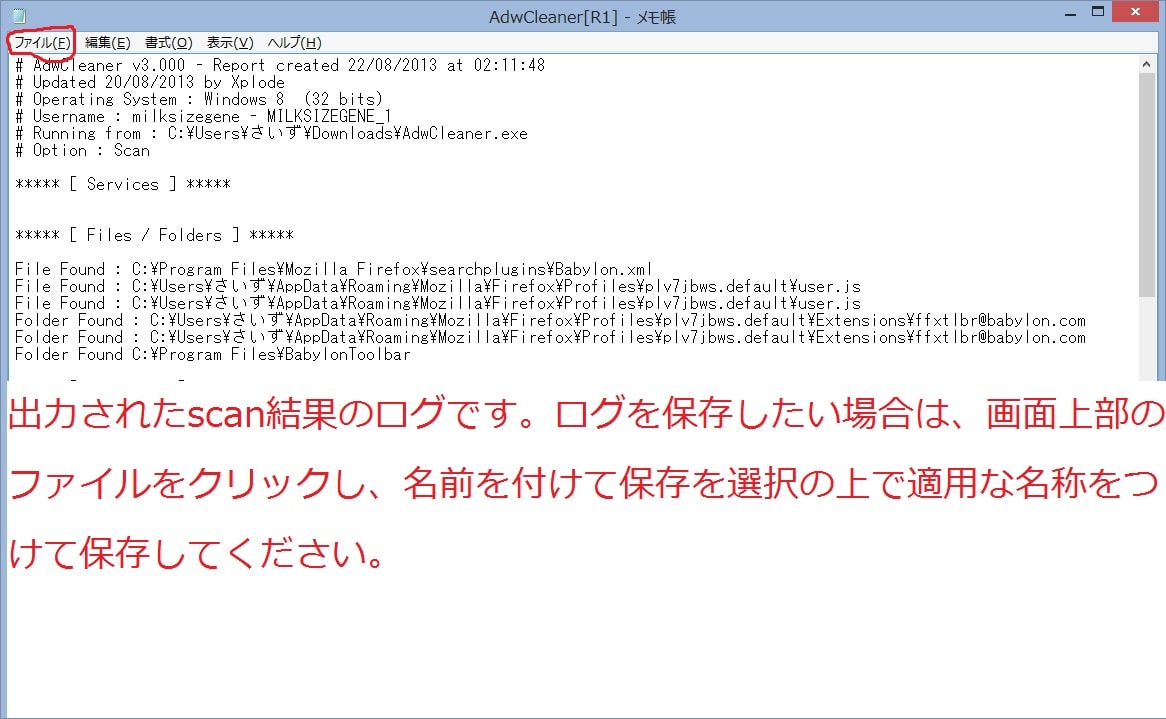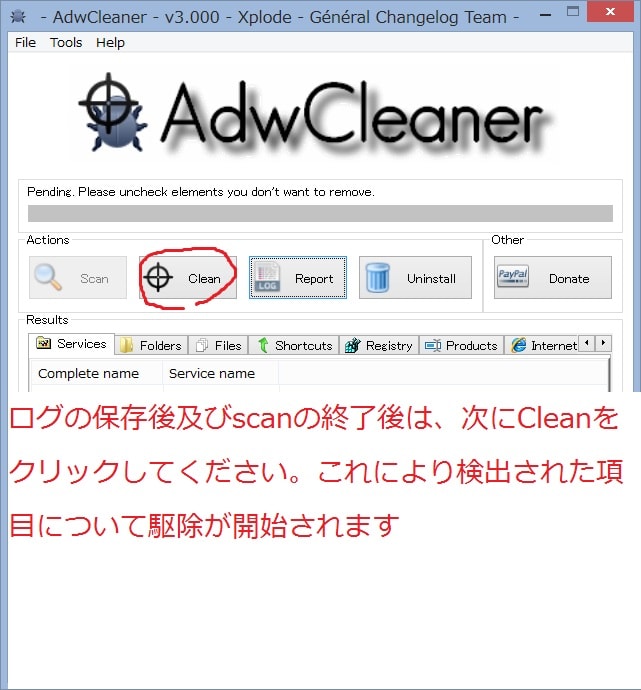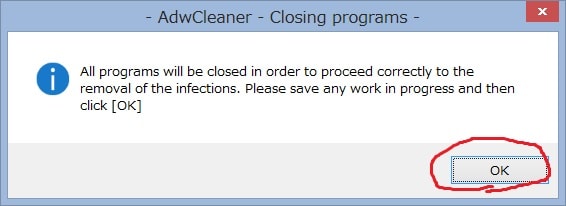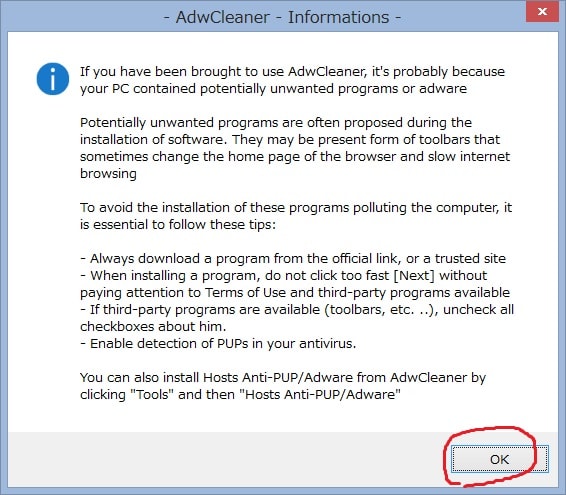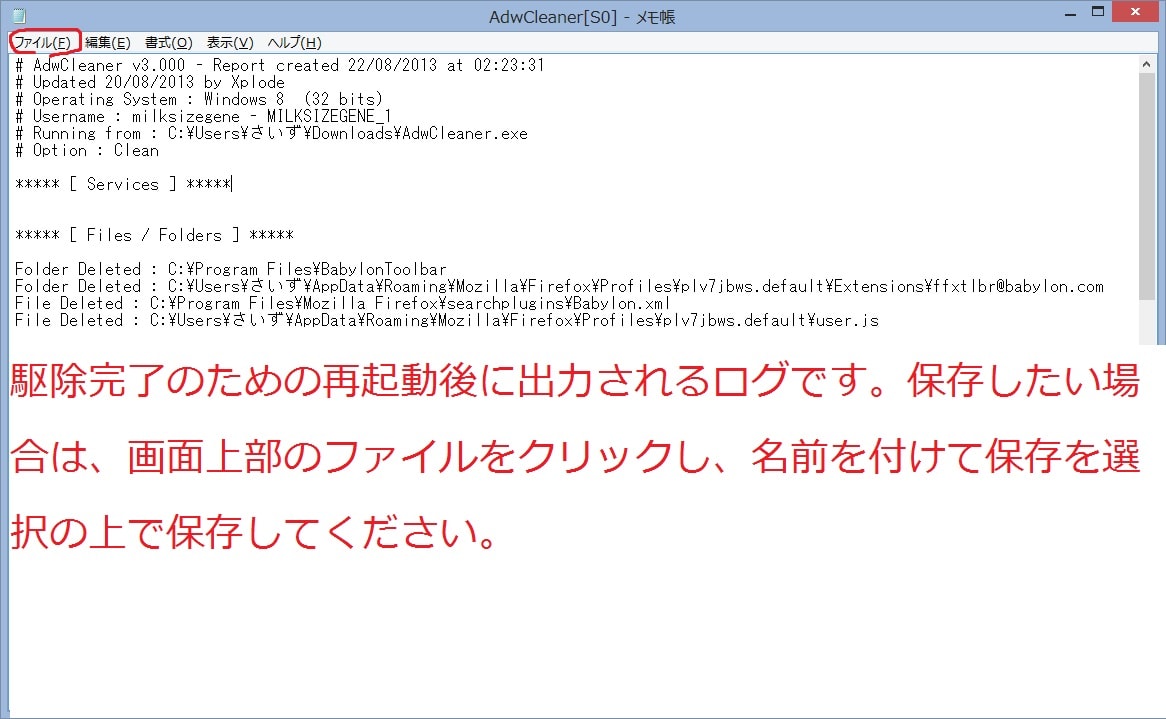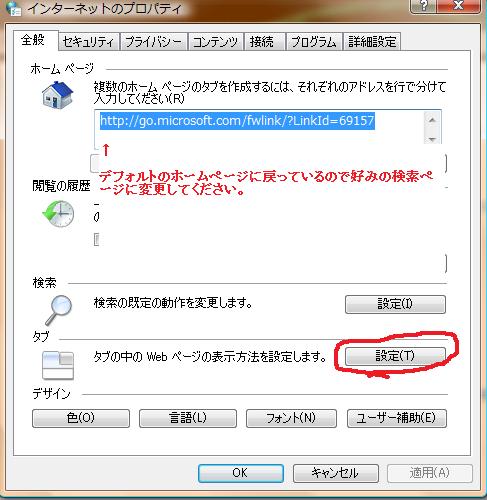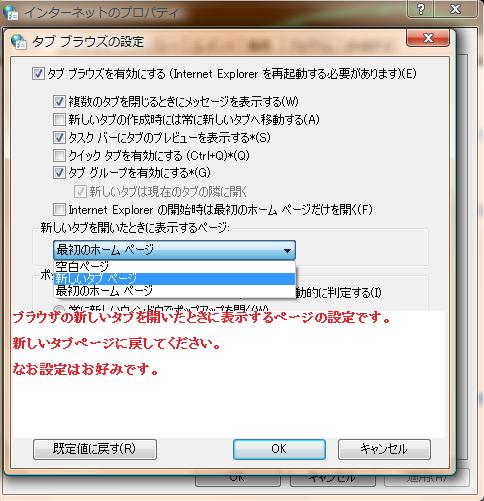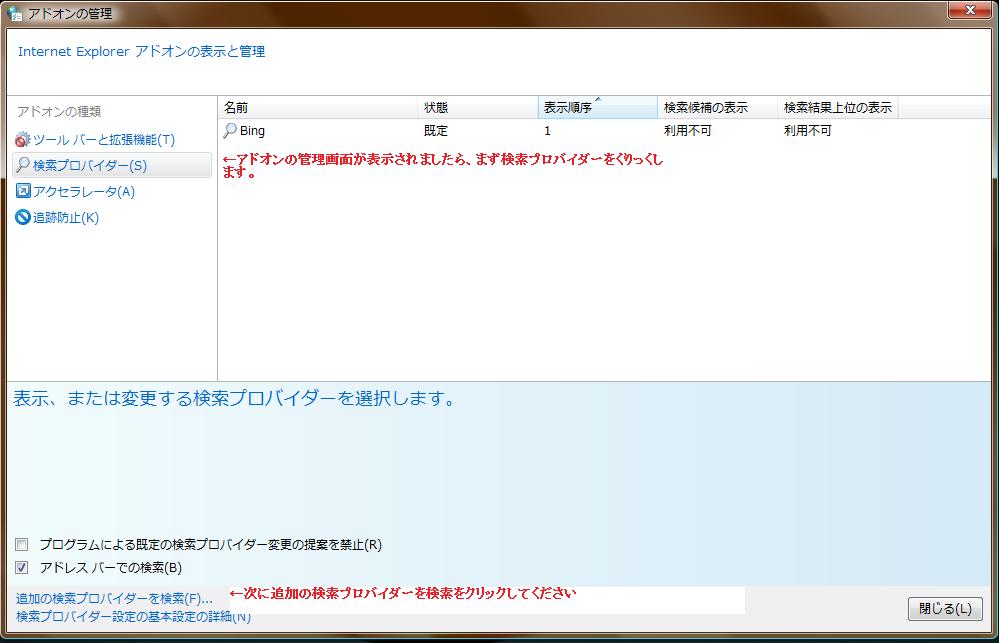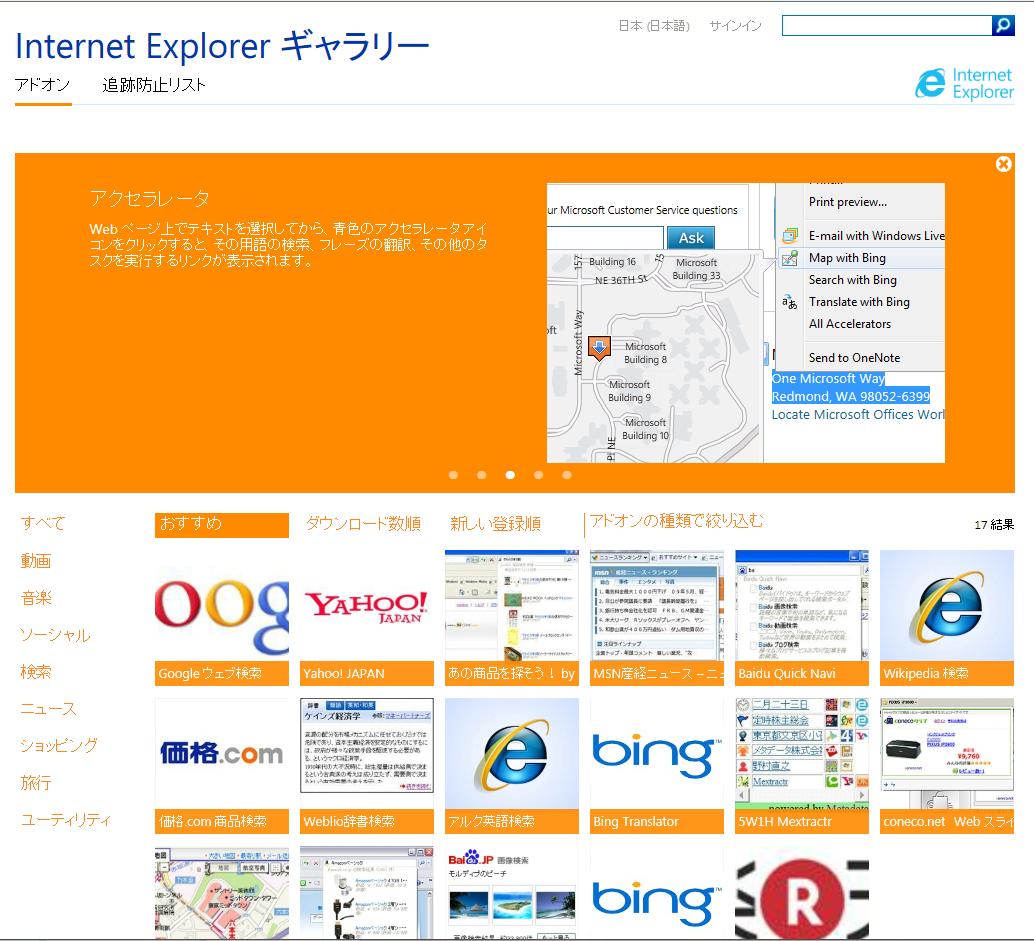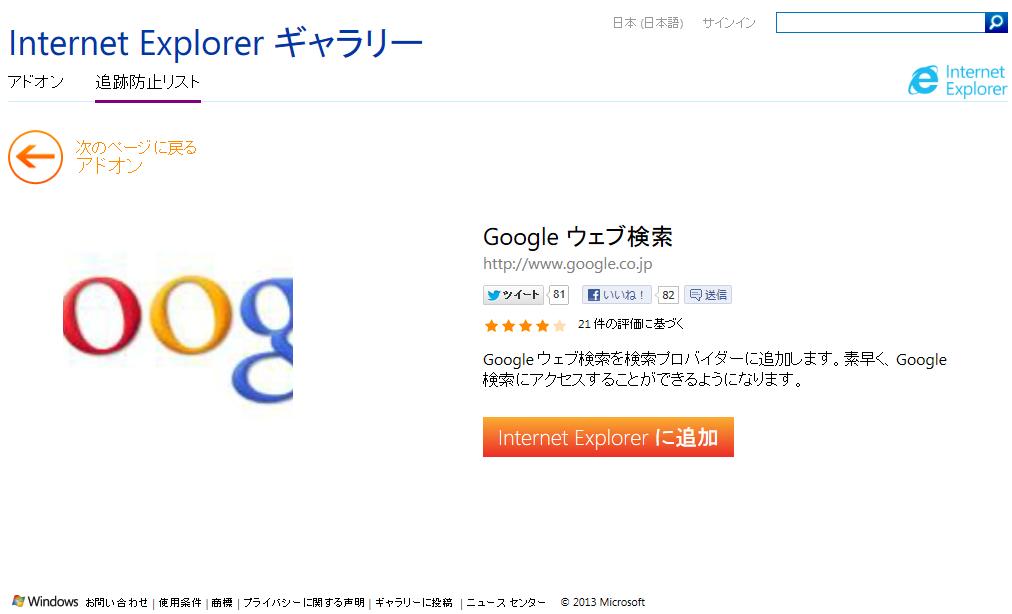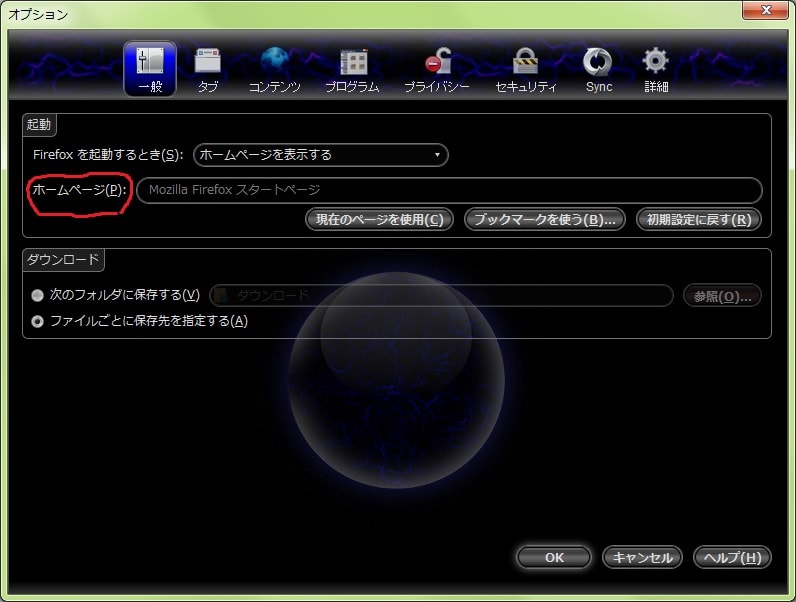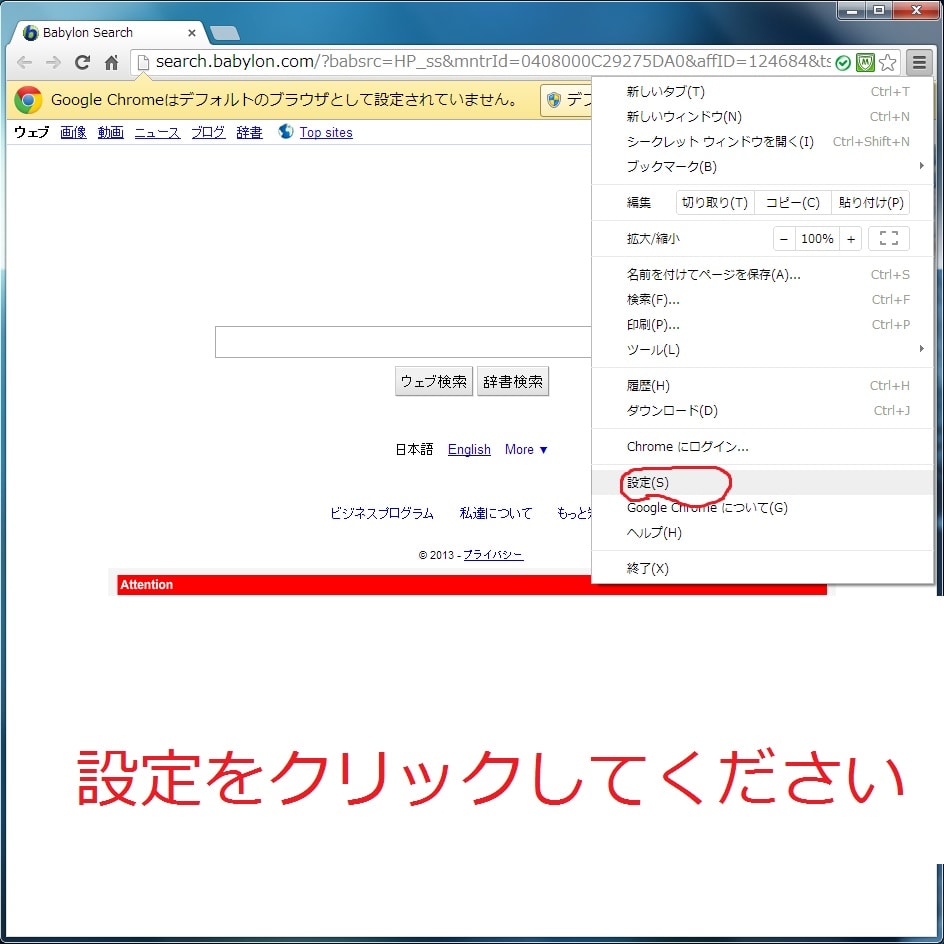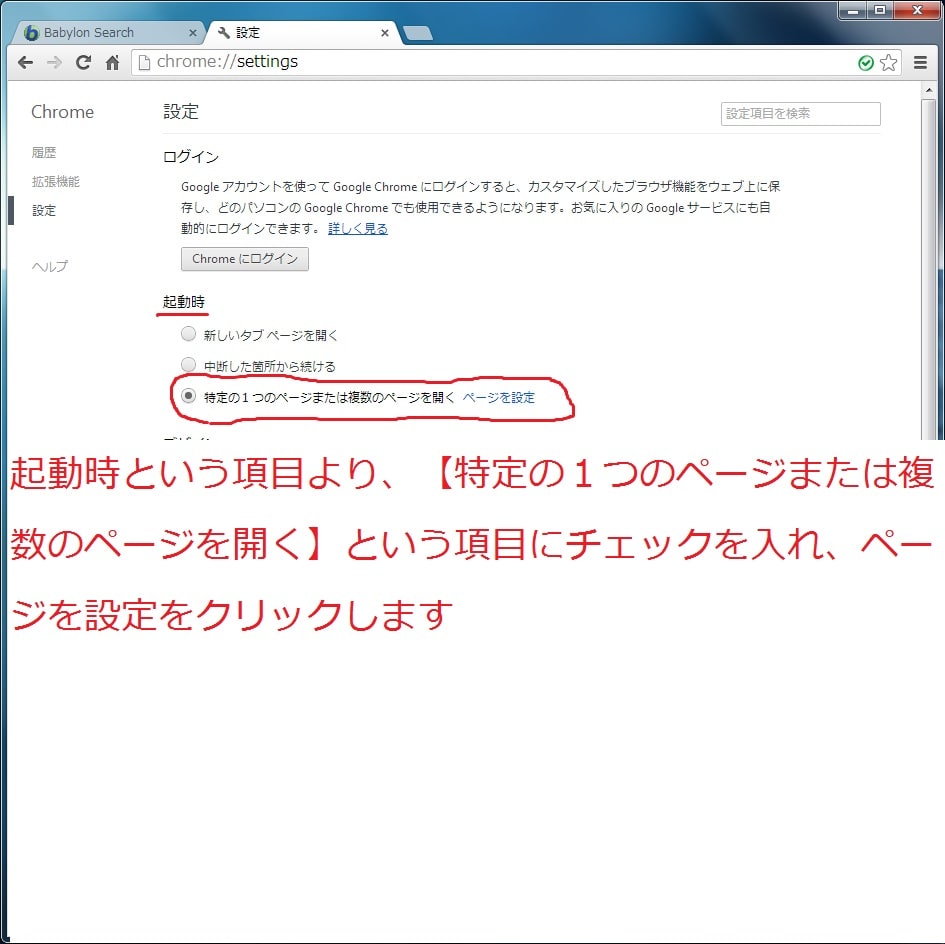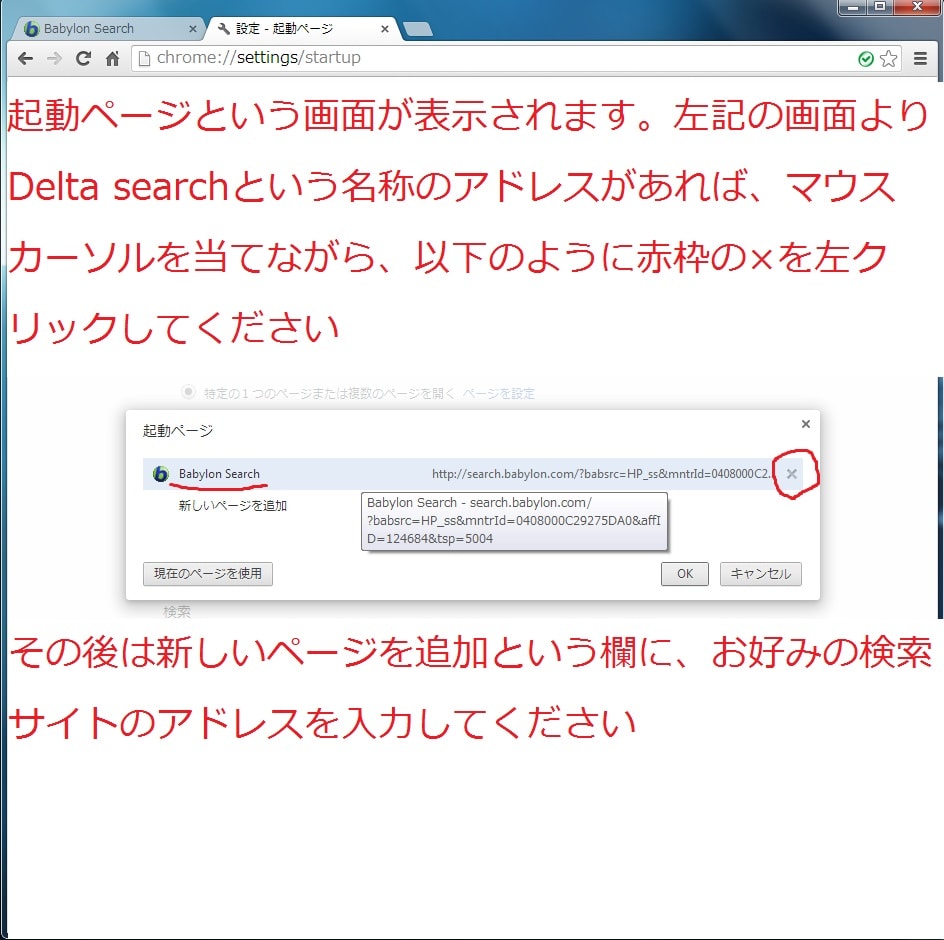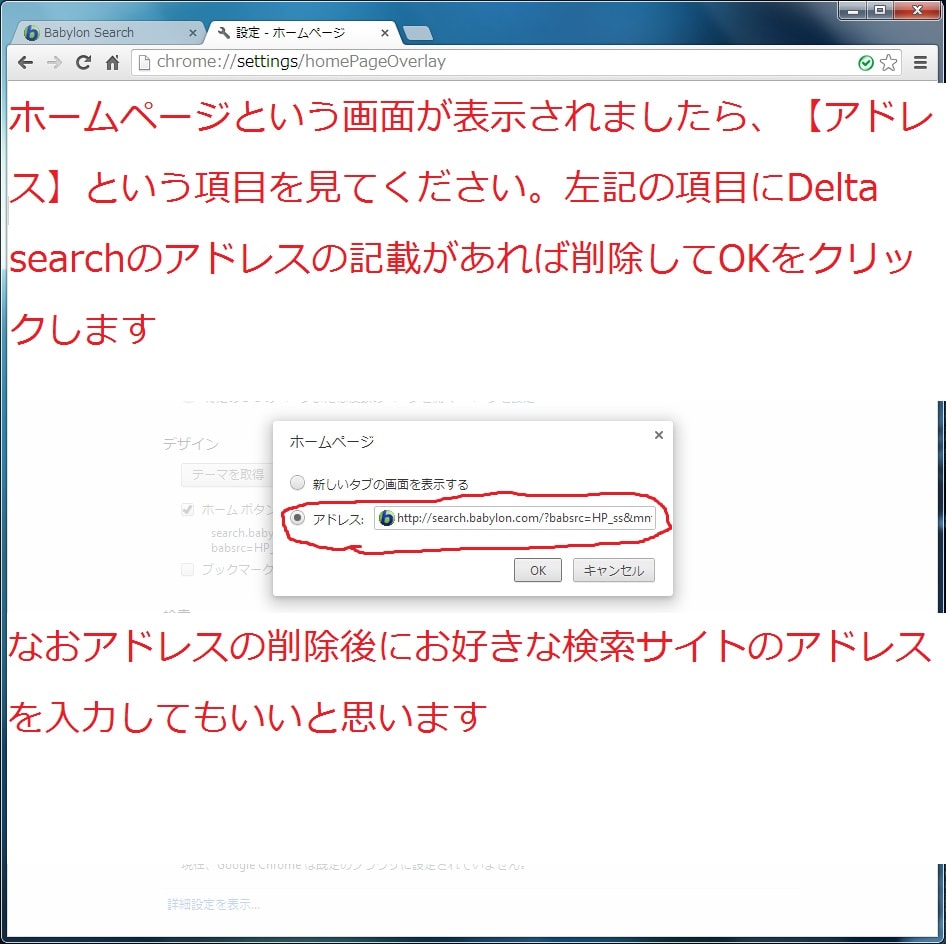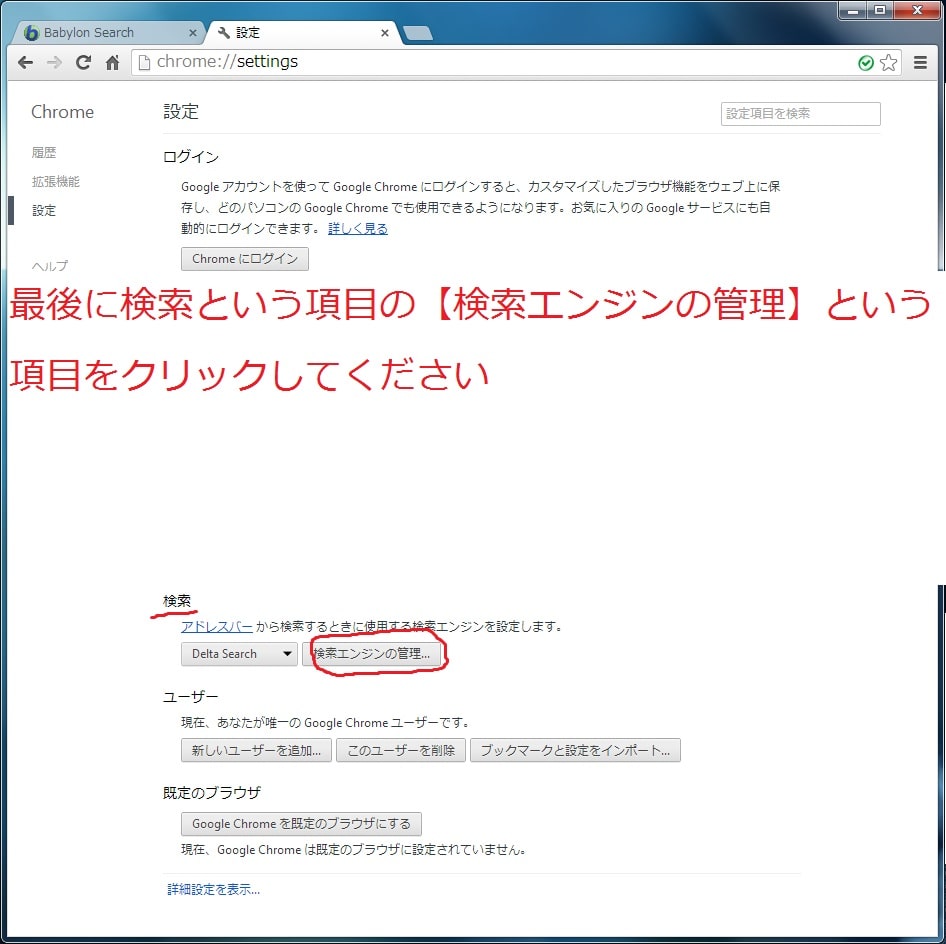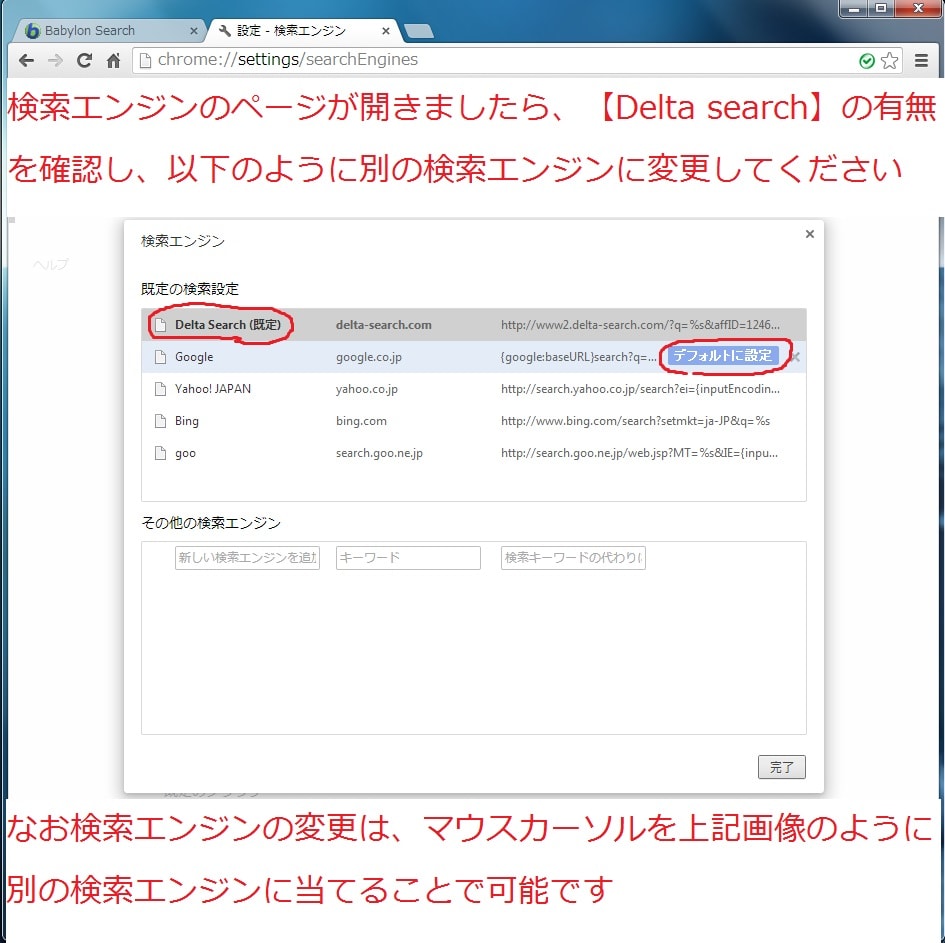皆様、こんばんは。
昨日もご苦労様でした。
暑い日が続きますが、熱中症等にかからないように水分補給はマメに行って頂きたいと思います。
それでは今回の投稿にまいりましょう。
【スポンサーリンク】
Delta Toolbar
【目次】
さて今回の投稿ですが、Delta Toolbarという迷惑プログラムについて記載していきたいと思います。
このDelta Toolbarは、今年に入ってからインストールしてしまう方が増加している迷惑なツールバーです。当ブログでもお馴染みの悪代官さんの掲示板でも、たびたびご相談される方の多いプログラムですね。
そもそもこのDelta Toolbar、いったい誰が開発しているのかと申しますと、翻訳ソフトを開発・販売するBabylonが提供しているツールバーなのですね。以下をご覧ください。
この画像を拝見してピンときた方もいらっしゃるでしょう。ブラウザの設定を勝手に改変し、ホームページ等を変更する悪名高いBabylon Toolbarを提供しているソフト会社です。
つまり今回のテーマであるDelta Toolbarは、Babylon Toolbarの兄弟ということになりますでしょうか。
そのため、Delta Toolbarの挙動もBabylon Toolbarによく似ています。
さてそれでは実際のDelta Toolbarについて、検証を交えながら概要をご説明していこうと思います。
まずこのDelta Toolbar、いったいなぜPCにインストールしてしまうのでしょうか?その答えは、
インターネット上からフリーソフトを導入する際に、インストール画面をよく確認せずに導入した結果、お目当てのフリーソフトと同時にインストールされてしまうということ。
↑
やはり上記の理由によるものと言えますね。そこで今回は実際にZip Extractorというフリーソフトを使ってご説明したいと思います。
>Zip Extractor
インターネットサイトにて時折、downloadという文字とともに表示されるフリーソフトの1つであり、インストール画面をよく確認せずにインストールを行いますと、
>Web cake
>AddLyrics
↑
Delta Toolbarと共に各種広告表示プログラムもインストールしてくれるという有難いフリーソフトです。
【スポンサーリンク】
Delta Toolbarに関する概要
それでは実際に以下の画像をご覧ください。
実際のZip Extractorのインストール画面です。デフォルトではQuickにチェックが入っています。しかしこのままインストールを行いますと、各種アドウェアプログラムも同時にインストールされてしまいます。
しかしインストール画面をよく確認し、Advancedにチェックを入れればこのようにDelta Toolbarがインストールされることにも気づくはずなのですが…。
さてそれではDelta Toolbarを実際にインストールしてみました。インストール後のブラウザの起動画面をご覧ください。
各種ブラウザのホームページ、新規タブ、検索プロバイダーと勝手にDelta Searchに変更されてしまいます。
そしてさらにインストール後のhijackthisのログです。
>O2 – BHO: delta Helper Object – {C1AF5FA5-852C-4C90-812E-A7F75E011D87} – C:\Program Files (x86)\Delta\delta\1.8.21.5\bh\delta.dll
>O3 – Toolbar: Delta Toolbar – {82E1477C-B154-48D3-9891-33D83C26BCD3} – C:\Program Files (x86)\Delta\delta\1.8.21.5\deltaTlbr.dll
以上がDelta Toolbarの概要です。このようにDelta Toolbarをインストールしてしまうと上記のような症状に見舞われてしまうというわけですね。
皆様におかれましては、このようなプログラムに遭遇しないように、フリーソフトのインストール時は十分にご注意をお願いしたいと思います。
Delta Toolbarの削除方法
1、【ダウンロード】
それでは最後にDelta Toolbarの削除方法について記載していきたいと思います。
それではまず以下のツールをダウンロードしてください。
上記のツールをお使いのPCにダウンロードしてください。そしてダウンロード後は全てのブラウザを停止してください。
2、【アンインストール】
次にスタート→コントロールパネル→プログラムのアンインストールとクリックします。
次に一覧画面より以下のプログラムを選択してアンインストールを開始してください。
>Delta Toolbar
>Delta Chrome Toolbar
3、【AdwCleanerによるスキャン】
上記プログラムのアンインストールが完了しましたら、次にダウンロードしておいたAdwCleanerを起動します。
【ワンポイントアドバイス】
プログラムの一覧にDelta Toolbarの表記がない場合、Adw cleanerの実行から行うようにしてください。
起動画面のScanを選択してください。そうしますとPC内のスキャンが開始されます。
上記の画像のようにメッセージが表示されましたらスキャンの完了です。
【ワンポイントアドバイス】
新しいバージョンのAdw cleanerでは、以前のようにスキャン後の検出ログが自動的に表示されません。スキャン後の検出ログを出力したい場合は、以下の操作を行ってください。
画面のReportをクリックしてください。そうしますと検出ログが表示されます。
出力されたログを必要な方は画面上部のファイル→名前を付けて保存を選択し、適当な名称をつけてログを保存しておいてください。
それでは次に検出された項目についてく駆除を行います。
まずは画面のCleanをクリックしてください。
この画面は検出されたプログラムを削除するために起動しているプログラムを停止するという画面です。
【ワンポイントアドバイス】
AdwCleanerにてアドウェアプログラムを削除する前に起動しているプログラムは停止しておいてください
OKをクリックします。
検出されたプログラムの完全除去のためにPCを再起動するという画面です。OKをクリックすることでPCが再起動されます。
そして再起動後には作業内容について再度メモ帳が起動しアドウェア除去後のログが再度出力されます。
出力されたログについて必要な方は、先ほどのスキャン後のログと同じように、画面上部のファイル→名前を付けて保存を選択し、適当な名称をつけてログを保存しておいてください。
以上で削除作業は完了です。
4、【ブラウザの再設定】
1、<Internet Explorer>
それでは最後にデフォルトに戻ってしまったブラウザの再設定を行います。
デスクトップ画面よりスタート→コントロールパネル→ネットワークとインターネット→インターネットオプションとクリックしてください。
まずはホームページをお好きな検索ページになさってください。上記の画像の青く表示されている欄に検索ページのURLを入力すれば完了です。
次に赤枠の設定をクリックしてください。
今度は新しいタブを開いた際の設定です。上記画像のように新しいタブページにすれば結構だと思います。
そして最後に検索プロバイダの設定を行います。
デフォルトの検索プロバイダを使用されていた場合は不要ですが、変更されていた方は以下の方法で再設定を行ってください。
まずはインターネットオプションの画面上部より、プログラムというタブをクリックし、さらにアドオンの管理をクリックしてください。
表示された画面より、まずは検索プロバイダーをクリックし、さらに追加の検索プロバイダーを検索を選択してください。そうしますとマイクロソフトの公式サイトにアクセスします。
後はお好きなプロバイダーをご選択してください。
2、<firefox>
次にfirefoxです。メニューバーを表示している状態で、firefoxを起動してください。
ブラウザ画面上部のツール→オプションとクリックしてください。
起動したオプション画面よりホームページをお好きな検索サイトに変更してください。なお検索プロバイダーについてですが、デフォルトのgoogleに戻っています。検索プロバイダーを変更されたい場合は、以下をご覧ください。
それでは今回の投稿は以上です。
これで全ての作業は完了です。お疲れ様でした。
『9月13日 追記』
Delta Toolbarについてgoogle chromeでのブラウザ再設定の方法を記載してほしいというお問い合わせを多く頂いております。
そのため追記という形にてgoogle chromeでのブラウザ再設定の方法を記載したいと思います。
しかしながら大変に申し訳ないのですが僕自身、google chromeを日常的に使用しているユーザーではありません。
そのため細かい設定等はよく理解していないことをご了解ください。
【ブラウザの再設定について google chrome】
google chromeにおけるホーム設定および新しいタブページの設定方法等については、以下のサイト様をご参考になり設定していただきたいと思います。
「Google Chrome(グーグルクローム)」で検索エンジンを変更する方法
さて一方、この記事においてのDelta Toolbar系プログラムの削除について、google chromeにおける削除がうまくいかないという症状に関するお問い合わせをお受けすることがあります。
Deltaないしbabylonについても同様ながら、Google Chromeについては…、
>Delta Chrome Toolbar
>babylon Chrome Toolbar
↑
上記のように独立したプログラムとなっています。通常Delta Toolbar系プログラムの削除においては、AdwCleanerを用いることで改ざんされたブラウザ設定も初期値に戻すことが出来ますが、Google Chromeについては残存が見受けられるのかもしれません。
そのためGoogle Chromeにおける残存の確認及びブラウザ設定の修正について記載しておきたいと思います。
【Google Chromeにおける残存の確認及びブラウザ設定の修正について】
それではまずGoogle Chromeを起動してください。
以上でGoogle Chromeにおける残存の確認及びブラウザ設定の修正についての作業は終了です。
万一Google Chromeに残存が見られた場合、上記の画像をご参照されながら修正を行ってください。
あとがき
さて今回の投稿は以上となります。
今回の投稿で記載する記事以外のマルウェアの対策方法に関連する記事に興味がある方は、ぜひ一度以下のマルウェアの対策方法に関連する記事のまとめを参照してください。
<マルウェアの対策方法に関連する記事のまとめ>
1、URL
それでは以上です。