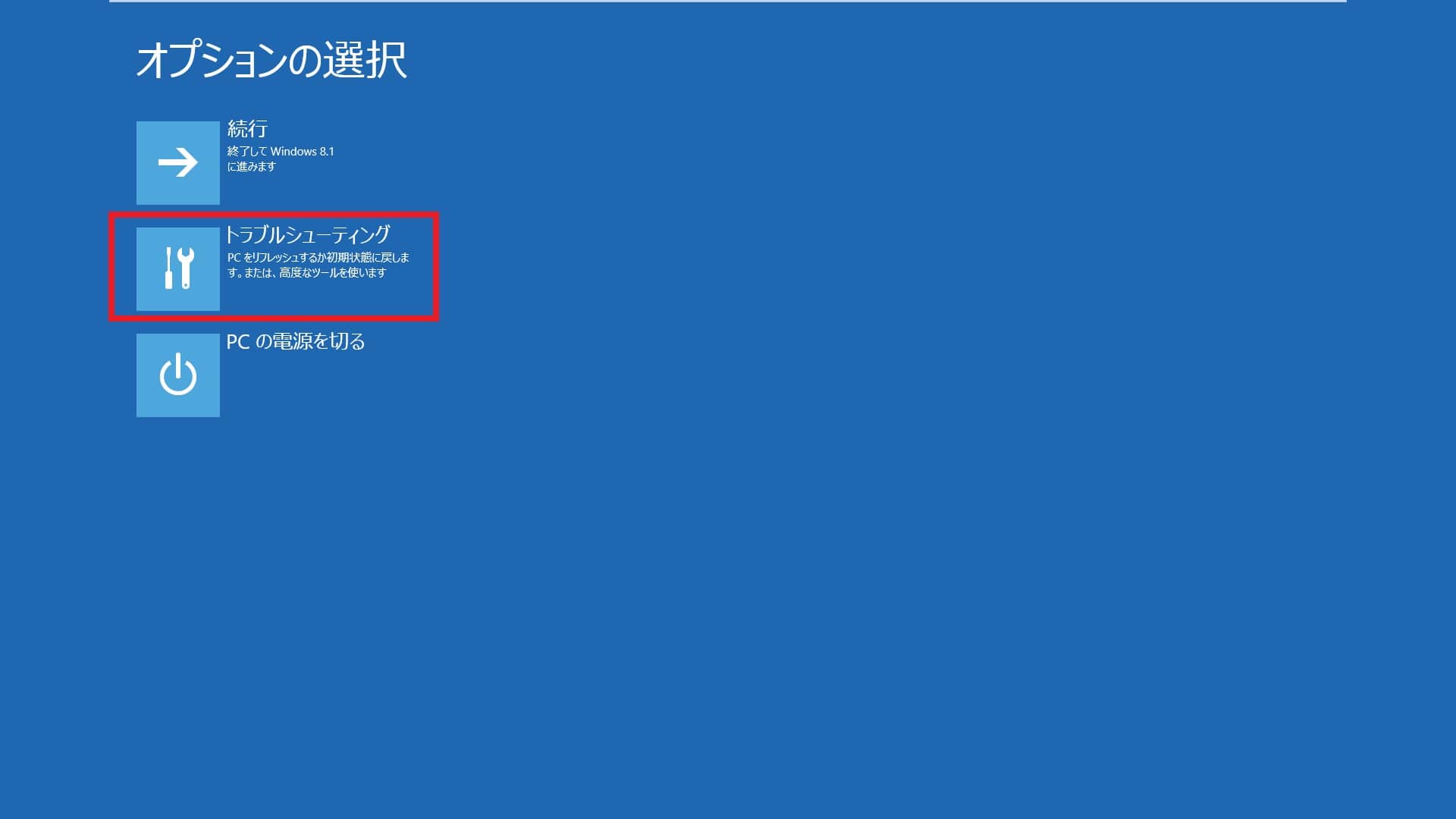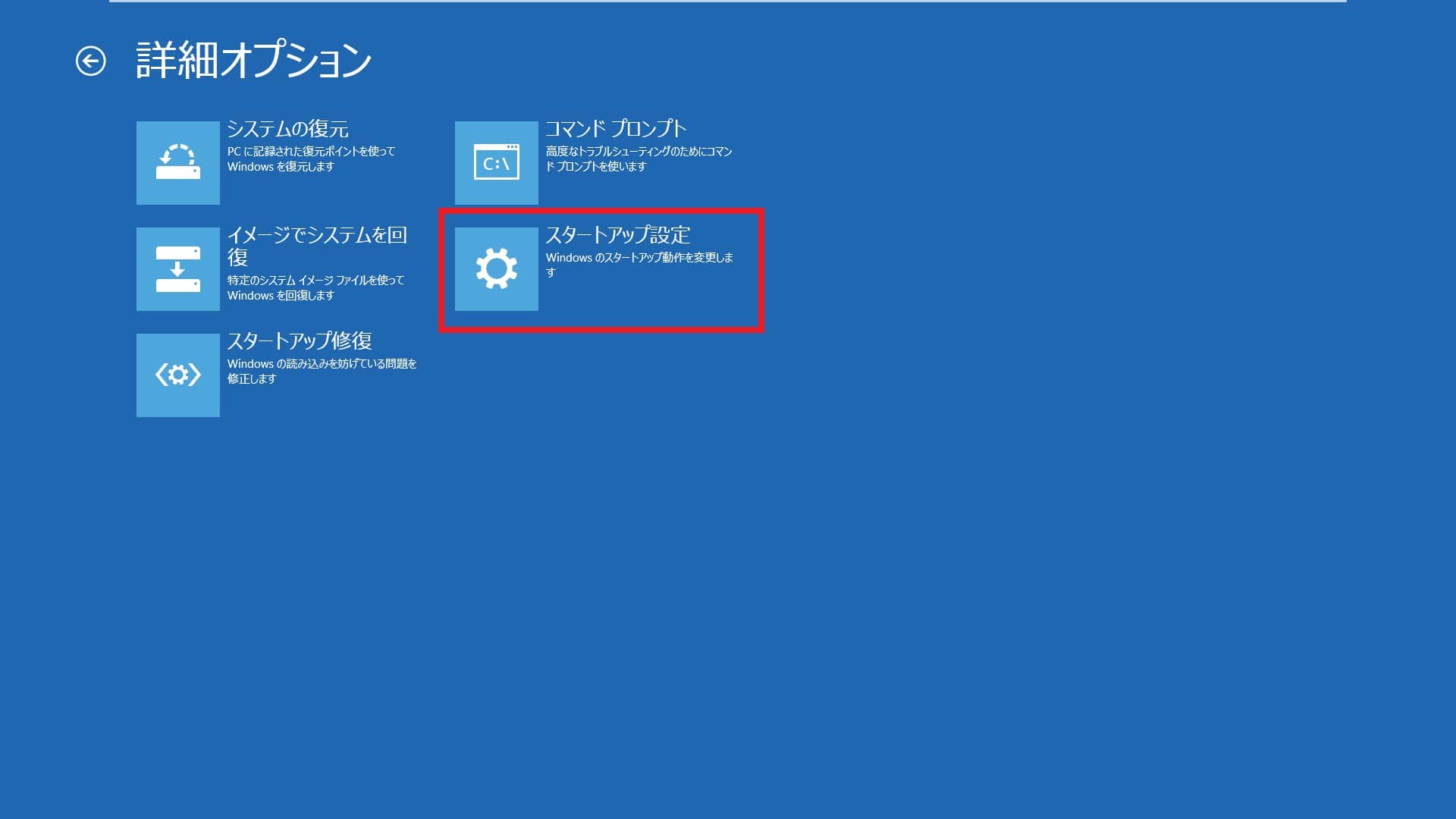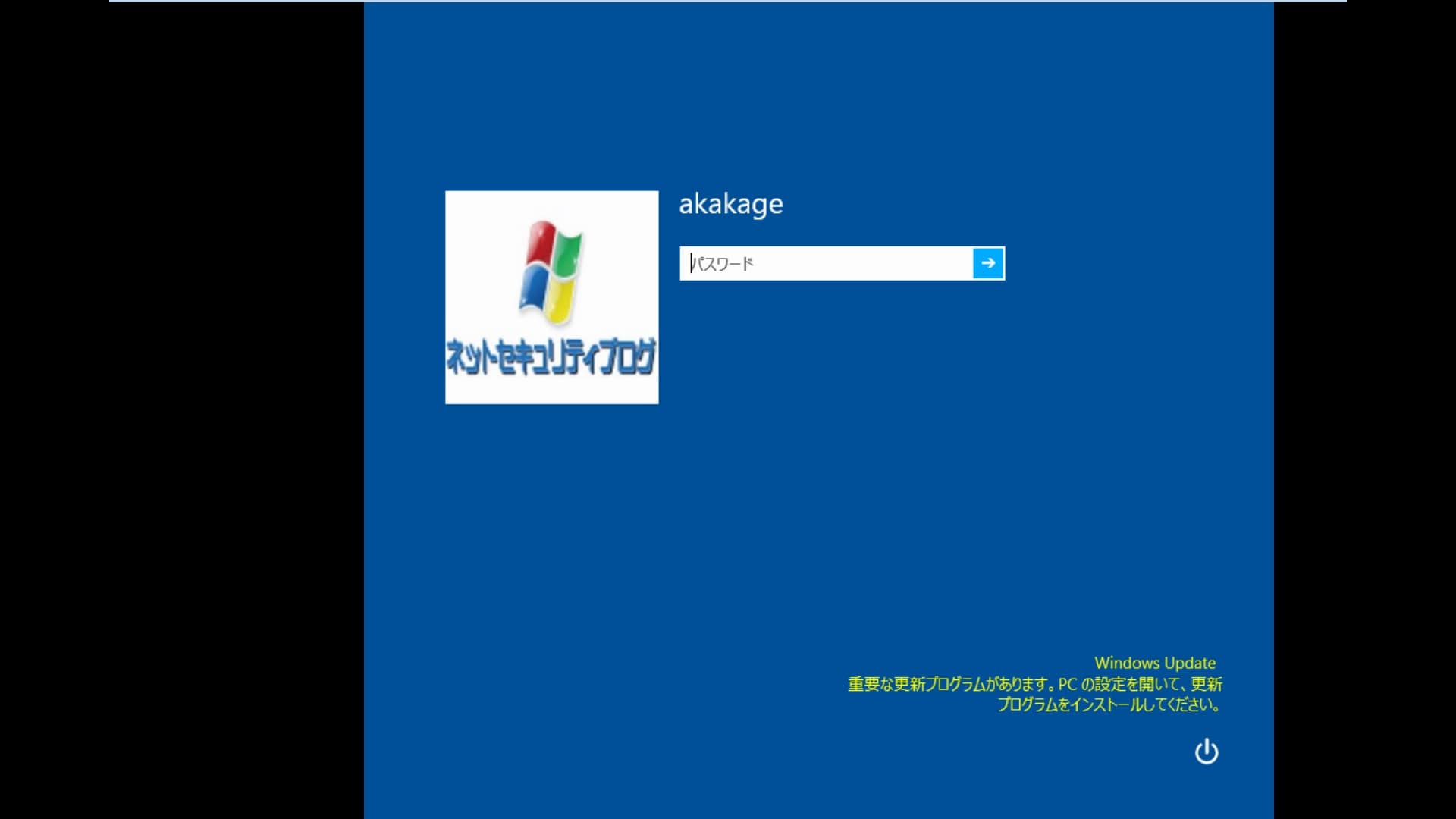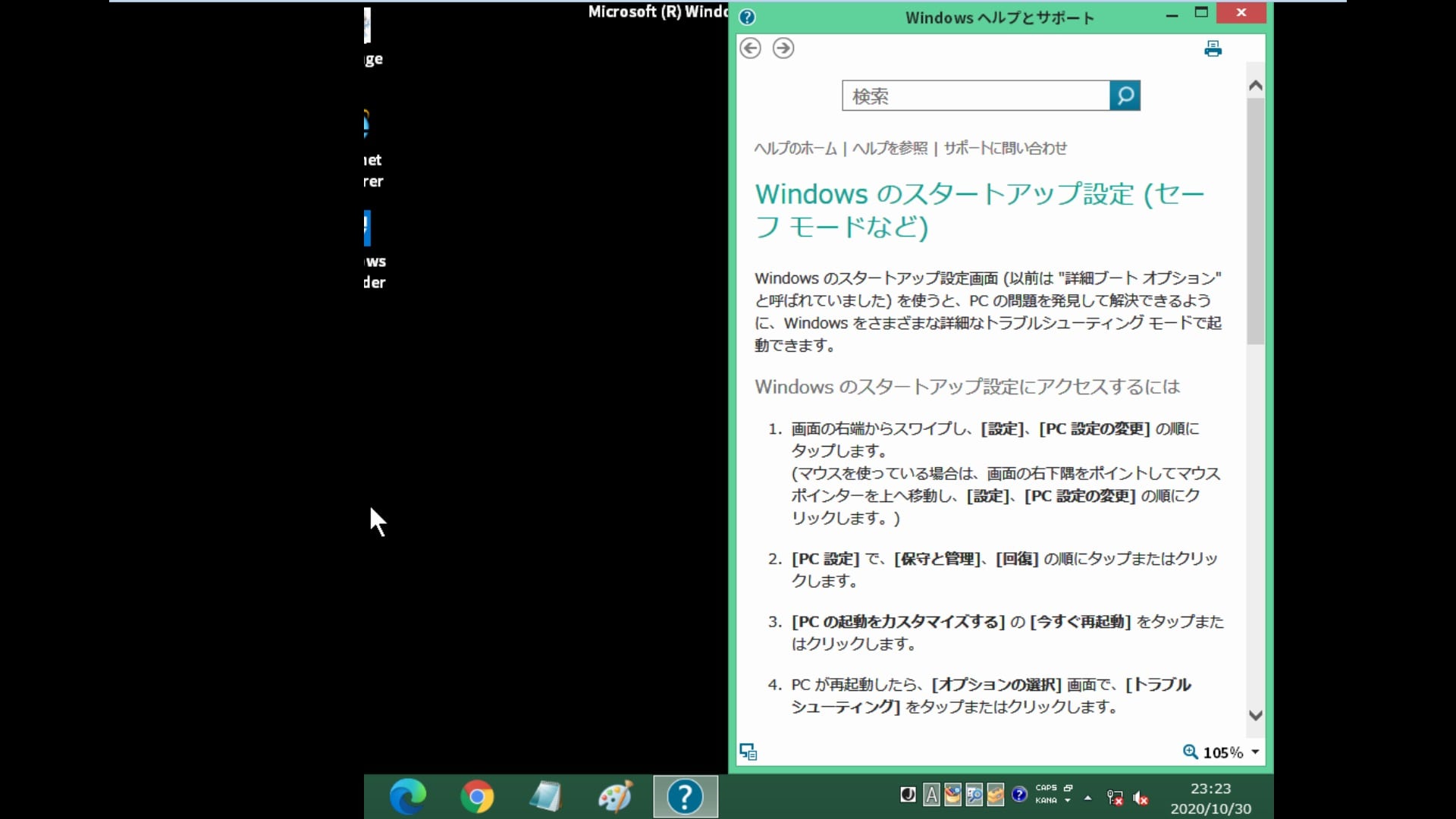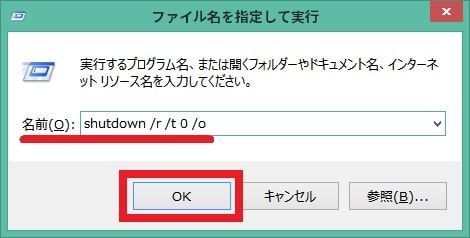皆様、こんばんは。
今回の投稿は、「Windows 8.1」のセーフモードに関する投稿となります。
それでは今回の投稿にまいりましょう。
【スポンサーリンク】
はじめに
さて改めまして今回の投稿は、「Windows 8.1」のセーフモードに関する投稿になります。
2012年に発売された「Windows 8」については、それまでの「Windows OS」と異なり、「Windows OS」を起動する際に「F8」というキーを連打することでセーフモードを起動することが不可能になりました。
また「Windows OS」をセーフモードで起動する際に表示されるブートオプション画面についても、「Windows 8」においては、それまでの「Windows OS」と異なるブートオプション画面が表示されます。
そこで今回の投稿では、「Windows 8.1」をセーフモードで起動する方法について、再投稿という形式で記事を記載してまいりたいと思います。
なお「Windows 8」をセーフモードで起動する場合に、それまでの「Windows OS」と同様に「F8」というキーを連打することでセーフモードを起動する方法を希望される方は、以下の「Windows 10」のセーフモードを「F8」というキーを連打して起動する方法に関する過去記事を参照してください。
<「Windows 10」のセーフモードを「F8」というキーを連打して起動する方法に関する過去記事>
1、URL
・「Windows 10」のセーフモードを「F8」というキーを連打して起動する方法
それでは本題に入りましょう。
【スポンサーリンク】
「Windows 8.1」をセーフモードで起動する手順
【スタート画面】
それでは初めに「Windows 8.1」をセーフモードで起動する手順について記載いたします。
まずは「Windows 8.1」のスタート画面からセーフモードを起動する手順について記載します。
そこでお使いの「Windows 8.1」のスタートボタンをクリックしてください。
次に「Windows 8.1」のスタート画面右上に表示されている電源オプションのアイコンをクリックしてから、お使いのキーボード上の[Shift]というキーを押しながら再起動という項目をクリックします。
次に「Windows 8.1」が再起動してから、オプションの選択という画面が表示されます。
そこでトラブルシューティングという項目をクリックしてください。
次に詳細オプションという項目をクリックします。
次にスタートアップ設定という項目をクリックしてください。
次に再起動という項目をクリックしてから、お使いの「Windows 8.1」を再起動します。
次にスタートアップ設定という画面が表示されます。
そこで以下のスタートアップ設定という項目から、セーフモードを有効にするという項目を選択するために、お使いのキーボード上の「F4」というキーを押してください。
<選択項目>
- デバッグを有効にする
- ブートログを有効にする
- 低解像度ビデオを有効にする
- セーフモードを有効にする
- セーフモードとネットワークを有効にする
- セーフモードとコマンドプロンプトを有効にする
- ドライバー署名の強制を無効にする
- 起動時マルウェア対策を無効にする
- 障害発生後の自動再起動を無効にする
次にお使いの「Windows 8.1」にログインします。
以上でお使いの「Windows 8.1」をセーフモードで起動することができました。
なお「Windows 8.1」のセーフモードを終了する場合には、お使いの「Windows 8.1」を再起動してください。
「Windows 8.1」のスタート画面からセーフモードを起動する手順に関する記載は以上です。
【ファイル名を指定して実行】
それでは次に「Windows 8.1」のファイル名を指定して実行という画面からセーフモードを起動する手順について記載いたします。
まずはお使いのキーボード上の[Windows]+[R]というキーを同時に押してから、ファイル名を指定して実行という画面を表示してください。
次に名前という欄に以下の文字列を入力してから、OKという項目をクリックします。
<文字列>
shutdown /r /t 0 /o次に「Windows 8.1」が再起動してから、オプションの選択という画面が表示されます。
あとは前項と同様にオプションの選択という画面を進めてから、お使いの「Windows 8.1」をセーフモードで起動してください。
以上で「Windows 8.1」のファイル名を指定して実行という画面からセーフモードを起動することができました。
「Windows 8.1」をセーフモードで起動する手順に関する記載は以上です。
「Windows 8.1」をセーフモードで起動できない場合の対策方法
それでは次に「Windows 8.1」をセーフモードで起動できない場合の対策方法について記載いたします。
「Windows 8.1」をセーフモードで起動できない場合の対策方法については、以下の「Windows 8.1」のスタートアップ修復を実行する手順に関する過去記事を参照してください。
<「Windows 8.1」のスタートアップ修復を実行する手順に関する過去記事>
1、URL
「Windows 8.1」のスタートアップ修復を実行する手順
「Windows 8.1」をセーフモードで起動できない場合の対策方法に関する記載は以上です。
あとがき
さて今回の投稿は以上となります。
今回の投稿で記載する記事以外の「「Windows 8.1」の使い方に関連する記事に興味がある方は、ぜひ一度以下の「「Windows 8.1」の使い方に関連する記事のまとめを参照してください。
<「「Windows 8.1」の使い方に関連する記事のまとめ>
1、URL
・「「Windows 8.1」の使い方に関連する記事のまとめ
それでは以上です。




![「Windows 8.1」のスタートボタンをクリックして電源オプションのアイコンをクリックしてからキーボード上の[Shift]というキーを押しながら再起動という項目をクリックする](https://cdn-ak.f.st-hatena.com/images/fotolife/a/akakage1/20221013/20221013023108_original.jpg)