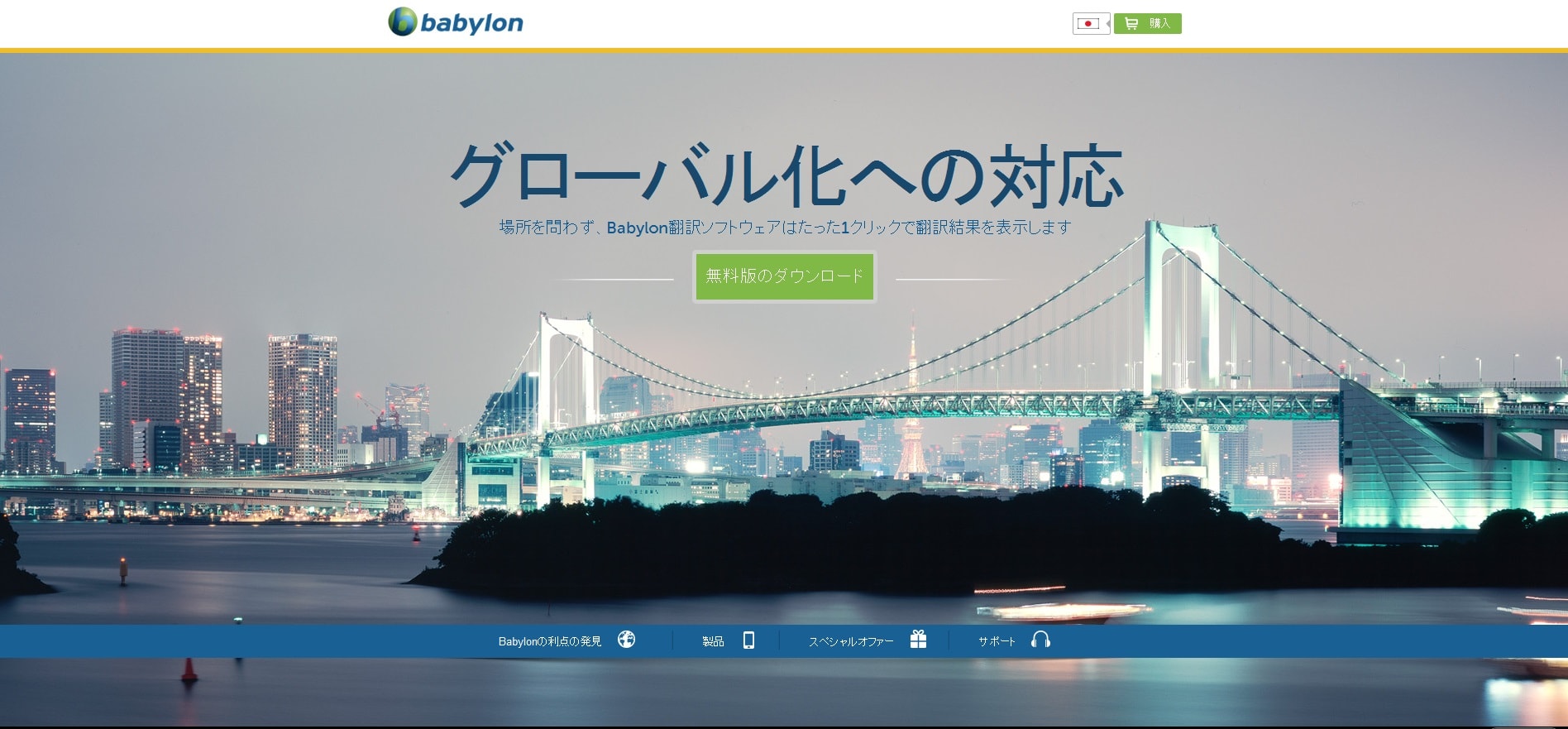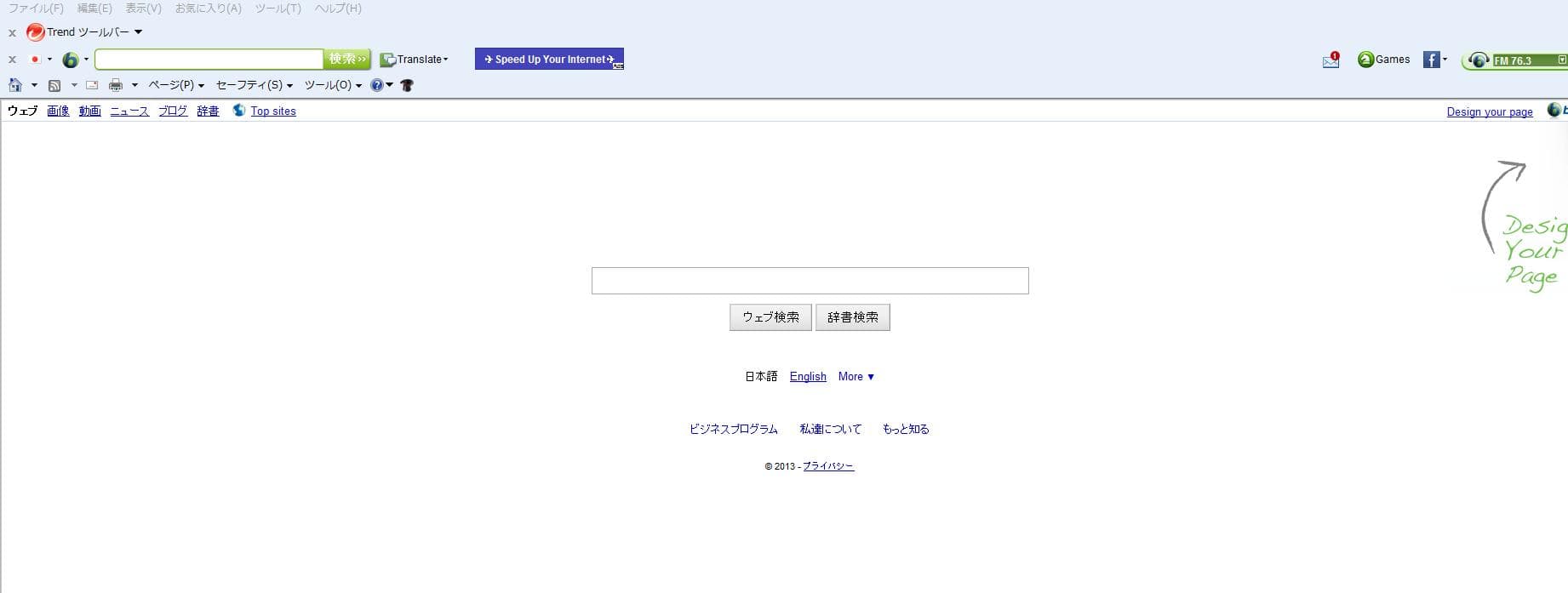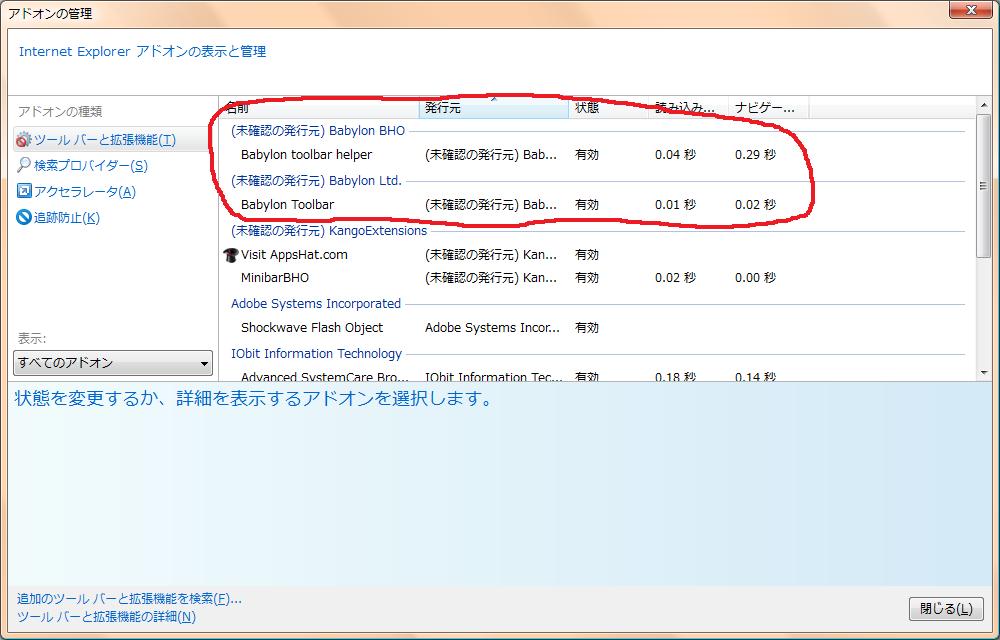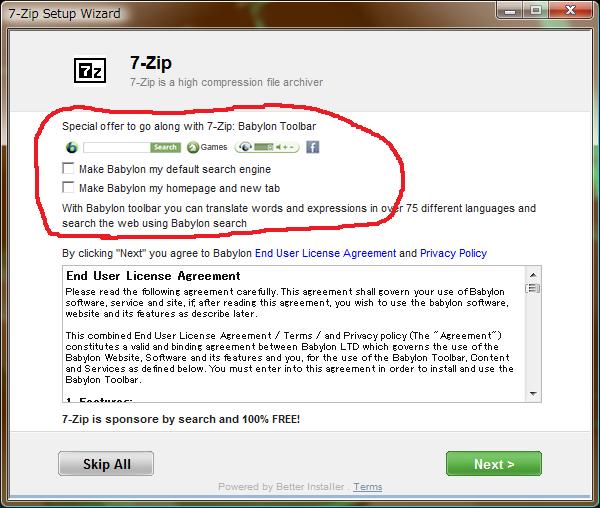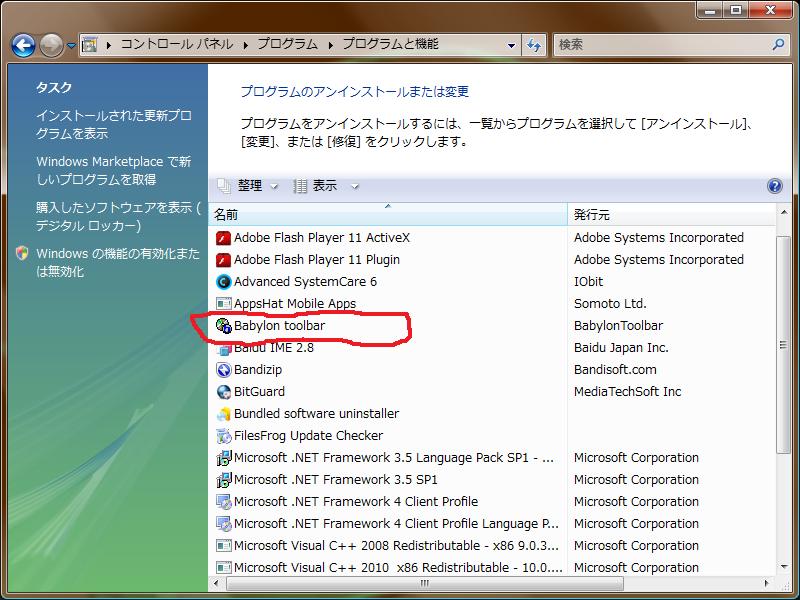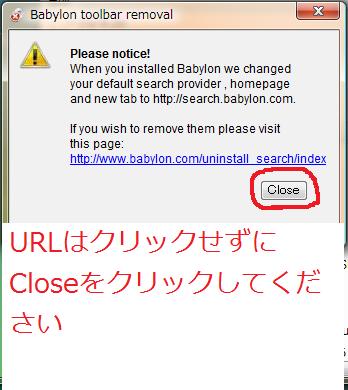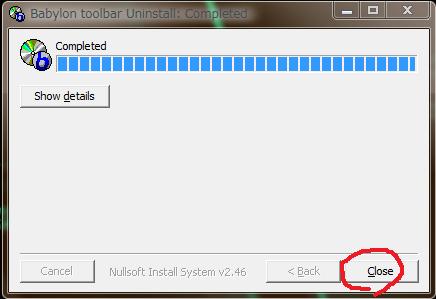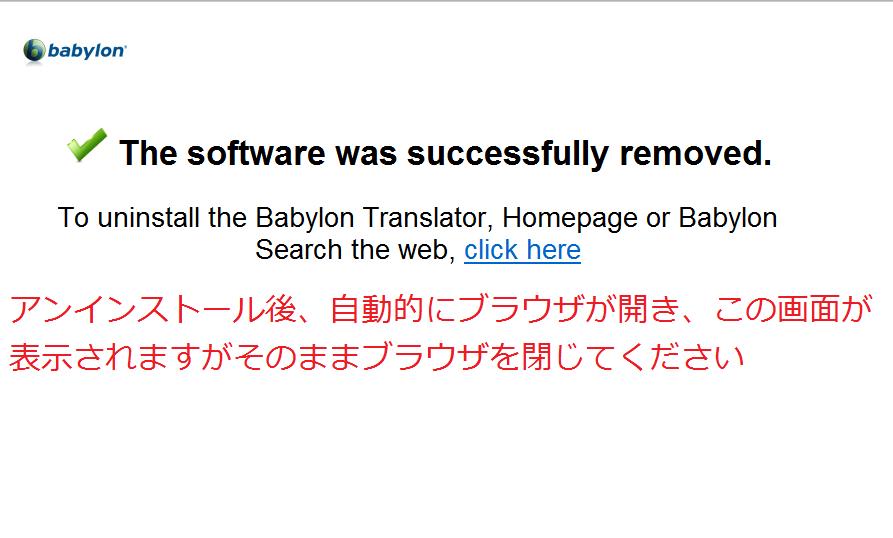皆様、こんばんは。
13日の金曜日、いかがお過ごしでしょうか?
それでは今回の投稿にまいりましょう。
【スポンサーリンク】
Babylon Toolbar 【Babylon Search】
【目次】
さて今回の投稿ですが、6月に投稿させて頂いたDelta Toolbarに続くBabylonシリーズの第2弾を記事にしていきたいと思います。
>Babylon(http://www.babylon.com/)
翻訳ソフトを開発・販売する中東に所在地を置く企業であり、ブラウザの設定を勝手に改変し、ホームページ等を変更するBabylon Toolbar及びDelta Toolbarといった迷惑なツールバーを配布する企業でもあります。
今回の投稿では特に迷惑ツールバーとして悪名高いBabylon Toolbarに焦点を当てていきたいと思います。
それではまずBabylon Toolbarの概要についてご説明いたします。
【スポンサーリンク】
Babylon Toolbarに関する概要
【Babylon Toolbar】
【ブラウザのホーム設定改ざん】
【アドオン】
【コントロールパネル】
Babylon Toolbarの大まかな症状としては2つあります。
・ブラウザのホーム設定の改ざん
・ブラウザの新しいタブ設定の改ざん
これら2つの症状はコントロールパネルからのアンインストールのみでは修正することが出来ないことも1つの特徴でしょうか。左記については当ブログでもお馴染みのiobit uninstallerを用いても同様です。
それでは次にBabylon Toolbarを導入してしまう原因は何でしょうか?
上記はネット上にて配布されている7-zipというフリーソフトです。
7-zip自体は有益な解凍ソフトですが、フリーソフトのダウンロードサイト等からダウンロードしますと、上記のようにフリーソフトに同梱されてくるというわけですね。
このようにインターネット上からフリーソフトを導入する際に、ダウンロード画面及びインストール画面をよく確認せずに導入した結果、お目当てのフリーソフトと同時にインストールされてしまうということをよく認識されご注意をお願いしたいと思います。
以上が概要となります。
それでは上記を踏まえつつ、Babylon Toolbarの削除方法について記載していきます。
なお削除方法については、以前のDelta Toolbarに関する記事と同様ということをご承知ください。
Babylon Toolbarの削除方法
1、【アンインストール】
それでは次にBabylon Toolbarの削除方法について記載いたします。
まずはスタート→コントロールパネル→プログラムのアンインストールとクリックします。
次に一覧画面より以下のプログラムを選択してアンインストールを開始してください。
>Babylon Toolbar
>Babylon Chrome Toolbar
これでアンインストールが完了しました。
2、【AdwCleanerによるスキャン】
次にAdwCleanerを用いることで改ざんされたブラウザ設定を初期値に戻します。
そこでAdwCleanerによるスキャンを実行する場合には、以下の「AdwCleaner 日本語版」の使い方に関する過去記事を参照してください。
<「AdwCleaner 日本語版」の使い方に関する過去記事>
1、URL
4、【Webブラウザ設定の修正】
次にブラウザ設定の復旧に入ります。
Webブラウザ設定の修正に関する詳細については、以下の「Windows OS」で利用できる主要なWebブラウザを再設定する手順に関する過去記事を参照してください。
<「Windows OS」で利用できる主要なWebブラウザを再設定する手順に関する過去記事>
1、URL
・「Windows OS」で利用できる主要なWebブラウザを再設定する手順
あとがき
さて今回の投稿は以上となります。
今回の投稿で記載する記事以外の不要プログラムの対策方法に関連する記事に興味がある方は、ぜひ一度以下の不要プログラムに関連する記事のまとめを参照してください。
<不要プログラムの対策方法に関連する記事のまとめ>
1、URL
それでは以上です。