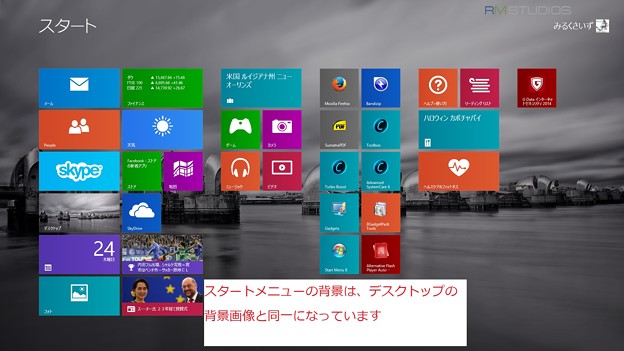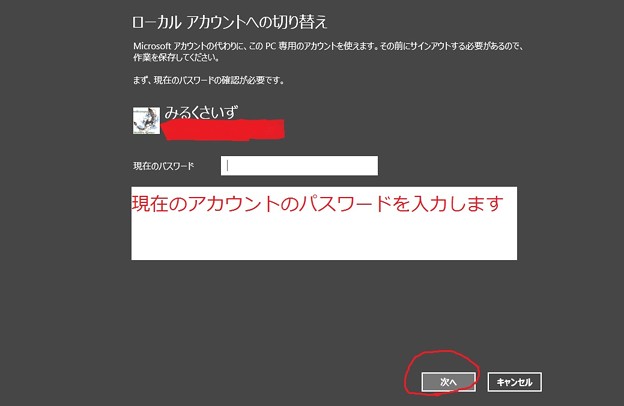皆様、改めましてこんばんは。
1週間は早いもので、すでに金曜日ですね。
週末に向けて大型の台風が接近しているようですから、くれぐれもご注意頂きたいと思います。
さて今回の投稿ですが、windows8.1の初期設定の第2弾として記載していきたいと思います。
【スポンサーリンク】
はじめに
【目次】
windows8.1のリリースから1週間、アップデートされた皆様の感想はいかがでしょうか?
上記が現在の僕のPC環境にあるwindows8.1です。
ネット上のwindows8.1の評判を拝見していますと、アップグレード後の不具合の事例報告が多いですね。今後徐々に改善していくと思われますが、皆さん苦労されながら利用されている様子が見受けられました。
皆さん一人一人にとっての最適なwindows8.1の設定が模索できるといいですね。
さてそれでは今回の本題に入りましょう。
【スポンサーリンク】
windows8.1のメトロUI(スタート画面)にデスクトップ画像を表示する設定
それではまず上記のようにwindows8.1のスタート画面をデスクトップと同一にする設定方法をご説明します。
まずはデスクトップ画面のタスクバーを右クリックし、プロパティを選択します。
プロパティ画面より、【スタート画面にデスクトップの背景を表示する】にチェックを入れ、適用→OKとクリックします。
これで設定は完了です。スタートメニューを表示してデスクトップ画像が表示されているか確認してください。
ロック画面及びアカウント画面の画像変更、マイクロソフトアカウント⇔ローカルアカウントの切り替え方法
それでは次にロック画面及びアカウント画面の画像変更、マイクロソフトアカウント⇔ローカルアカウントの切り替え方法をご説明していきたいと思います。
windows8.1にアップグレード後、それまでのwindowsでローカルアカウントを使用されていた方も、ほぼ強制的にマイクロソフトアカウントに切り替わってしまっているはずです。
ここではその切り替わってしまったマイクロソフトアカウントを従来のローカルアカウントに切り替える方法を記載させて頂きます。なお当記事ではマイクロソフトアカウントからローカルアカウントへの切り替えという形式で記載しますのでご了解ください。
【ワンポイントアドバイス】
ローカルアカウントとはユーザー名やパスワードを設定する従来のwindowsで用いられているアカウントです。
一方マイクロソフトアカウントとは上記のローカルアカウントと異なり、windowsにログインするのみならず、Microsoftが提供するサービスへのログインも兼ねているアカウントです。そのため例えばwindowsにログインするだけでマイクロソフトのサービスであるskydriveをそのまま使用できる等のメリットがあります。
それではまずロック画面及びアカウント画面の画像変更についてです。
1、【ロック画面及びアカウント画面の画像変更】
まずはデスクトップ画面よりチャームを表示してください。
windows起動時のロック画面の変更する場合はPCとデバイスを、アカウント画像を変更する場合はアカウントを選択します。
ロック画面の画像を変更する画面です。上記を見ながら画像を変更してください。
アカウント画像を変更する画面です。上記を見ながら変更してください。
それでは最後にマイクロソフトアカウント⇔ローカルアカウントの切り替え方法です。
2、【マイクロソフトアカウント⇔ローカルアカウントの切り替え方法】
まずはデスクトップ画面よりチャームを表示してください。
アカウントを選択してください。
関連付けを解除するを選択します。
最後にサインアウトして完了です。
以上でご説明は終了です。
あとがき
さて今回の投稿は以上となります。
今回の投稿で記載する記事以外の「Windows 8.1」の使い方に関連する記事に興味がある方は、ぜひ一度以下の「Windows 8.1」の使い方に関連する記事のまとめを参照してください。
<「Windows 8.1」の使い方に関連する記事のまとめ>
1、URL
それでは以上です。