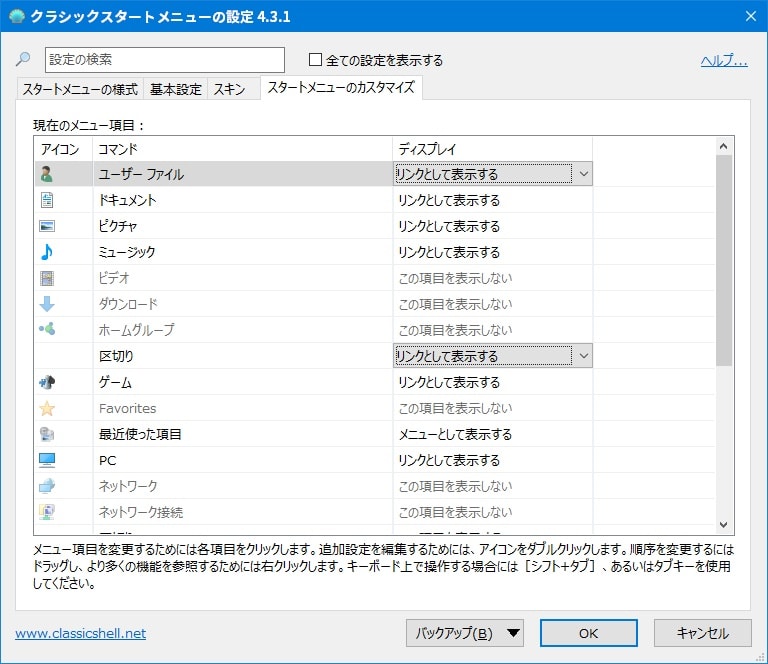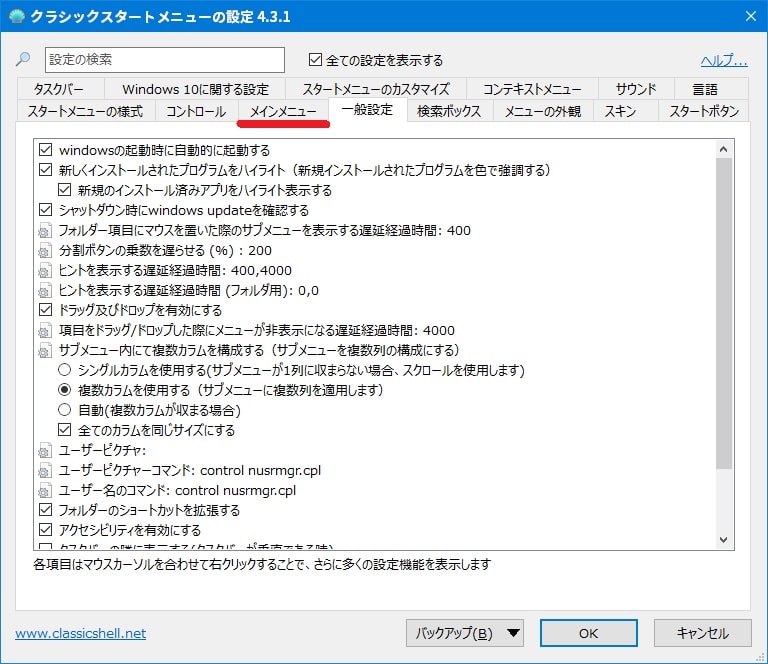皆様、こんばんは。
今回の投稿は、前回の投稿に引き続き、「Windows OS」に従来のテキスト形式を基軸とするスタートメニューを作成することができる「Open shell(Classic shell)」の使い方に関する投稿となります。
それでは今回の投稿にまいりましょう。
【スポンサーリンク】
はじめに
【目次】
さて改めまして今回の投稿は、前回の投稿に引き続き、「Windows OS」に従来のテキスト形式を基軸とするスタートメニューを作成することができる「Open shell(Classic shell)」の使い方に関する投稿になります。
「Open shell(Classic shell)」については、主に「Windows 8.1」や「Windows 10」といったパソコン以外のモバイル端末に対応する「Windows OS」に対して、従来のテキスト形式を基軸とするスタートメニューを作成することができるソフトウェアになります。
また「Windows OS」のスタートボタン画像の変更にも対応しており、スタートボタンをユーザーが指定する任意の画像に変更することができます。
そこで今回の投稿では、「Open Shell」のインストール方法及び使い方について、再投稿という形式で記事を記載してまいりたいと思います。
それでは本題に入りましょう。
【スポンサーリンク】
「Open Shell」をインストールする手順
それでは初めに「Open Shell」をインストールする手順について記載いたします。
「Open Shell」の導入手順に関する詳細については、すでに当ブログにおける前回の投稿で詳細を記載しているために、以下の「Open Shell」の導入手順に関する過去記事を参照してください。
<過去記事>
1、URL
・「Open shell(Classic shell)」日本語化ファイル公開!
「Open Shell」をインストールする手順に関する記載は以上です。
「Open Shell」の設定手順
【基本設定を設定する】
それでは次に「Open Shell」の設定手順について記載いたします。
まずは「Open Shell」の基本設定を設定する手順について記載します。
そこで「Open Shell」のスタートボタンを右クリックしてから、設定という項目をクリックしてください。
次に「Open Shell」の設定画面が表示されます。
そして「Open Shell」の設定画面におけるスタートメニューの様式という設定項目では、以下のように「Open Shell」のスタートボタンのアイコン及びスタートメニューのスタイルを設定することができます。
<設定項目>
1、スタートメニューのスタイル
- クラシックスタイル
- クラシックスタイル(2カラム)
- Windows 7 スタイル
2、スタートボタンのアイコン
- エアロ
- クラシック
- カスタム
なお「Open Shell」を使用して「Windows 10」に従来のテキスト形式を基軸とするスタートメニューを作成する場合は、以下の「Windows 10」に従来のスタートメニューを表示する方法に関する過去記事を参照してください。
<過去記事>
1、URL
・「Windows 10」に従来のスタートメニューを表示する方法について
次に基本設定という項目をクリックします。
次に「Open Shell」の設定画面における基本設定という設定項目では、以下のように「Open Shell」のスタートボタンをクリックした際の動作を設定することができます。
<設定項目>
1、スタートボタンをマウスで左クリックした際の動作
- なし
- クラシックスタートメニュー
- Windows スタートメニュー
- デスクトップのスタートメニュー及びメトロのスタート画面を表示する
2、スタートボタン上で「シフト+左クリック」を押した際の動作
- なし
- クラシックスタートメニュー
- Windows スタートメニュー
- デスクトップのスタートメニュー及びメトロのスタート画面を表示する
3、Windows キーを押した際の動作
- なし
- クラシックスタートメニュー
- Windows スタートメニュー
- デスクトップのスタートメニュー及びメトロのスタート画面を表示する
4、「シフト+Windows キー」を押した際の動作
- なし
- クラシックスタートメニュー
- Windows スタートメニュー
- デスクトップのスタートメニュー及びメトロのスタート画面を表示する
5、コンピューター
- この項目を表示しない
- リンクとして表示する
- メニューとして表示する
- ドライブリストを表示する
6、お気に入り
- この項目を表示しない
- リンクとして表示する
- メニューとして表示する
7、最近使用したドキュメント
- この項目を表示しない
- リンクとして表示する
- メニューとして表示する
8、コントロールパネル
- この項目を表示しない
- リンクとして表示する
- メニューとして表示する
9、ログオフを表示する
10、最近または頻繁なプログラムを表示する
- 表示しない
- 最近使用したプログラムを表示する
- 頻繁に使用したプログラムを表示する
11、Windows の起動時に自動的に起動する
12、検索ボックスを表示する
- 検索ボックスを表示しない
- 通常通りアクセスする
- [タブ]キーを使用してアクセスする
次にスキンという項目をクリックしてください。
次に「Open Shell」の設定画面におけるスキンという項目では、以下のように「Open Shell」のスタートメニューで使用するスキンの種類を選択することができます。
<設定項目>
1、スキン
・Metro
>「Windows 8」で採用された新しいメトロスキン
・Classic Skin
>「Windows 2000」などに採用されていた古典的な形式のスキン
・Full Glass
>「Open Shell」のスタートメニューが完全に透明化されるスキン
・Smoked Glass
>スモークが施されているスキン
・Windows 8
>「Windows 7」に採用されているスキン
・Windows AERO
>「Windows 7」に採用されているエアロスキン
・Windows Basic
>「Windows OS」の標準スキン
・Windows XP Luna
>「Windows XP」に採用されているスキン
2、スキャンオプション(1)注:スキャンオプションという設定項目に関しては、選択するスキンによって表示される設定項目が異なることをご了承ください
- タイトル(表題)を表示する
- ユーザー画像を表示する
- ユーザー名を表示する
- ユーザー名を中央に表示する
- 小さいアイコンを使用する
- 大きいアイコンを使用する(メインメニュー)
- アイコンフレームを表示する
- 不透明
次にスタートメニューのカスタマイズという項目をクリックしてください。
次にスタートメニューのカスタマイズという設定項目では、以下のように「Open Shell」のスタートメニューに表示される個人フォルダ等の項目を設定することができます。
<設定項目>
1、コマンド
- ユーザーファイル
- ドキュメント
- ピクチャ
- ミュージック
- ビデオ
- ダウンロード
- ホームグループ
- 区切り
- ゲーム
- お気に入り
- 最近使った項目
- PC
- ネットワーク
- ネットワーク接続
- 区切り
- コントロールパネル
- PC設定
- 管理ツール
- デバイスとプリンター
- 既定のプログラム
- ヘルプ
- ファイル名を指定して実行
- メトロのアプリケーション
- Windows セキュリティ
2、ディスプレイ
- この項目を表示しない
- リンクとして表示する
- メニューとして表示する
- ドライブリストとして表示する
以上で「Open Shell」の基本設定を設定することができました。
「Open Shell」の基本設定を設定する手順に関する記載は以上です。
【詳細設定を設定する】
それでは次に「Open Shell」の詳細設定を設定する手順について記載いたします。
まずは「Open Shell」のスタートボタンを右クリックしてから、設定という項目をクリックしてください。
次に「Open Shell」の設定画面が表示されてから、全ての設定を表示するという項目にチェックを入れて、さらにタスクバーという項目をクリックします。
次に「Open Shell」の詳細設定画面が表示されます。
そして「Open Shell」の設定画面におけるタスクバーという設定項目では、以下のように「Windows OS」のタスクバーの透明度及び色を設定することができます。
<設定項目>
1、タスクバーのカスタマイズ
2、タスクバーに関する外観
- 不透明
- 透明度
- Glass
3、タスクバーに関する不透明度
4、タスクバーカラー
5、タスクバーのテキストカラー
6、タスクバーテクスチャー
・水平方向に伸長する
- タイル
- ストレッチ
- ボーダーサイズ
・垂直方向に伸長する
- タイル
- ストレッチ
- ボーダーサイズ
次にWindows 10に関する設定という項目をクリックしてください。
次に「Open Shell」の設定画面におけるWindows 10に関する設定という設定項目では、以下のように「Windows 10」のスタートメニューの動作を設定することができます。
<設定項目>
- マウスでモニター上の[Windows スタートメニュー]を開く
次にコンテキストメニューという項目をクリックしてください。
次に「Open Shell」の設定画面におけるコンテキストメニューという設定項目では、以下のように「Open Shell」のスタートメニューをマウスで右クリックする際に表示されるコンテキストメニューの表示方法を設定することができます。
<設定項目>
1、右クリックした際のメニュー表示を有効にする
- メニューを右クリックでカスケード表示する
- 新しいフォルダ及び新しいショートカットの作成を有効にする
2、終了を有効にする
3、Windows エクスプローラーを有効にする
- エクスプローラーパスをデフォルト(既定値)に設定する
4、ピン留めに関するシェル拡張を無効にする
次にサウンドという項目をクリックしてください。
次に「Open Shell」の設定画面におけるサウンドという設定項目では、以下のように「Open Shell」の再生音を設定することができます。
<設定項目>
- メインメニューのサウンド
- サブメニューのサウンドコマンドのサウンド
- ドロップされた際にサウンドを再生する
- スタートボタンにマウスカーソルを合わせた際にサウンドを再生する
次に言語という項目をクリックしてください。
次に「Open Shell」の設定画面における言語という設定項目では、「Open Shell」の設定画面等で使用するインターフェイス言語を設定することができます。
なお「Open Shell」のインターフェイス言語を更新する場合は、アップデートの確認という項目をクリックしてください。
次にスタートボタンという項目をクリックします。
次に「Open Shell」の設定画面におけるスタートボタンという設定項目では、以下のように「Open Shell」のスタートボタンのアイコンの詳細設定を設定することができます。
<設定項目>
1、スタートボタンを置き換える
2、すべてのタスクバーを表示する
3、ボタンのツールチップ(マウスカーソルを合わせた際の簡単な説明)を表示する
4、ボタンの外観
・エアロボタン
・クラシックボタン
- ボタンのアイコン画像を選択する
- アイコンサイズ
- ボタンのテキストを選択する
・カスタムボタン
- ボタン画像を選択する
- ボタンのサイズを選択する
- 画面隅に合わせる
次にメニューの外観という項目をクリックしてください。
次に「Open Shell」の設定画面におけるメニューの外観という設定項目では、以下のように「Open Shell」のスタートメニューの表示方法を設定することができます。
<設定項目>
1、小さいアイコンサイズ
2、大きいアイコンサイズ
3、メトロアイコンの色を反転させる
4、サブメニューの幅
5、システムDPIを上書きする
5、メインメニューのアニメーション表示を有効にする
6、メインメニューのアニメーション
- アニメーションを表示しない
- フェード
- スライド
- ランダム
7、メインメニューのアニメーション速度
8、サブメニューのアニメーション
- アニメーションを表示しない
- フェード
- スライド
- ランダム
9、サブメニューのアニメーション速度
10、常にサブメニューをさにメーション表示する
11、サブメニューのスクロール速度(1から10まで)
12、アニメーションのフェード速度
13、[数値の並べ替え]を使用する
14、フォントを滑らかにする
- デフォルト(既定値)
- フォントを滑らかにしない
- 標準
- クリアタイプ
15、メニューで影を有効にする
16、メニューの半透明化を有効にする
17、メニューの Glass Color を変更する
- メニューの Glass Color
18、不透明度
次に検索ボックスという項目をクリックしてください。
次に「Open Shell」の設定画面における検索ボックスという設定項目では、以下のように「Open Shell」のスタートメニューに表示される検索ボックスの表示方法及び検索方法を設定することができます。
<設定項目>
1、検索ボックスを表示する
- 検索ボックスを表示しない
- 通常通りアクセスする
- デフォルト(既定値)で選択する
- [タブ]キーを使用してアクセスする
2、使用頻度を追跡する(プログラムの使用頻度に応じてスタートメニュー内に表示される検索結果を並べ替える)
3、オートコンプリートを有効にする
4、プログラムと設定を検索する
- システムパスを検索する
- メトロのアプリケーションを検索する
- PC設定を検索する
- キーワードを検索する
- 検索文字の部分一致で検索する
5、ファイルの検索
- コンテンツを検索する
- ライブラリーによって検索する
6、インターネットを検索する
次に一般設定という項目をクリックしてください。
次に「Open Shell」の設定画面における一般設定という設定項目では、以下のように「Open Shell」の一般的な動作を設定することができます。
<設定項目>
1、Windows の起動時に自動的に起動する
2、新しくインストールされたプログラムをハイライト(新規インストールされたプログラムを色で強調する)
- 新規のインストール済みアプリをハイライト表示する
3、シャットダウン時に Windows Update を確認する
4、フォルダー項目にマウスを置いた際のサブメニューを表示する遅延経過時間
5、分割ボタンの乗数を遅らせる
6、ヒントを表示する遅延経過時間
7、ヒントを表示する遅延経過時間(フォルダ用)
8、ドラッグ&ドロップを有効にする
9、項目をドラッグ/ドロップした際にメニューが非表示になる遅延経過時間
10、サブメニュー内にて複数カラムを構成する(サブめーにゅーを複数列の構成にする)
- シングルカラムを使用する(サブメニューが一列に収まらない場合スクロールを使用します)
- 複数カラムを使用する(サブメニューに複数列を適用します)
- 自動(複数カラムが収まる場合)
- 全てのカラムを同じサイズにする
11、ユーザーピクチャー
12、ユーザーピクチャーコマンド
13、ユーザー名のコマンド
14、フォルダーのショートカットを拡張する
15、アクセシビリティを有効にする
16、タスクバーの隣に表示する(タスクバーが垂直である時)
17、プリキャッシュのアイコン
18、アイコンをロードする遅延経過時間
19、スキンエラーを報告する
次にメインメニューという項目をクリックしてください。
次に「Open Shell」の設定画面におけるメインメニューという設定項目では、以下のように「Open Shell」のスタートメニューのプログラム表示を設定することができます。
<設定項目>
1、すべてのプログラムの表示方法を選択する
・サブメニューをカスケード表示する
・メインメニューの内側に表示する
- メトロのアプリケーションを表示する
- フォルダを先に表示する
- [全てのプログラム]のリストを自動的に開く
- [全てのプログラム]のボタンにマウスを合わせた際のメニュー表示を遅らせる遅延経過時間
- 隠し属性
2、アプリのショートカットを隠す
3、ピン留めするプログラムを保存する場所を選択する
- スタートメニューフォルダを使用する
- ピン留めされたフォルダを使用する
4、最近または頻繁なプログラムを表示する
- 表示しない
- 最近使用したプログラムを表示する
- 頻繁に使用したプログラムを表示する
- 最近のメトロのアプリケーションを表示する
- 最近使用したプログラムの最大表示数(府数を指定した場合表示順序が逆になります)
- 最近使用したプログラムをトップにする
- 名前で並べ替え
- 最近使用したプログラムのショートカット形式を選択する
- ショートカットを表示しない
- 通常のショートカット
- 桁
- 桁を隠す
5、ジャンプリストを有効にする
- ジャンプリストの最大項目数
- ジャンプリストを使用してプログラムのショートカットを押した時に実行する動作を選択する
- プログラムを選択する
- プログラムを実行する
- ジャンプリスト開く
6、電源ボタンの動作を設定する
- 電源ボタンを非表示にする
- シャットダウン
- 再起動
- ログオフ
- スリープ
- ハイバネーション(休止状態)
- ロック
- ユーザーの切り替え
- シャットダウンのダイアログ
- シャットダウンメニュー項目
- リモートセッション中にシャットダウンを表示する
- ハイブリッドシャットダウンを有効にする
- ログオフを実行する前に確認する
- シャットダウンメニューの最終項目を選択する
7、プログラム画面の幅
8、ジャンプリスト画面の幅
9、最小メニューの高さ
10、[最近使用したドキュメント]の最大表示数
11、最近使用したドキュメントを並べる
- 最近使用したドキュメントを名前で並べる
- 最近使用したドキュメントを拡張子で並べる
- 最近使用したドキュメントを日付順に並べる
12、スタート画面のショートカットを表示する
13、コントロールパネルにカテゴリビューを表示する
14、メインメニューを並べる
15、最初のみメインメニューを並べる
次にコントロールという項目をクリックしてください。
次に「Open Shell」の設定画面におけるコントロールという設定項目では、以下のように「Open Shell」のスタートボタンをクリックした際の動作を設定することができます。
<設定項目>
1、スタートボタンをマウスで左クリックした際の動作
- なし
- クラシックスタートメニュー
- Windows スタートメニュー
- デスクトップのスタートメニュー及びメトロのスタート画面を表示する
2、スタートボタン上で「シフト+左クリック」を押した際の動作
- なし
- クラシックスタートメニュー
- Windows スタートメニュー
- デスクトップのスタートメニュー及びメトロのスタート画面を表示する
3、Windows キーを押した際の動作
- なし
- クラシックスタートメニュー
- Windows スタートメニュー
- デスクトップのスタートメニュー及びメトロのスタート画面を表示する
4、「シフト+Windows キー」を押した際の動作
- なし
- クラシックスタートメニュー
- Windows スタートメニュー
- デスクトップのスタートメニュー及びメトロのスタート画面を表示する
5、マウスのミドルキー(スクロールボタン)を押した際の動作
- なし
- クラシックスタートメニュー
- Windows スタートメニュー
6、スタートボタンにマウスカーソルを置いた際の動作
- なし
- クラシックスタートメニュー
- Windows スタートメニュー
- デスクトップのスタートメニュー及びメトロのスタート画面を表示する
7、右クリックで[Windows + X]のメニュー(古典的なシェルメニュー)を開く
8、クラシックメニューにホットキーを追加する
9、Windows メニューにホットキーを追加する
以上で「Open Shell」の詳細設定を設定することができました。
「Open Shell」の詳細設定を設定する手順に関する記載は以上です。
【スタートボタンのアイコンをダウンロードできるサイト】
それでは次に「Open Shell」のスタートボタンのアイコンをダウンロードできるサイトについて記載いたします。
「Open Shell」に関しては、インターネットのWebサイトに公開されている「Open Shell」のスタートボタンのアイコンを適用することにより、「Open Shell」のスタートボタンのアイコンを変更することができます。
そこで「Open Shell」のスタートボタンのアイコンを検索する場合は、以下の「Open Shell」のスタートボタンのアイコンをダウンロードできるサイトを参照してください。
<「Open Shell」のスタートボタンのアイコンをダウンロードできるサイト>
1、deviantART
・Orbs
2、Classic Shell: Forum
3、Windows 7 Forums
・Custom Start Menu Button Collection
・Big Group of custom Start Orbs
「Open Shell」の設定手順に関する記載は以上です。
「Windows OS」に従来のスタートメニューを作成することができるその他のフリーソフト
それでは次に「Windows OS」に従来のスタートメニューを作成することができるその他のフリーソフトについて記載いたします。
当記事の冒頭で記載するように、2017年12月に「Open Shell」の開発者である「Ivo Beltchev」さんより、「Open Shell」の開発停止がアナウンスされました。
そこで「Open Shell」以外に「Windows OS」に従来のスタートメニューを作成することができるその他のフリーソフトを検索する場合は、以下の「Windows OS」に従来のスタートメニューを作成することができるその他のフリーソフトに関連する過去記事を参照してください。
<「Windows OS」に従来のスタートメニューを作成することができるその他のフリーソフトに関連する過去記事>
1、「Start Menu 8」
・「Start Menu 8」のインストール方法及び使い方について
2、「秀丸スタートメニュー」
・「秀丸スタートメニュー」のインストール方法及び使い方について
「Windows OS」に従来のスタートメニューを作成することができるその他のフリーソフトに関する記載は以上です。
あとがき
さて今回の投稿は以上となります。
今回の投稿で記載する記事以外の「Windows OS」のカスタマイズ方法に関連する記事に興味がある方は、ぜひ一度以下の「Windows OS」のカスタマイズ方法に関連する記事のまとめを参照してください。
<「Windows OS」のカスタマイズ方法に関連する記事のまとめ>
1、URL
・「Windows OS」のカスタマイズ方法に関連する記事のまとめ
それでは以上です。