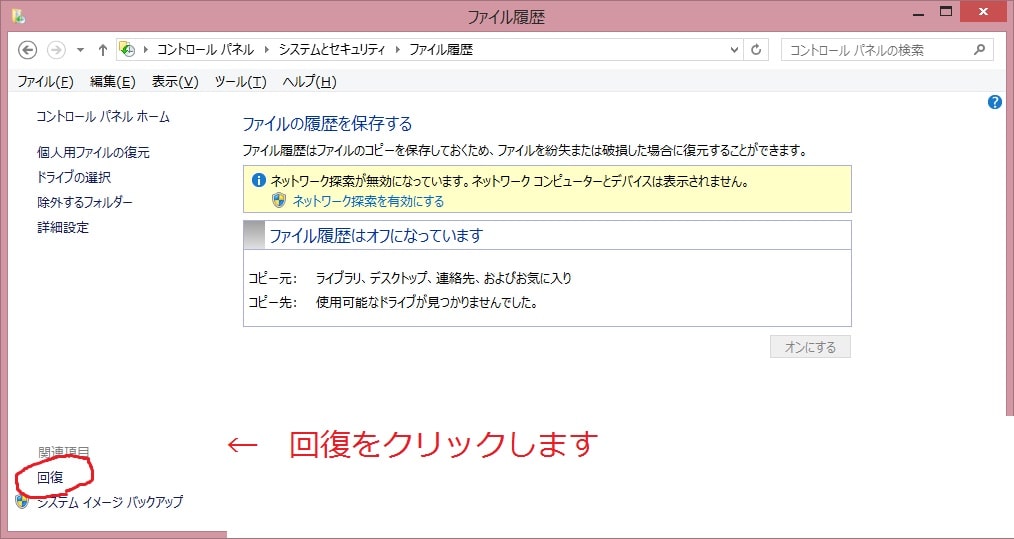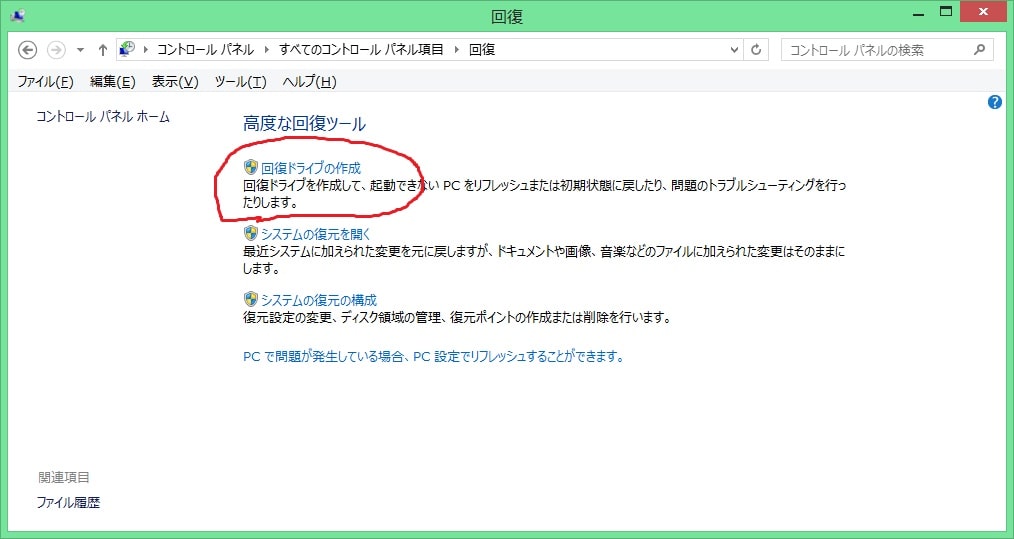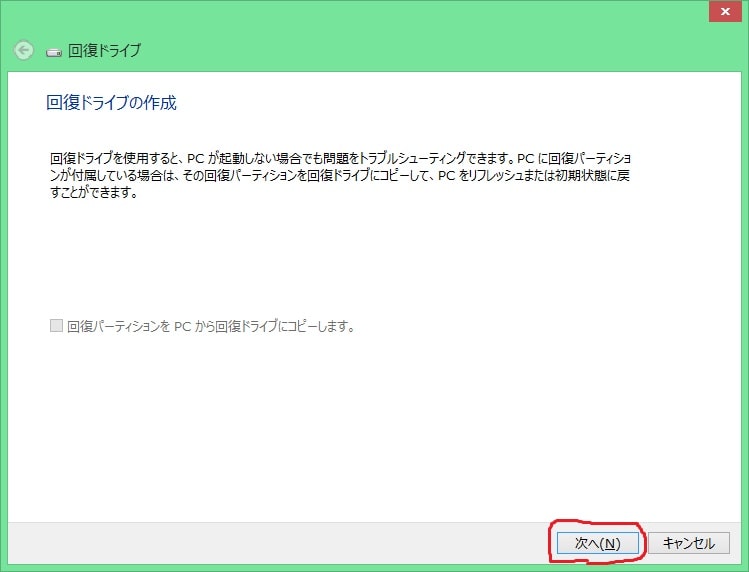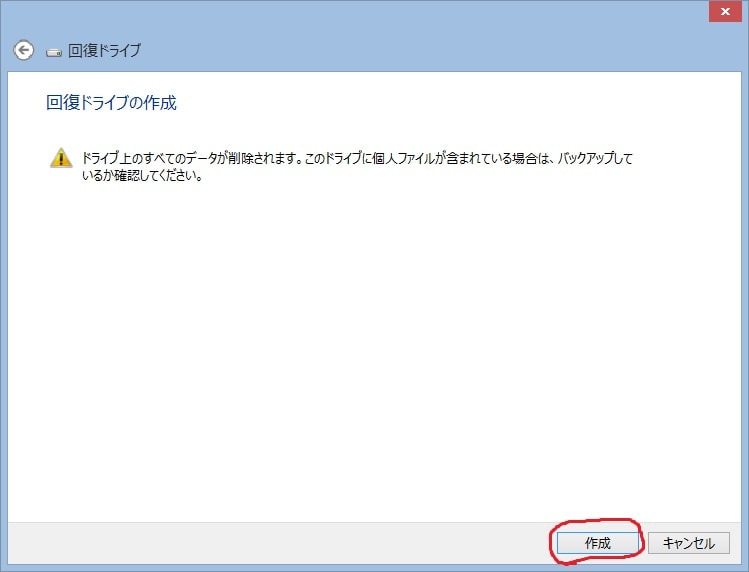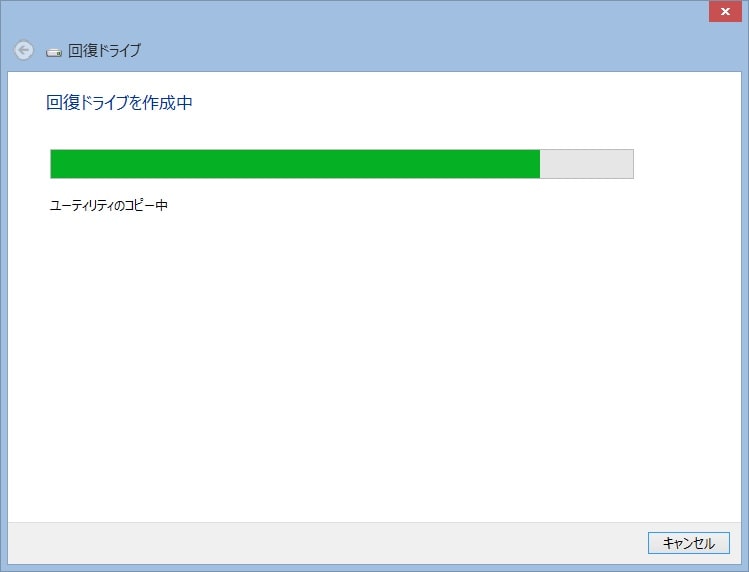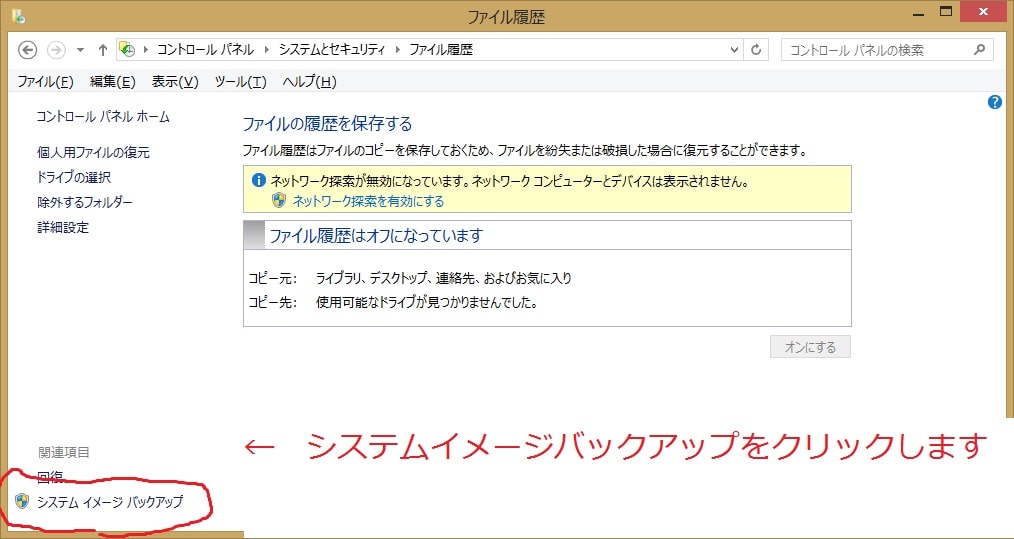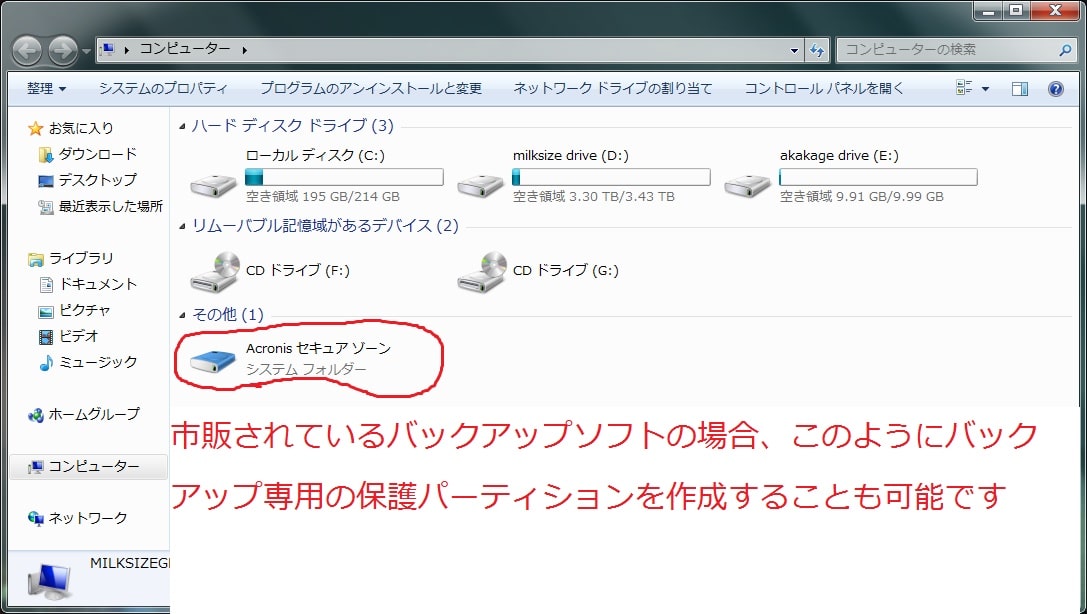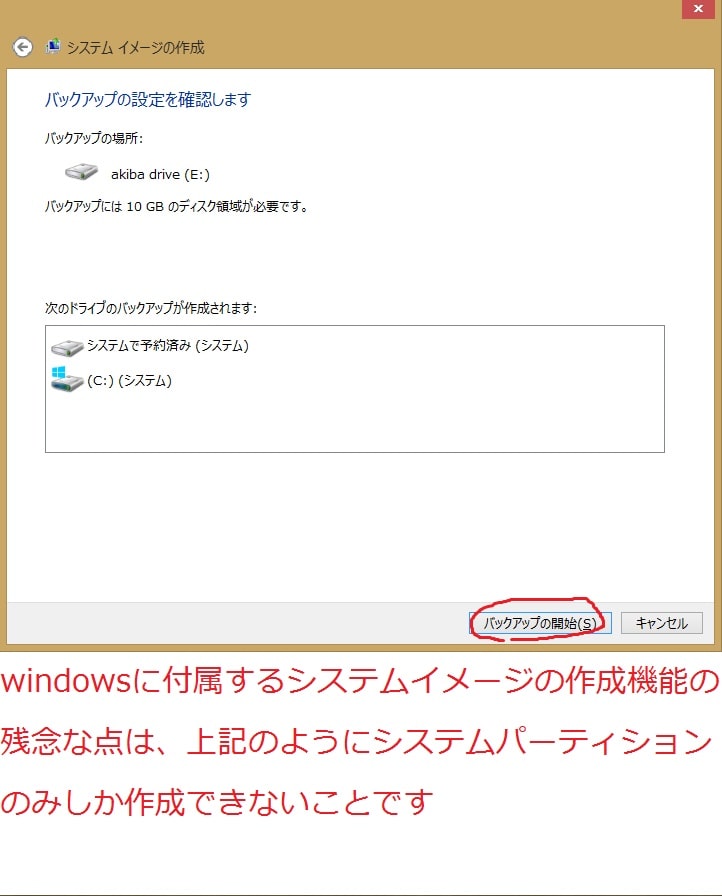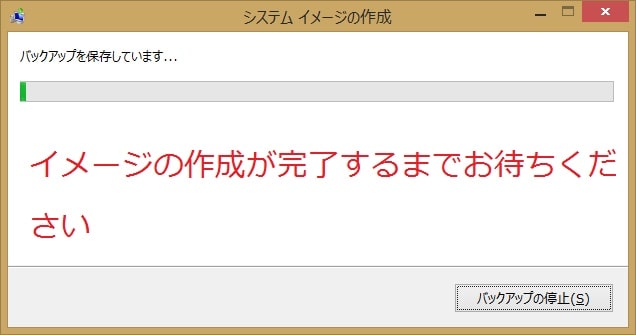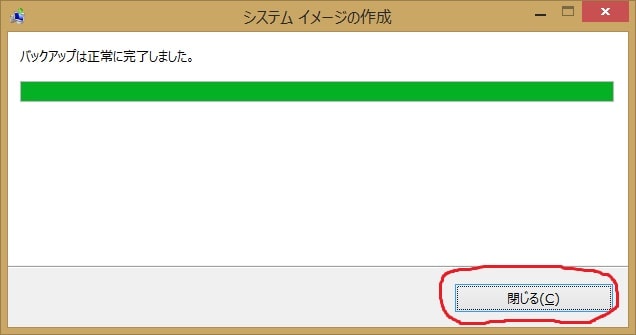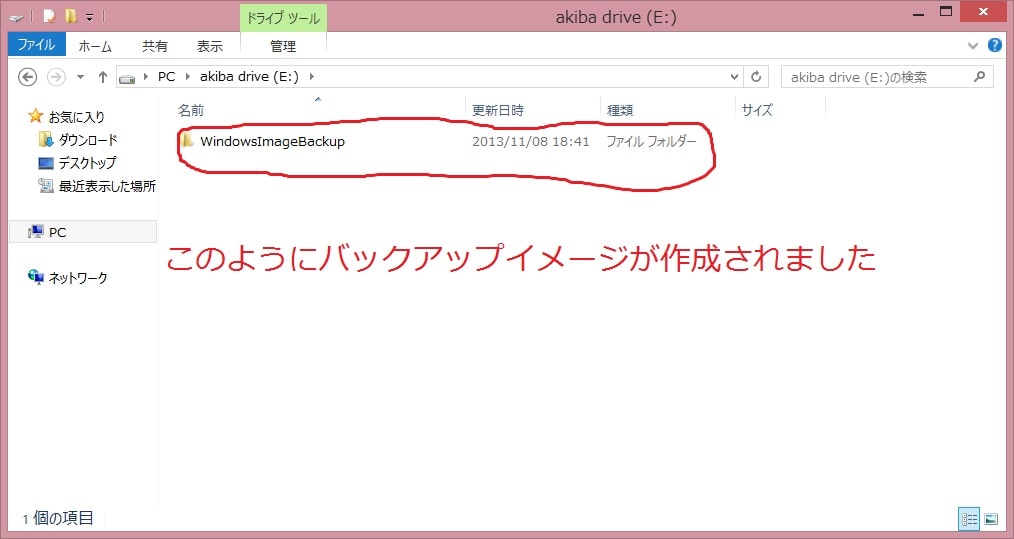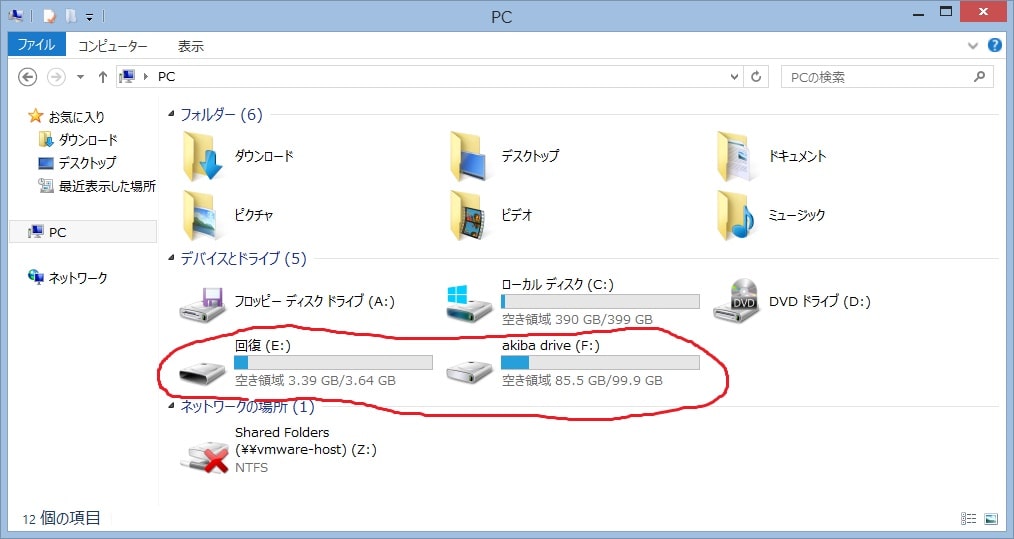皆様改めまして、こんばんは。
本日は土曜日、週末のご予定はいかがでしょうか?
それでは今回の投稿にまいりましょう。
【スポンサーリンク】
はじめに
さて当ブログでのスタートボタン/スタートメニューを作成するフリーソフトに関する投稿もようやく一段落しました。
今回からは「Windows 8.1」のバックアップイメージ及び回復ドライブの作成方法について投稿を行っていきたいと思います。
当ブログにおいてはセキュリティソフトの選び方を始めとした記事の中でバックアップ対策の必要性を記載しつつも、未だに実際のバックアップ対策の中身ついて記載した投稿を行っていませんでした。
そこで今回は、「Windows 8.1」に標準で付属するバックアップ機能であるシステムイメージのバックアップを用いたバックアップ対策について投稿を行いたいと思います。
【スポンサーリンク】
システムイメージのバックアップ
そもそもwindowsに標準で付属しているバックアップ機能は、「Windows 7」から採用された機能です。
OS自体が「Windows 8」から「Windows 8.1」へと進むにつれて、同機能の名称も変化しましたが、「Windows 8.1」ではシステムイメージのバックアップという名称で落ち着いたようですね。
ここで一つ注意したいことがありますが、今回のシステムイメージのバックアップという機能は、同様に「Windows」に標準で付属しているシステムの復元という機能は似ているようで非なる機能です。お間違えのなきようにお願いいたします。
それではまずシステムイメージのバックアップという機能について概要を説明してきましょう。
【システムイメージのバックアップの概要】
・OSに標準で付属している機能であるため、互換性が非常に良い
・バックアップ機能としては非常にシンプルであり、簡単にシステムドライブ(OSがインストールされているドライブのこと)のバックアップイメージを作成できる
・OSの起動中にもバックアップイメージを作成する、いわゆるシャドウコピーに対応している
・回復ドライブ(ブータブルメディア)の作成も可能である
以上が簡単な概要となります。何やら長所ばかりを書いてしまったような形になってしまいましたが、もちろんデメリットもあります。
例えば扱い方が非常に容易であり、簡単にシステムドライブのバックアップイメージを作成できるという点。
また市販されているバックアップソフトに見受けられるような増分及び差分といったバックアップ形式は有していません。
さらに作成したバックアップイメージより個別のフォルダやファイルを復元する機能もありません。(バックアップイメージのマウント機能を使用すれば、個別のフォルダやファイルを取り出すことは可能)
つまりwindowsに標準で付属するバックアップ機能というのは、本当に最低限のバックアップ機能を提供するということなのですね。(考え方としてはMicrosoft Security Essentialsと同じですね)
もし当記事をご覧の皆様の中で、windowsに標準で付属するバックアップ機能以上のことを求めるという方は、無料版のバックアップソフトや市販品のバックアップソフトを購入されることをお勧めしておきます。
さてそれではいよいよ本題に入りましょう。
回復ドライブの作成方法
まずは回復ドライブの作成方法から記載してまいりたいと思います。
なお回復ドライブとは万一、何らかの障害にてwindowsが起動不可になった場合に緊急的に起動し、システムイメージの復元等を行うことが出来るブータブルメディアのことです。
必要なツールですからバックアップイメージの作成と同様に必ず作成してください。
そこでまずは「Windows 8.1」のスタートボタンを右クリックの上で、管理画面を表示します。
そして管理画面よりコントロールパネル→システムとセキュリティ→ファイル履歴と選択します。
次に回復という項目をクリックしてください。
次に回復ドライブの作成という項目をクリックします。
次に次へという項目をクリックしてください。
【ワンポイントアドバイス】
上記画像にある<回復パーティションをPCから回復ドライブにコピーする>という項目は、例えばメーカー製のPCをお使いの方でPC内にリカバリ専用のパーティションが作成されている場合に、左記を回復ドライブ内にコピー出来るという項目です。なおOSのインストールディスクからインストールした場合には、リカバリ専用のパーティションが存在しないため、この項目は無効になっているはずです。
次に次へという項目をクリックします。
【ワンポイントアドバイス】
上記画像にも記載していますが、回復ドライブの作成先としては、必ずUSB等の外部メディアを選択してください。
なお「Windows 8.1」のシステムイメージのバックアップにおいては、回復ドライブの作成先として光学メディアを選択することが出来なくなりました。非常に残念な変更点ですが覚えておいてください。
また回復ドライブの作成先としてUSBを選択した場合、通常では1GB程度の容量で十分です。しかし先の「回復パーティションをPCから回復ドライブにコピーする」の項目にチェックを入れた場合、4GB以上の容量が必要となりますから、ご注意ください。
次に作成という項目をクリックします。
次に回復ドライブの作成が開始されます。
次に完了という項目をクリックしてください。
以上で「Windows 8.1」の回復ドライブを作成することができました。
システムイメージのバックアップ作成方法
それでは次にシステムイメージの作成について記載していきます。
まずは「Windows 8.1」のスタートボタンを右クリックの上で、管理画面を表示します。
そして管理画面よりコントロールパネル→システムとセキュリティ→ファイル履歴と選択します。
次にシステムイメージのバックアップという項目をクリックしてください。
次にシステムイメージを保存する場所を選択してから、次へという項目をクリックします。
【ワンポイントアドバイス】
バックアップイメージの保存先としては万一のことを考慮し、外付けHDDが望ましいと思います。
しかしお使いのPCにおいて内臓HDDに余裕がある方は、パーティション操作を行いバックアップ専用のパーティションを作成することもいと思います。パーティションの操作方法はこちら
バックアップ用途としては容量が大きいですが安いのでご紹介させていただきます。
また市販品のバックアップソフトにおいては、バックアップイメージの作成先として、専用の保護パーティションを作成することも可能ですね。
上記画像は僕が使用しているAcronisというバックアップソフトの保護パーティションです。
次にバックアップの開始という項目をクリックしてください。
次にシステムイメージの作成が開始されます。
次に閉じるという項目をクリックします。
以上で実際に「Windows 8.1」のシステムイメージを作成することができました。
なお僕が作成した回復ドライブとシステムイメージの画像が以下になります。
さて皆様、いかがだったでしょうか?
「Windows 8.1」に付属しているバックアップ機能を用いることで、簡単にバックアップを行うことが出来るということがご理解いただければ幸いです。
バックアップ対策はセキュリティ対策の一つとしても非常に重要な対策といえます。
どうか皆様におかれましても、日ごろから必ずバックアップを作成し、万一の事態に備えることをお願いいたします。
なお次回の投稿では実際に作成したシステムイメージを復元する方法について記載していきたいと思います。
あとがき
さて今回の投稿は以上となります。
今回の投稿で記載する記事以外の「Windows 8.1」の使い方に関連する記事に興味がある方は、ぜひ一度以下の「Windows 8.1」の使い方に関連する記事のまとめを参照してください。
<「Windows 8.1」の使い方に関連する記事のまとめ>
1、URL
それでは以上です。