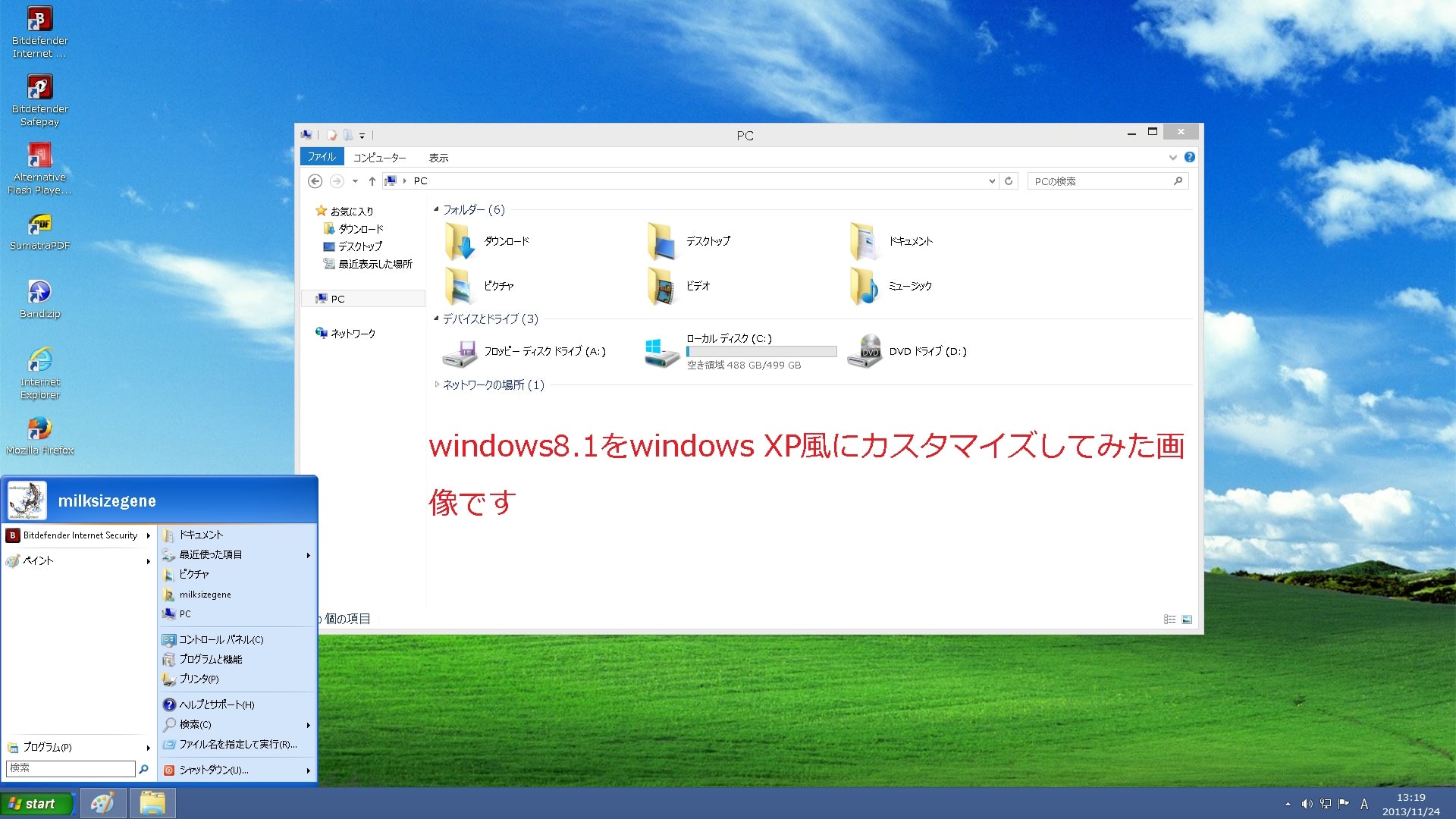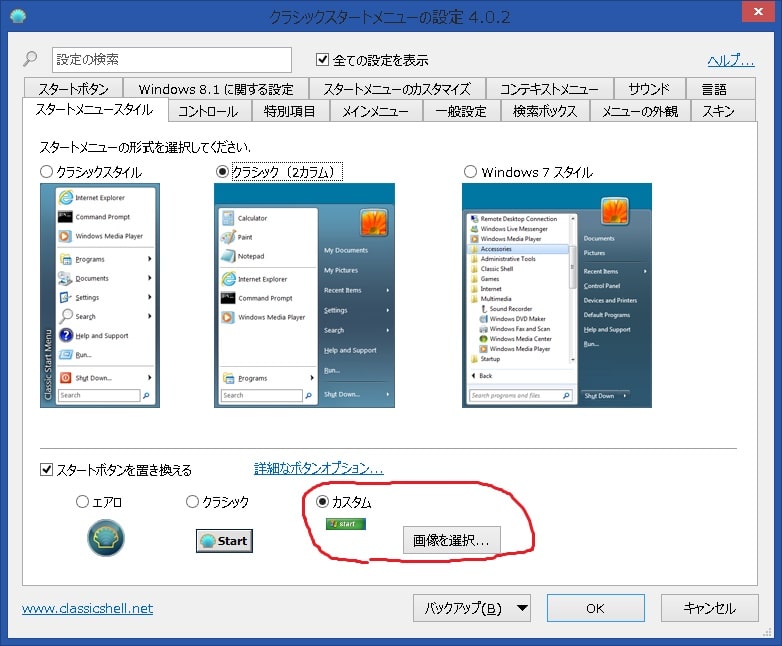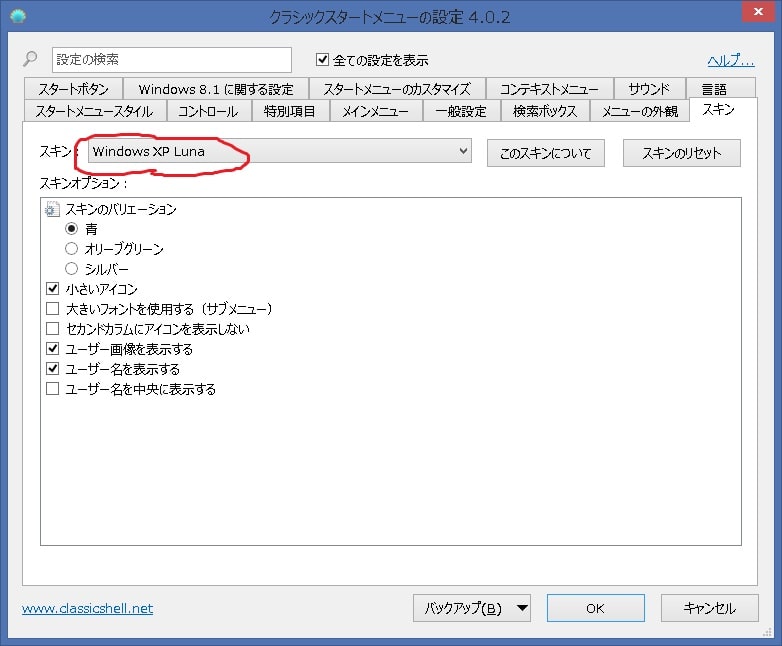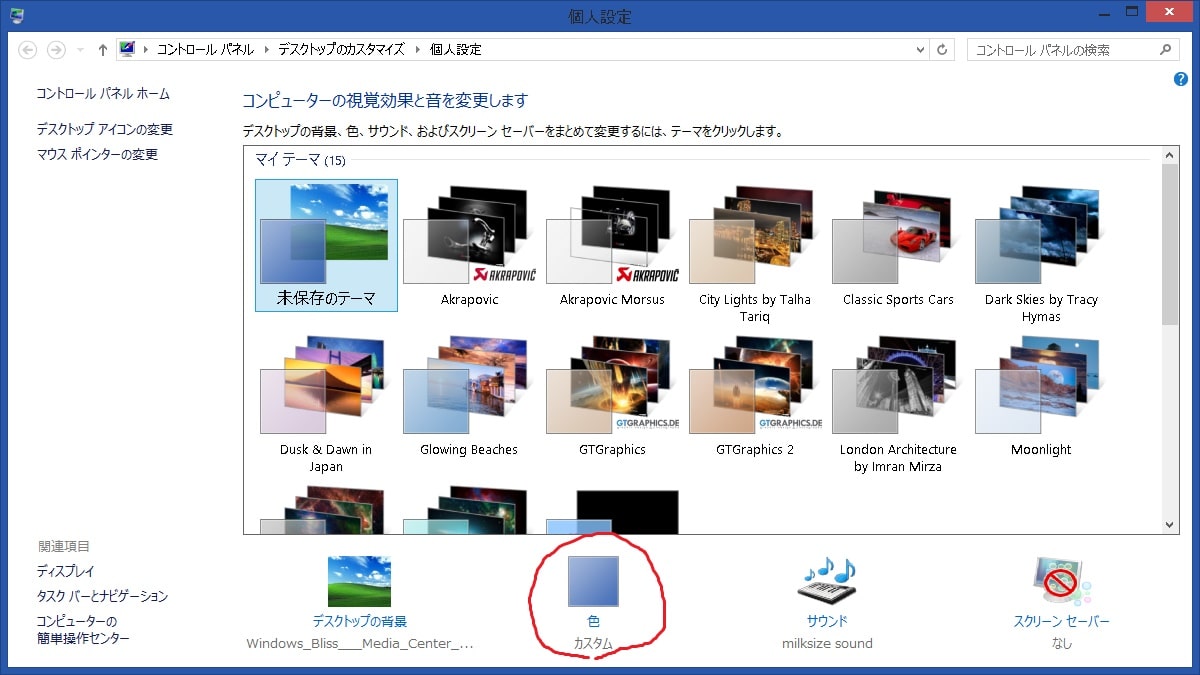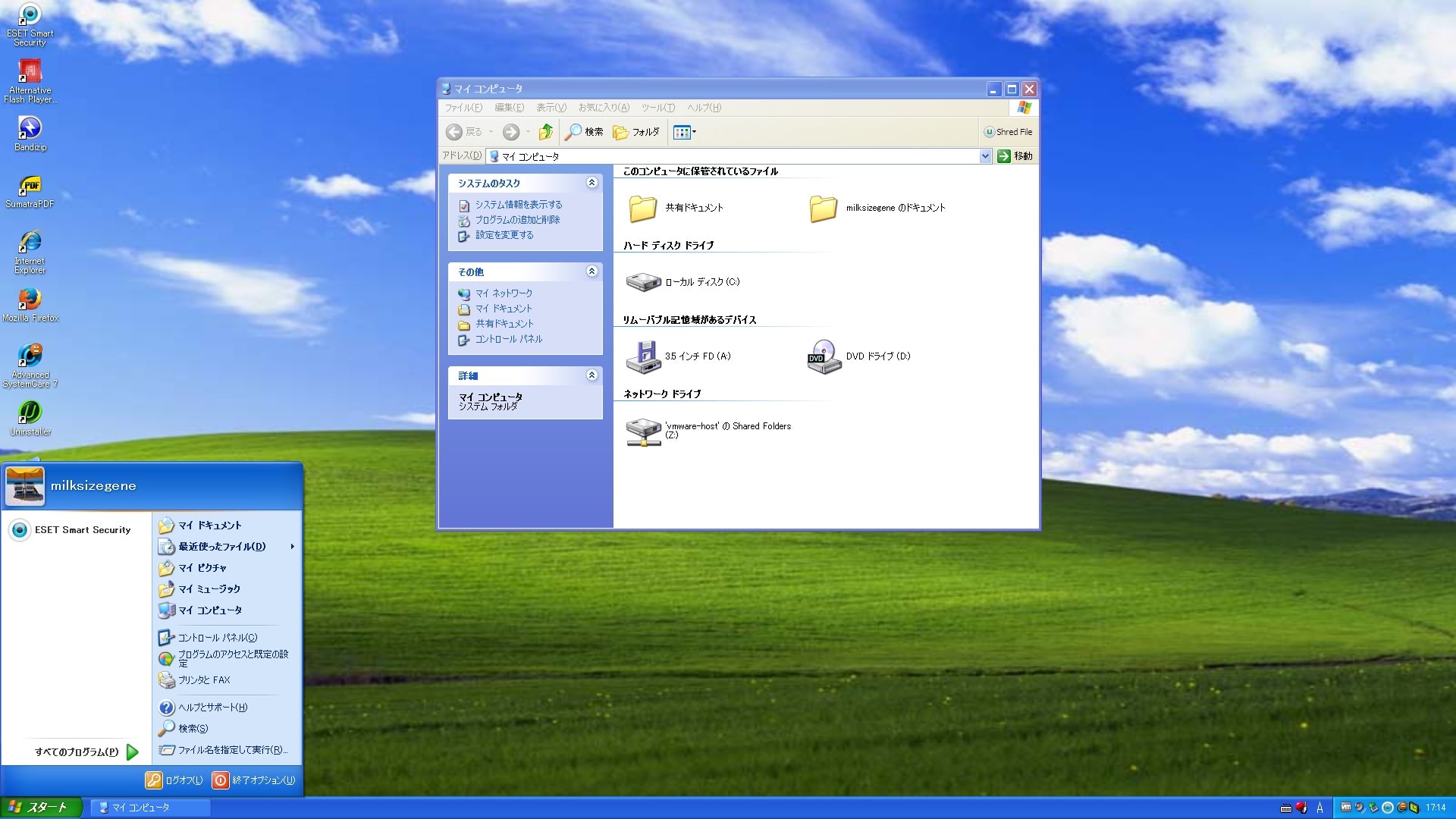皆様、こんにちは。
暖かな日曜日、いかがお過ごしでしょうか?
それでは今回の投稿にまいりましょう。
【スポンサーリンク】
はじめに
【目次】
さて今回の投稿ですが、「Windows 8.1」を「「Windows XP」」風にカスタマイズする方法というテーマで記載してまいりたいと思います。
皆様はちょうど1か月前、以下の投稿を行ったことをご存知でしょうか?
「Windows 8.1」を「「Windows XP」」風にカスタマイズ出来る【Back to XP for 8】登場!
上記で紹介している【Back to XP for 8】というソフトを使用しますと、「Windows 8.1」をかなり「Windows XP」風にカスタマイズできるという内容の投稿でした。
この画像が実際に上記のソフトをインストールした「Windows 8.1」の画像です。確かになかなか良く出来ていると思いますね。
そこで今回は【Back to XP for 8】のような有償ソフトを用いずに、フリーソフトを利用したカスタマイズ方法をご紹介したいと思います。
【スポンサーリンク】
フリーソフトを利用したカスタマイズ方法
まず実際に当ブログの管理人がClassic shellを用いて、「Windows 8.1」を「Windows XP」風にカスタマイズした画像をご覧ください。
今回はタスクバー等のカラーにハイコントラストを使用せず、Classic shellの設定のみを利用してかカスタマイズを行っています。
それでは早速、カスタマイズ方法を記載していきましょう。
1、【ダウンロード】
まず必要なものを準備します。以下の画像をダウンロードおよび保存してください。
Windows_Bliss___Media_Center_by_KenGuy5472.jpg
XP Luna Start Orb for Win7については、アクセスしたサイトの画面右にあるdownloadをクリックしてください。
2、【Classic shellの導入】
次に今回のカスタマイズの主役であるClassic shellを導入します。
【決定版!】 Classic Shell 導入方法と使い方についてのまとめ (スタートボタン画像及びスタートメニュースキンの変更方法)
Classic Shell の導入方法については、上記をご覧ください。
Classic shellを導入しましたら、いよいよカスタマイズを行っていきます。
3、【Classic shellの設定変更】
まずはClassic shellの設定を変更します。スタートボタンを右クリックし、設定をクリックしてください。
設定画面が表示されましたら、画面上部の全ての設定を表示にチェックを入れてください。
次にスタートメニュースタイルの項目より、スタートボタンを置き換えるにチェックを入れ、カスタムより先ほどダウンロードしたXP Luna Start Orb for Win7を選択してください。
次にスキンの項目を表示します。
スキンの選択画面より、「Windows XP」 Lunaというスキンを選択し、上記画像のように設定項目にチェックを入れます。
次に「Windows 8.1」に関する設定の項目を表示します。
上記画像のように設定項目にチェックを入れます。
これでClassic shellの設定変更は終了です。もし皆様の中でスタートメニューの設定項目も、「Windows XP」風にしたいということであれば、スタートメニューのカスタマイズ及び特別項目という部分を設定してください。
なお僕は「Windows XP」のスタートメニューを参考にして設定しました。
4、【メニューの視覚効果を無効にする】
それでは次にメニューの視覚効果を無効にする設定です。この設定を適用しますと、若干ではありますが、windows自体の動作を軽くすることができます。
まずはスタート→コントロールパネル→システムと選択してください。
システムの詳細設定をクリックします。
次にシステムのプロパティという画面が表示されてから、設定という項目をクリックしてください。
次にパフォーマンスオプションという画面が表示されてから、以下のように設定します。
まずはカスタムという項目にチェックを入れてから、全てのカスタム項目のチェックを外してください。
次にパフォーマンスオプションという画面下部に表示されている適用→OKという項目をクリックします。
以上でメニューの視覚効果を無効にすることができました。
5、【壁紙とタスクバーの色を変更する】
それでは最後に壁紙とタスクバーの色を変更します。
まずは先ほどダウンロードした画像を右クリックし、デスクトップの背景として設定をクリックしてください。
次にデスクトップ画面で右クリックし、個人設定を選択してください。
色をクリックします。
上記画像のようにタスクバーの色を設定してください。
これで全ての作業が完了しました。これでデスクトップを表示すれば、以下のような画像になっているはずです。
「Windows XP」のデスクトップ画面と比較してください。
一応、「Windows XP」風にはなっているかと思います。
ご興味がある方は、一度お試しください。
あとがき
さて今回の投稿は以上となります。
今回の投稿で記載する記事以外の「Windows 8.1」の使い方に関連する記事に興味がある方は、ぜひ一度以下の「Windows 8.1」の使い方に関連する記事のまとめを参照してください。
<「Windows 8.1」の使い方に関連する記事のまとめ>
1、URL
それでは以上です。