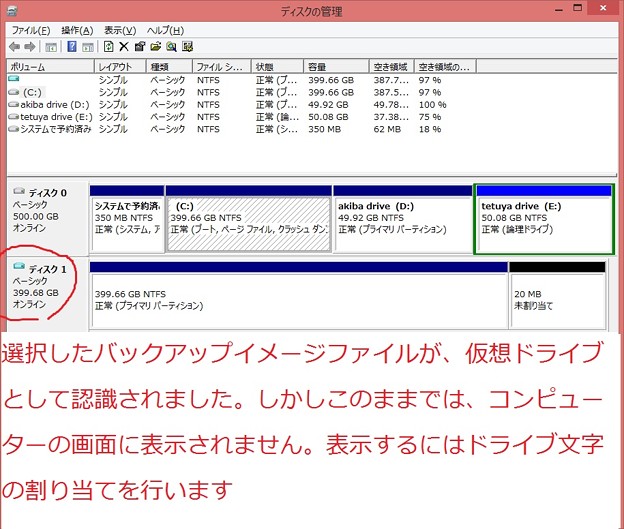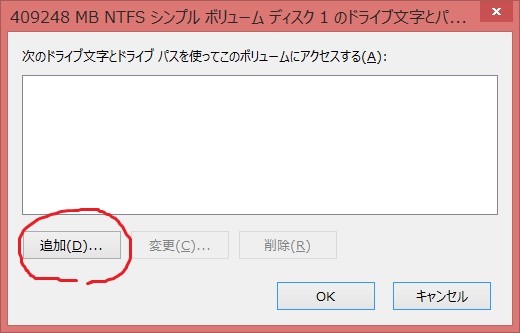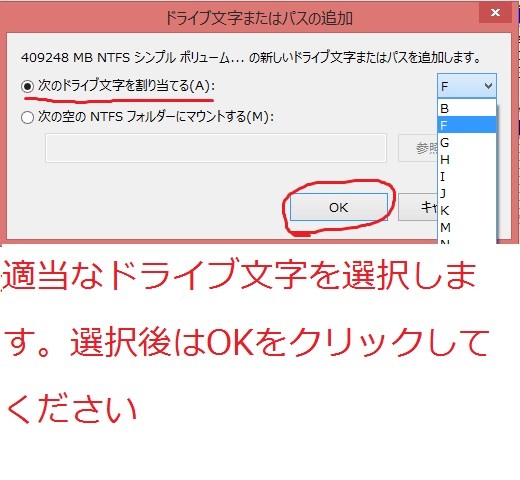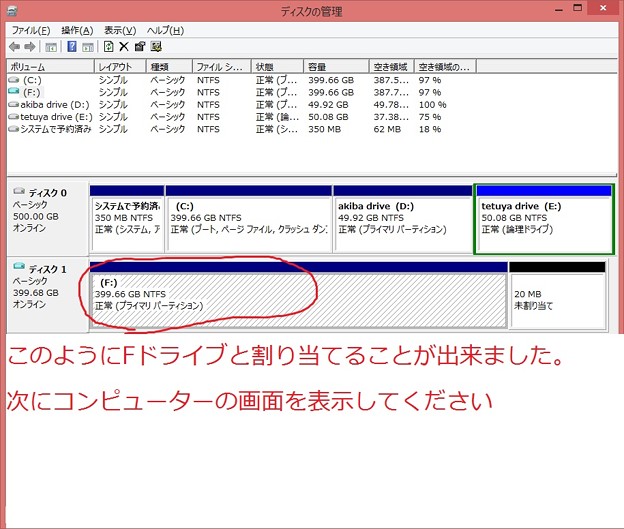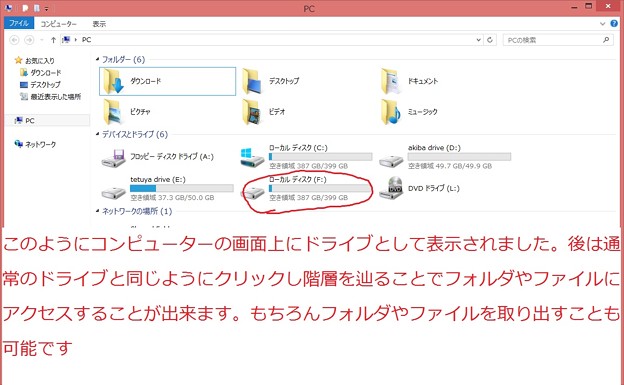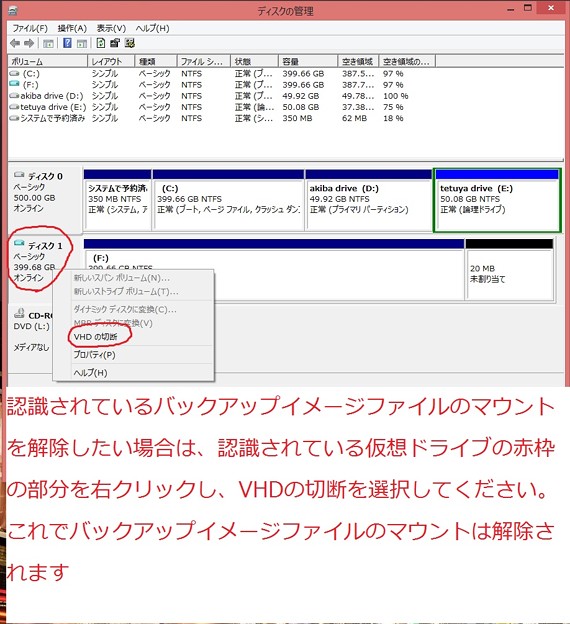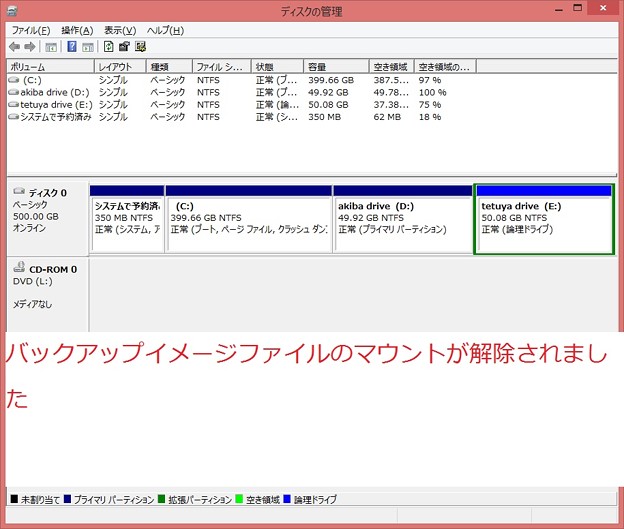皆様、こんばんは。
本日は金曜日、明日からは週末ですので今日1日を頑張りましょう。
それでは今回の投稿にまいりましょう。
【スポンサーリンク】
はじめに
さて今回の投稿ですが、windows8.1のバックアップ対策についてです。今回は特に作成したシステムイメージより、個別にフォルダ及びファイルを復元する方法について記載してまいります。
皆様には以前の投稿の中で、windowsの標準バックアップ機能には、個別にフォルダやファイルを復元する機能はないと書かせて頂きました。
そもそもwindowsの標準バックアップ機能は、windows7からOSの一部機能として採用されているものです。
そしてさらにwindows7においては、作成したバックアップイメージを仮想ドライブとしてマウントする機能も追加されました。
今回の投稿のテーマである作成したシステムイメージより、個別にフォルダ及びファイルを復元する方法というのは、まさに上記の機能を利用することです。
windowsの標準バックアップ機能を利用して作成されたシステムイメージは、『VHD』という拡張子のイメージファイルとして保存されています。
このファイルを仮想ドライブとしてマウントすると、OS上のコンピューター画面にて、あたかも本物のドライブと同じように認識され操作することが出来るというわけですね。
それでは操作方法を交えながら解説していきたいと思います。
【スポンサーリンク】
システムイメージファイルをマウントする方法
それではまずwindows8.1のスタートボタンを右クリックし、管理画面を表示します。
次に管理画面より、ディスクの管理をクリックしてください。
参照をクリックして保存されているバックアップフォルダ(WindowsImeageBackupという名称のフォルダ)よりマウントを行うシステムイメージファイルを選択します。
追加をクリックします。
コンピューターの画面を表示するためには、スタートボタンを右クリックしエクスプローラーを選択します。
これでコンピューターの画面にドライブとして表示されました。仮想ドライブとして認識されたシステムイメージファイルは、通常のドライブと同様にフォルダやファイルをコピーしたり、貼り付けることが出来ます。
つまりシステムイメージファイルから必要なフォルダやファイルを取り出すことが出来るというわけですね。
それでは最後に必要なファイルやフォルダを取り出した後、仮想ドライブとして認識されたシステムイメージファイルのマウントを解除する方法を解説いたします。
システムイメージファイルをマウントを解除する方法
まずは先の方法でディスクの管理画面を表示してください。
これでシステムイメージファイルのマウントが解除されました。
あとがき
さて今回の投稿は以上となります。
今回の投稿で記載する記事以外の「Windows 8.1」の使い方に関連する記事に興味がある方は、ぜひ一度以下の「Windows 8.1」の使い方に関連する記事のまとめを参照してください。
<「Windows 8.1」の使い方に関連する記事のまとめ>
1、URL
それでは以上です。