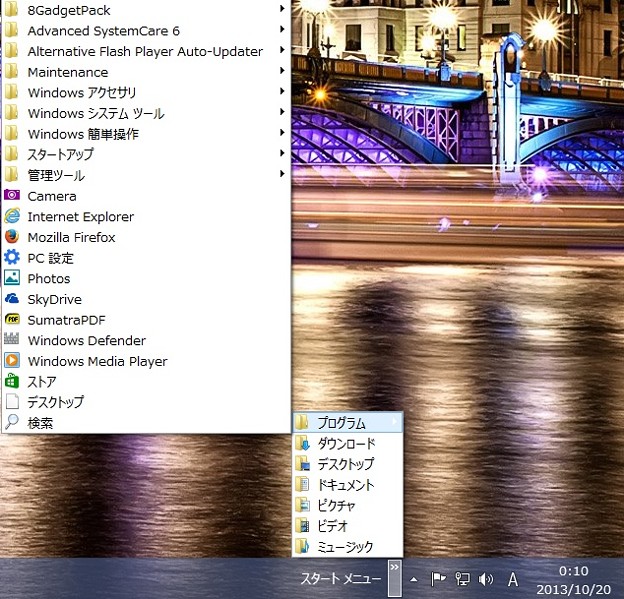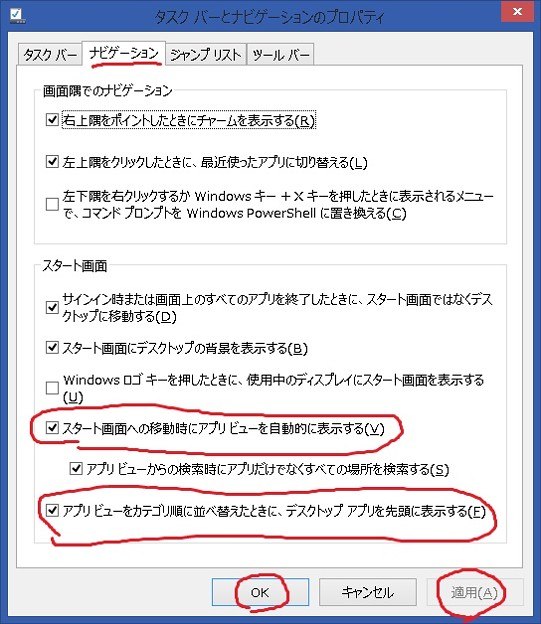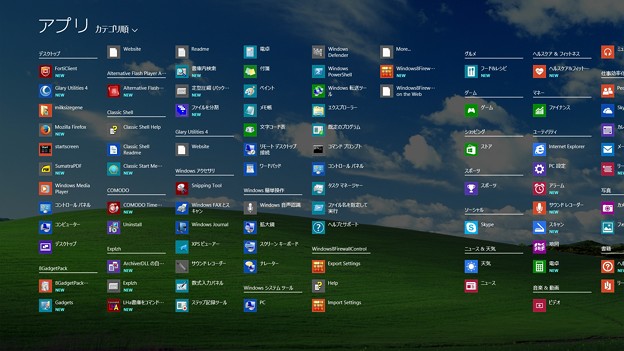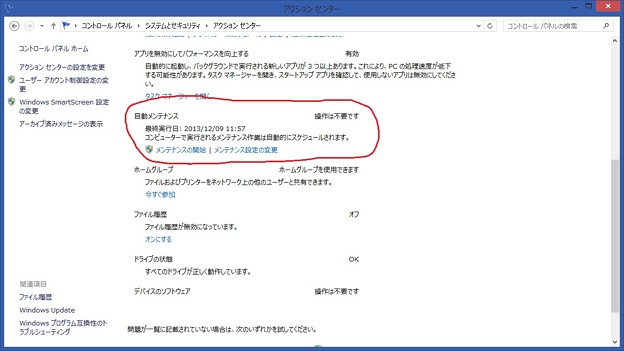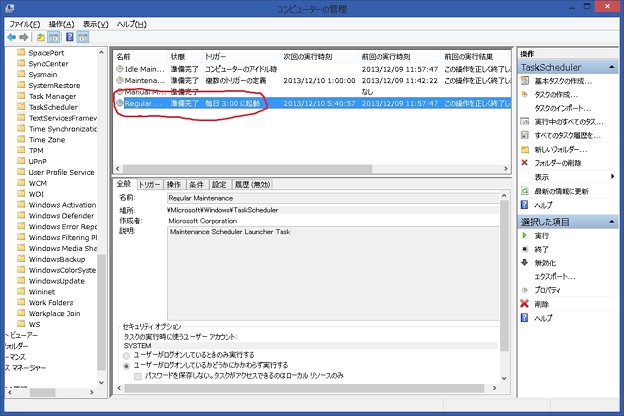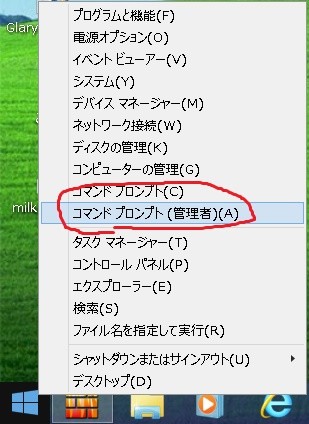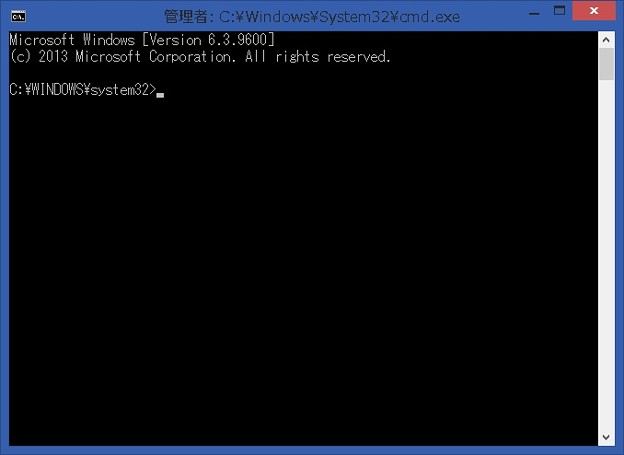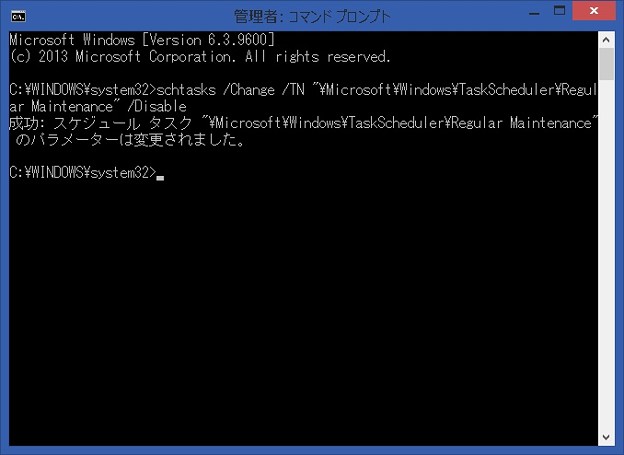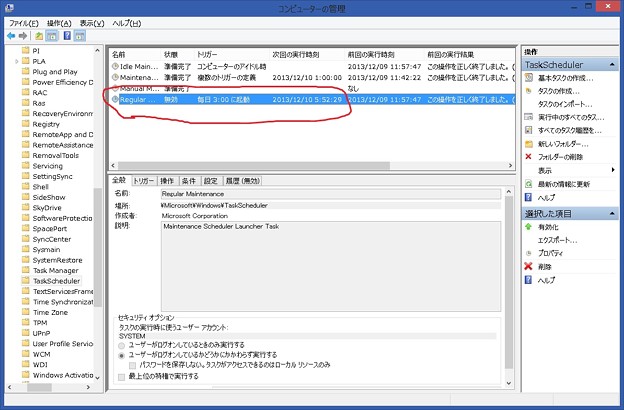皆様、改めましてこんばんは。
本日の外気温は非常に寒く感じられ、本当に冬らしくなってまいりましたね。
くれぐれも体調を崩すことがないように、ご注意いただきたいと思います。
それでは今回の投稿にまいりましょう。
【スポンサーリンク】
はじめに
さて皆様、windows8.1のリリースから2か月近くが経過しようとしています。各個人ブログやサイトにおいても、windows8.1に関する投稿を目にしますが、windows8.1をお使いの方々はどのような感想をお持ちでしょうか?
あくまで個人的な感想となりますが、私的にはwindows8よりもデスクトップユーザー向けの設定を行えるという点で扱いやすいという印象ですね。
そこで今回は久しぶりにwindows8.1に関する初期設定として、特に【スタート画面に全てのプログラムを表示する方法及び自動メンテナンスを無効にする方法】 について記載してまいりたいと思います。
それでは早速、本題に入りましょう。
【スポンサーリンク】
スタート画面に全てのプログラムを表示する方法
ではまずスタート画面に全てのプログラムを表示する方法についてです。
当ブログにおいては、以前に投稿させて頂いた記事の中で従来のwindowsと同様に全てのプログラムと個人フォルダーへのアクセスをタスクバーから可能にする方法について記載したことがありました。
この方法ではタスクバーから全てのプログラムにアクセスすることが可能となりますが、今回はwindows8.1のスタートボタンを左クリックした際に表示されるスタート画面に全てのプログラムを表示する設定です。
まずデスクトップ画面のタスクバーを右クリックし、プロパティを選択します。
表示されたプロパティの画面より、ナビゲーションタブをクリックし、上記画像のように赤枠の項目にチェックを入れて適用→OKとクリックします。
これで設定は完了です。windows8.1のスタートボタンを左クリックしてみてください。
上記のようにアプリの一覧画面が表示され、デスクトップアプリが先頭に表示されていると思います。
それでは次にまいりましょう。
自動メンテナンスを無効にする方法
自動メンテナンスという機能は、windows8から搭載されたOSのパフォーマンス及びセキュリティ等の項目を最適化するために設けられている機能です。
そしてこの自動メンテナンスはスケジュールタスクとして管理されており、毎日午前3時に設定されPCをスリープ状態にしておくと、自動で起動しメンテナンスを行ってくれます。
自動的にメンテナンスを行ってくれるということで有益な機能と思うのですが、例えば僕のように仮想PC上でwindows8.1を動作させる場合、別に毎日メンテナンスを行ってもらう必要はありません。
そこでこの機能を簡単に無効にする方法を記載したいと思います。
まずwindows8.1のスタートボタンを右クリックし、コマンドプロンプト(管理者権限)をクリックしてください。
次に表示された黒い画面に、以下のコマンドを入力してEnterを押します。
schtasks /Change /TN “\Microsoft\Windows\TaskScheduler\Regular Maintenance” /Disable
上記のコマンドを入力してください。
そしてEnterを押した後に、上記のようなメッセージが表示されれば成功です。
このようにタスクスケジューラから確認しても、該当のスケジュールタスクが無効になります。
なお自動メンテナンスの機能を再度有効にしたい場合、先のコマンドのDisableの部分をEnableに置き換えて同様の作業を行えば有効になります。
以上、windows8.1の初期設定に関する2つの設定方法でした。
あとがき
さて今回の投稿は以上となります。
今回の投稿で記載する記事以外の「Windows 8.1」の使い方に関連する記事に興味がある方は、ぜひ一度以下の「Windows 8.1」の使い方に関連する記事のまとめを参照してください。
<「Windows 8.1」の使い方に関連する記事のまとめ>
1、URL
それでは以上です。