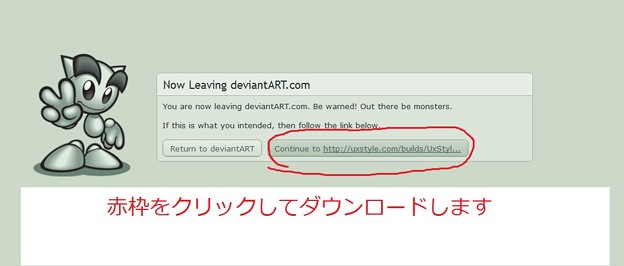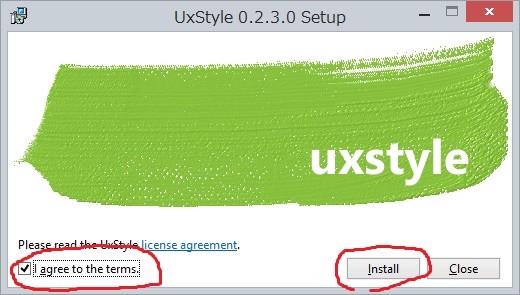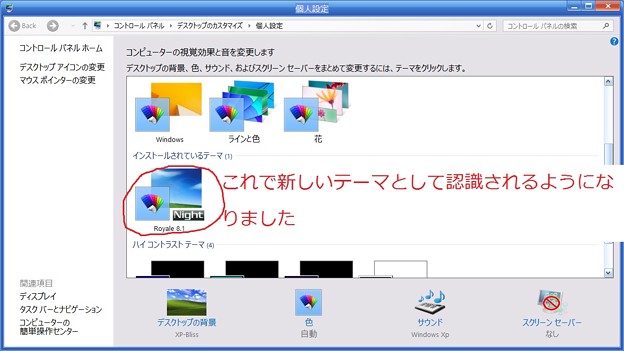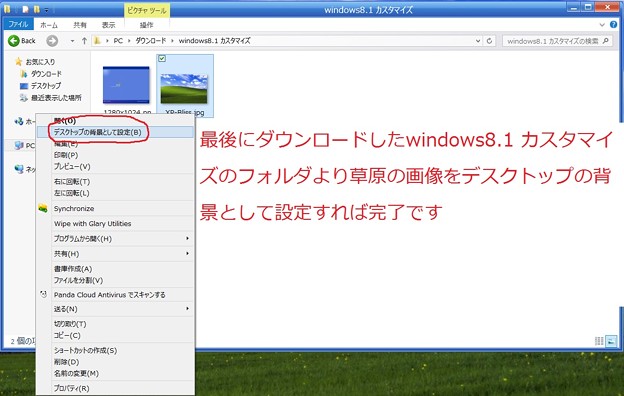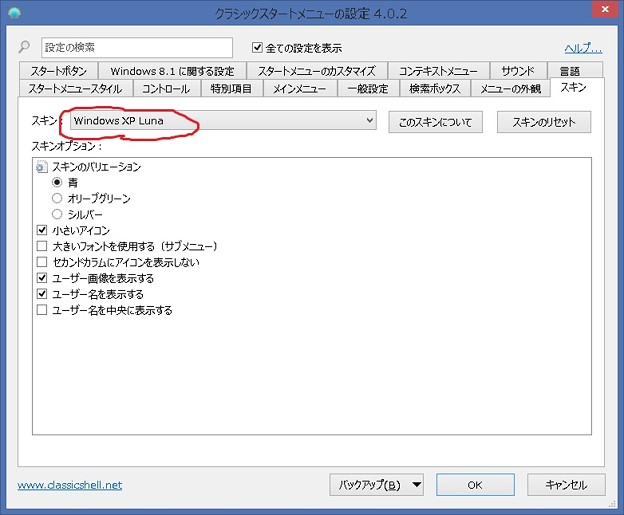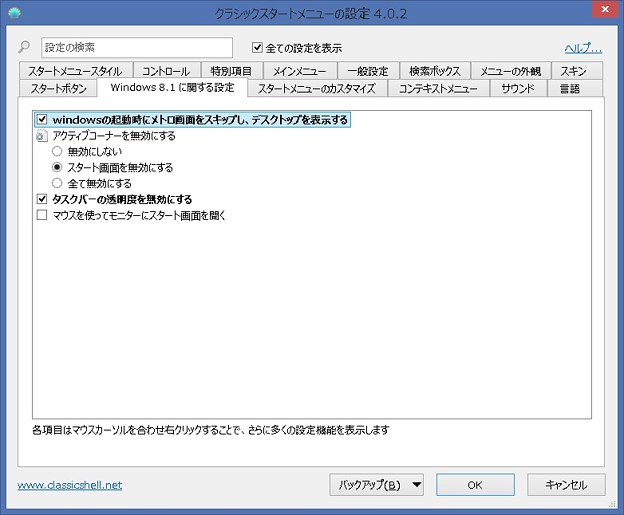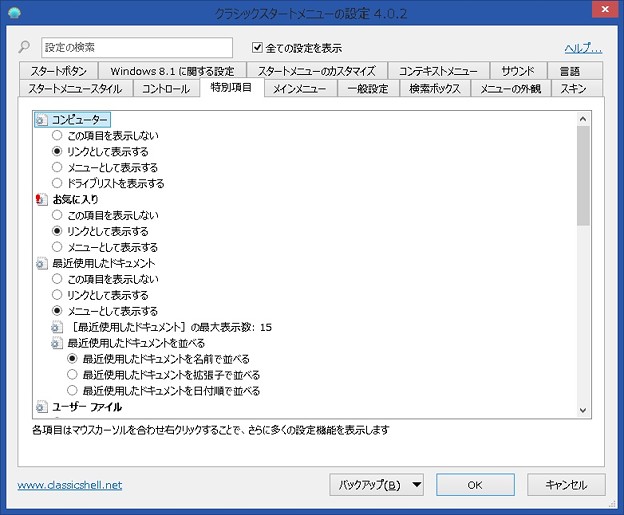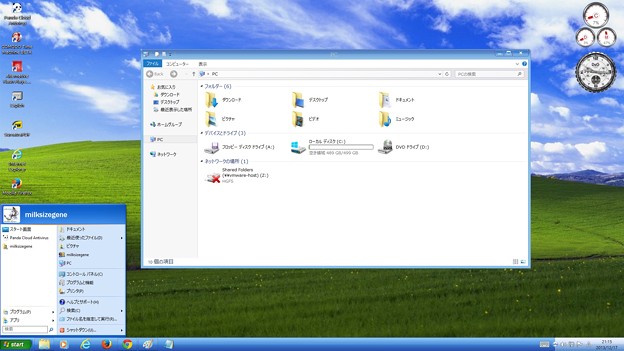皆様、こんばんは。
寒い日が続きますが、体調管理はいかがでしょうか?
それでは今回の投稿にまいりましょう。
【スポンサーリンク】
はじめに
【目次】
さて今回の投稿ですが、皆様は以下の投稿を覚えておられますでしょうか?
>【Classic shell】を用いて「windows 8.1」の見た目を「windows XP」風にカスタマイズしてみよう!
「windows 8.1」の見た目を「windows XP」風にカスタマイズするという記事ですが、この記事を投稿後に結構な反響を頂きまして続編を考えておりました。
まずは以下の画像をご覧いただきたいと思います。
いかがでしょうか?以前に投稿させて頂いた記事内の画像よりも、さらに「windows XP」スタイルに近づいていると思います。
今回用いたカスタマイズ方法というのは、Visual Styleと呼ばれるマイクロソフト非公式のテーマを採用しています。
インターネット上には、上記のVisual Styleが膨大な数におよび投稿されており、今回はその内の1つを用いたというわけですね。ちなみに別のVisual Styleを使用すれば、以下のようなことも可能になります。
往年のwindows クラシックスタイルですね。
【管理人より】
今回の投稿ではwindows クラシックスタイルへのカスタマイズ方法については投稿しません。ご希望があれば後日投稿させて頂きますので、ご希望される方はコメントやお問い合わせからお願いいたします。
というわけで今回はClassic shell及びVisual Styleを用いたwindows8.1のカスタマイズ方法をご紹介したいと思います。
【スポンサーリンク】
Classic shell及びVisual Styleを用いたwindows8.1のカスタマイズ方法
【カスタマイズにおける注意点】
なお今回はマイクロソフト非公式のテーマを用いるということで、実際にお試しになる方は自己責任でお願いいたします。
また今回はご紹介しませんが、用いるVisual Styleによっては、レジストリへの値の追加等によりさらなるカスタマイズも可能なようです。しかしその分リスクも高くなりますので、今回は記載しないことをご了解ください。
1、【ダウンロード】
それではまず以下のツールをダウンロードしてください。
Visual Styleのテーマをwindowsにて認識させるためのツールです。
実際に使用するVisual Styleのテーマです。
管理人がネット上から収集したデスクトップ画面及びロック画面に使用する画像です。
上記3つをダウンロードしてください。
2、【インストール】
ダウンロード後はまずUxStyleをインストールします。
ダウンロードしたUxStyleを解凍し起動してください。
これでUxStyleのインストールは完了です。
それでは次にVisual Styleのテーマを導入していきます。
3、【Visual Style 導入手順】
まずダウンロードしたroyale 8.1を解凍してください。
ダブルクリックしますと、デスクトップ画面がVisual Styleに切り替わります。
これでVisual Styleのテーマの適用が完了しました。
そして最後に先ほどダウンロードしたwindows8.1 カスタマイズ.zipを解凍してください。
なおここからの設定はお好みですから、適用は皆様の判断でお願いいたします。
デスクトップ画像を「windows XP」の草原の画像に変更します。
ロック画像の変更方法は、こちらの記事をご覧ください。
これで全ての作業は終了です。そして次にいよいよClassic shellを用いてスタートボタンをカスタマイズします。
Classic shellを用いたスタートボタンのカスタマイズ方法は、以前に投稿した記事の通りですが、再度投稿しておきたいと思います。
4、【Classic shell 導入手順】
まず必要なものを準備します。以下の画像をダウンロードおよび保存してください。
XP Luna Start Orb for Win7については、アクセスしたサイトの画面右にあるdownloadをクリックしてください。
なお今回ダウンロードしたroyale 8.1にもスタートボタンの画像が入っています。
どちらのスタートボタン画像を使用するかは、皆様にお任せいたします。
次に今回のカスタマイズの主役であるClassic shellを導入します。
【決定版!】 Classic Shell 導入方法と使い方についてのまとめ (スタートボタン画像及びスタートメニュースキンの変更方法)
Classic Shell の導入方法については、上記をご覧ください。
Classic shellを導入しましたら、いよいよカスタマイズを行っていきます。
5、【Classic shellの設定変更】
まずはClassic shellの設定を変更します。スタートボタンを右クリックし、設定をクリックしてください。
設定画面が表示されましたら、画面上部の全ての設定を表示にチェックを入れてください。
次にスタートメニュースタイルの項目より、スタートボタンを置き換えるにチェックを入れ、カスタムより先ほどダウンロードしたXP Luna Start Orb for Win7を選択してください。
次にスキンの項目を表示します。
スキンの選択画面より、「windows XP Luna」 というスキンを選択し、上記画像のように設定項目にチェックを入れます。
次にwindows8.1に関する設定の項目を表示します。
上記画像のように設定項目にチェックを入れます。
これでClassic shellの設定変更は終了です。もし皆様の中でスタートメニューの設定項目も、「windows XP」風にしたいということであれば、スタートメニューのカスタマイズ及び特別項目という部分を設定してください。
なお僕は「windows XP」のスタートメニューを参考にして設定しました。
これで全ての作業は終了です。全ての作業が終了すれば、以下のようなデスクトップ画像となっているはずです。
あとがき
さて今回の投稿は以上となります。
今回の投稿で記載する記事以外の「Windows 8.1」の使い方に関連する記事に興味がある方は、ぜひ一度以下の「Windows 8.1」の使い方に関連する記事のまとめを参照してください。
<「Windows 8.1」の使い方に関連する記事のまとめ>
1、URL
それでは以上です。