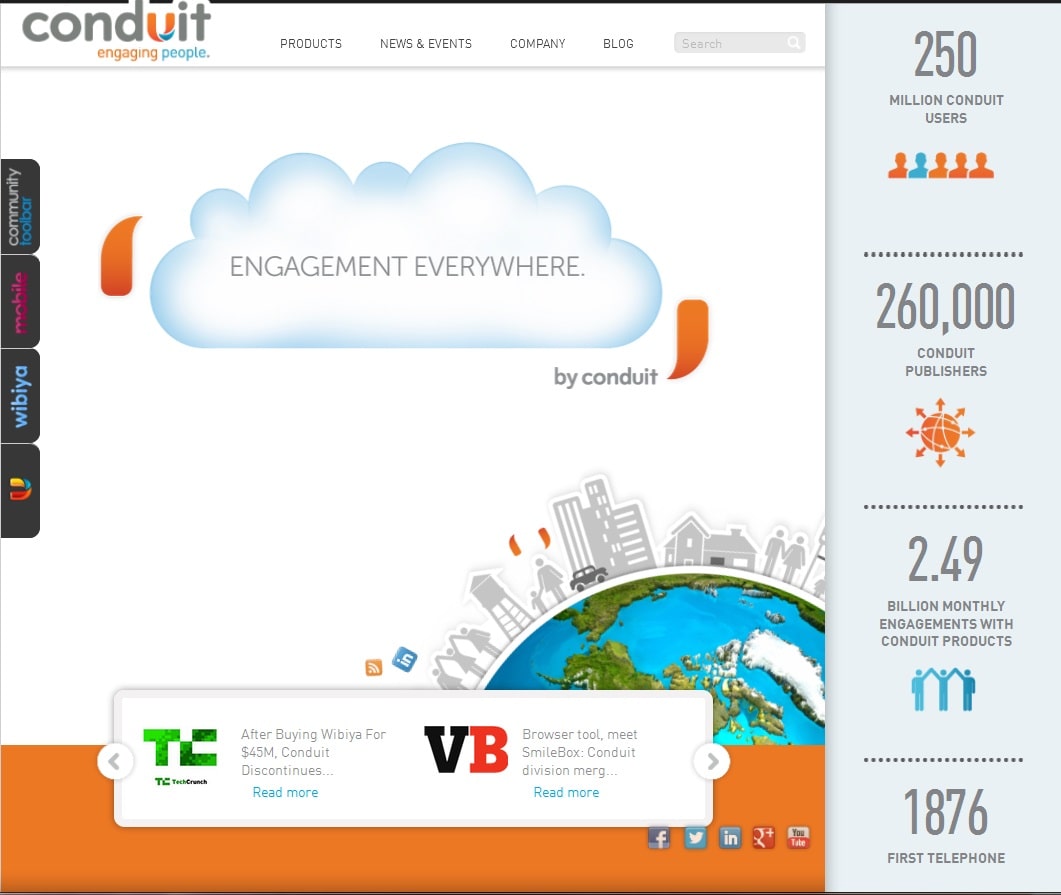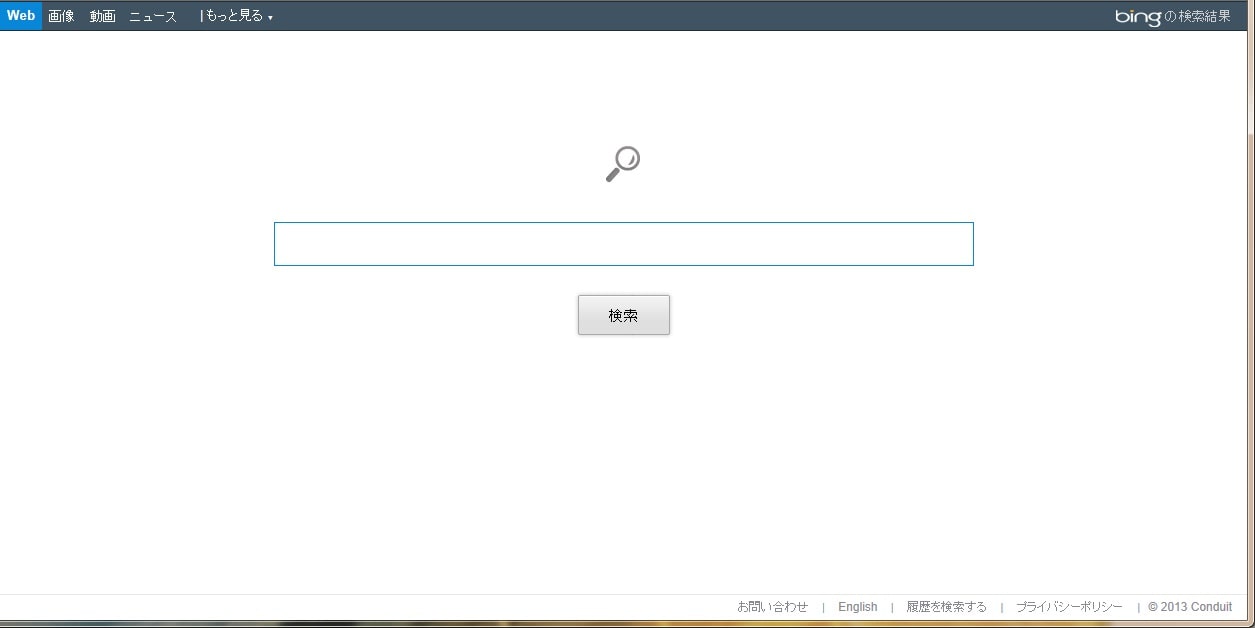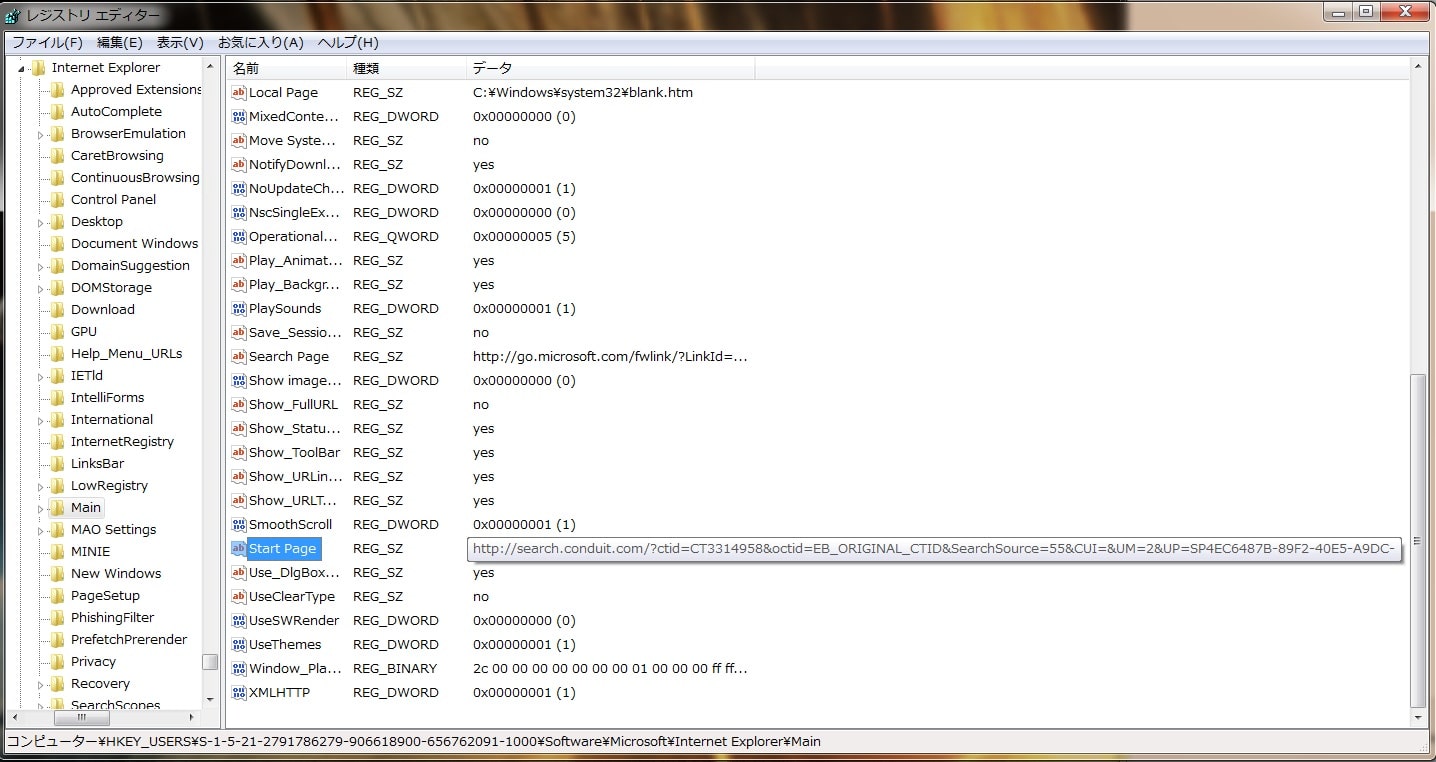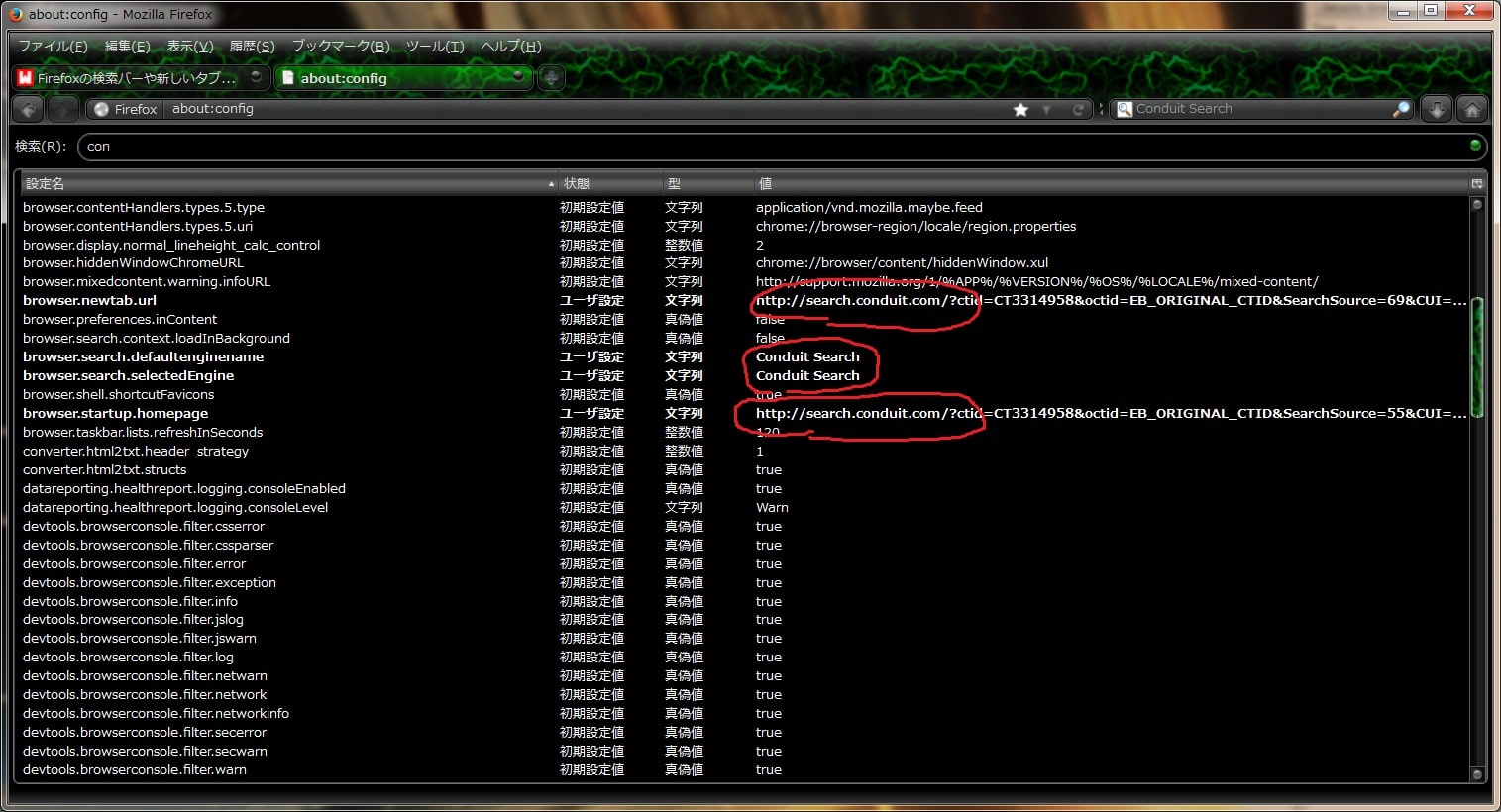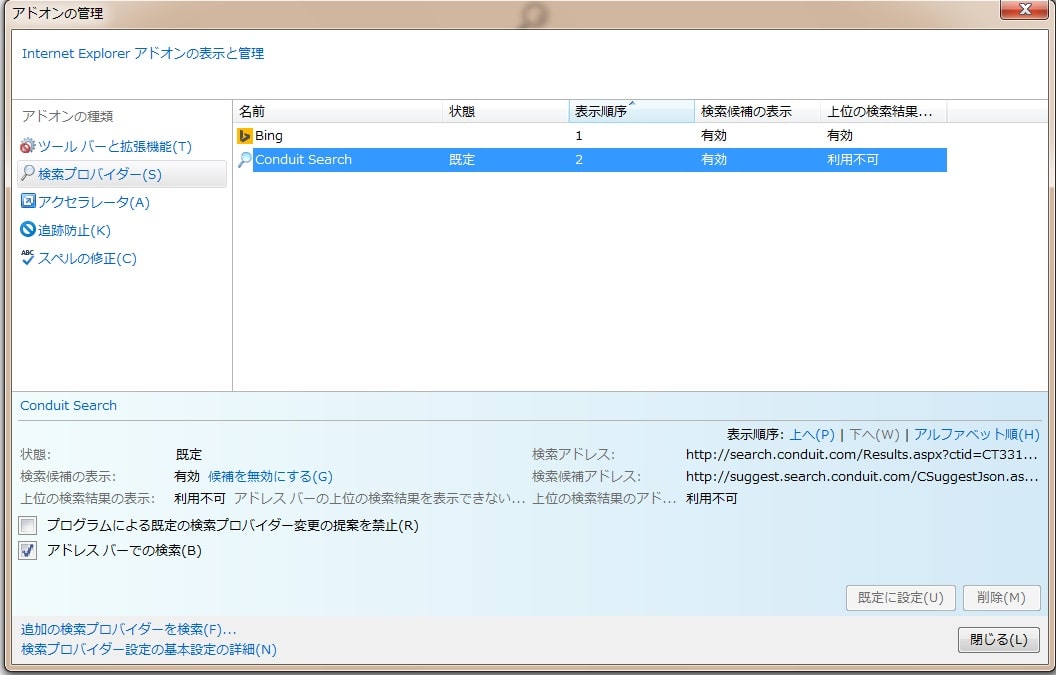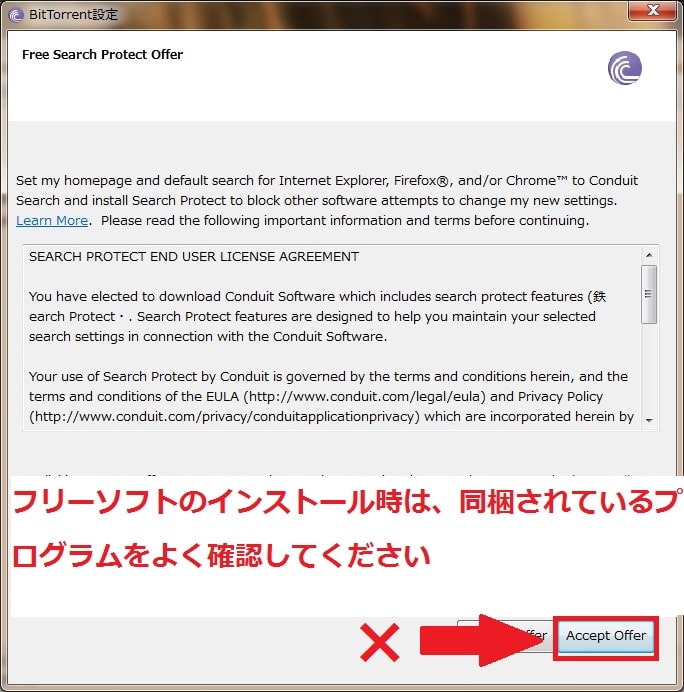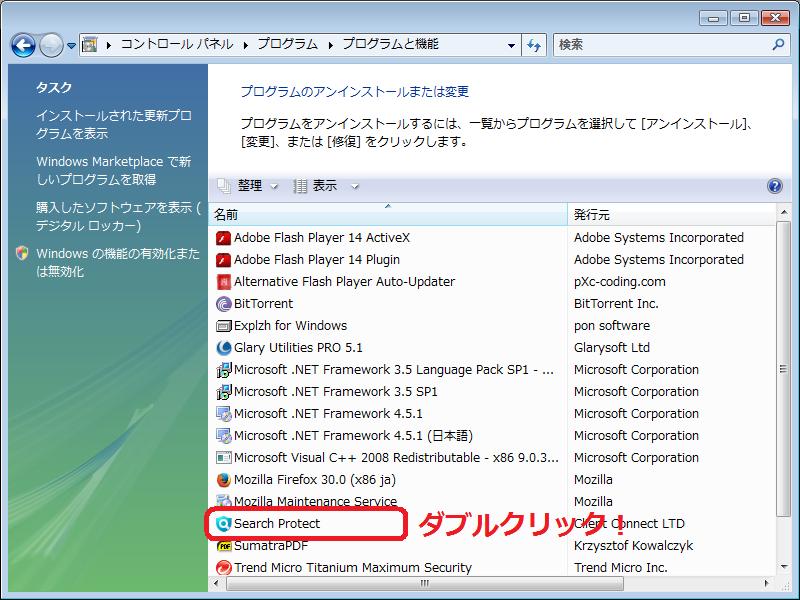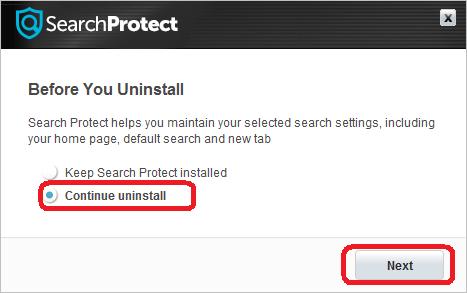皆様、こんばんは。
6月も中旬を過ぎた頃、いかがおすごしでしょうか?
それでは今回の投稿にまいりましょう。
【スポンサーリンク】
はじめに
【目次】
さて今回の投稿は、昨年12月に公開した【Search Protect by Conduit】に関する記事の改訂を行いたいと思います。
当記事は2013年12月23日に不要プログラムの1つである、Search Protectに関する検証及び削除方法を記載した投稿です。
当記事の公開から半年が経過しますが、Search Protectを同梱する海外製フリーソフトは以前として多く、インターネット上の各種掲示板を拝見しても、以前として相談事例が後を絶ちません。
しかしながらSearch Protectに関する情報がインターネット上にて拡散したせいか、Search Protectを導入後のアンインストール画面において以下の項目が追加されました。
このようにSearch Protectを導入する以前のWebブラウザ設定を復元する項目が追加されました。
この項目により、Search Protectのアンインストール手順に若干の変更が生じています。
そこで今回の投稿では、現状のSearch Protectに関する概要及びアンインストール手順を改訂版として投稿してまいりたいと思います。
【スポンサーリンク】
Search Protectの概要
1、【Search Protectとは?】
Search ProtectはConduit Ltdという企業が提供する不要プログラムの1つです。
Search Protectを導入すると、タスクトレイに常駐し、主要Webブラウザの設定を改ざんするという挙動を示します。
2、【Search ProtectによるWebブラウザ設定の改ざん】
それでは次に、Search ProtectによるWebブラウザ設定の改ざんに関する詳細を画像にてご説明します。
以下をご覧ください。
<Webブラウザ設定の改ざんに関する詳細>
1、スタートページの改ざん
2、検索プロバイダーの改ざん
(注:現状のSearch Protectにおいては、検索プロバイダーがConduit Searchではない場合もあります)
以上のように主要Webブラウザのスタートページ及び検索プロバイダーの改ざん、さらに上記画像には掲載していませんが、主要Webブラウザの新しいタブ項目についても改ざんされる場合があります。
3、【Search Protectの導入原因】
それでは次にSearch Protectの導入原因について記載してまいります。
以下の導入事例をご覧ください。
このようにSearch Protectは、海外製フリーソフトに同梱される例が非常に多く、ユーザー自身がフリーソフトのインストール画面をよく確認せずにインストール作業を進行した結果、Search Protectについても導入してしまうという例が後を絶ちません。
皆様におかれましては、くれぐれもフリーソフトを導入する際はしっかりとインストール画面を確認し、不要なプログラムをインストールしないようにご注意ください。
それでは最後にSearch Protectの削除手順について記載してまいりたいと思います。
Search Protectの削除手順
まず現状のSearch Protectに関する削除手順について、以前の投稿とは異なり、タスクマネージャーを使用したSearch Protectのプロセスを停止する手順を行いません。
これはSearch Protectのプロセスを停止してアンインストールを行うと、先に記載したSearch Protectを導入する以前のWebブラウザ設定を復元するという工程が正常に行われないことが判明したためです。
以上をご了解の上で、以後のSearch Protectに関する削除作業を行っていただきますようにお願いいたします。
1、【アンインストール手順】
それではまずコントロールパネルよりSearch Protectのアンインストールを開始します。
Windows vista/7の場合は、スタート→コントロールパネル→プログラムのアンインストールとクリックしてください。
Windows 8/8.1の場合は、チャーム→設定→コントロールパネル→プログラムのアンインストールとクリックします。
プログラムのアンインストール画面より、Search Protectの項目をダブルクリックしてください。
Continue uninstallにチェックを入れ、Nextをクリックします。
赤枠の項目に必ずチェックを入れ、Uninstallをクリックしてください。
これでアンインストールが開始されます。
2、【AdwCleanerによるスキャン】
次にSearch Protectのアンインストールが完了しましたら、AdwCleanerを使用してSearch Protectの残存を検査します。
>アドウェア定番クリーナー! 『AdwCleaner v3.0 日本語対応版』 に関する使い方について
上記のURLをご覧になり、AdwCleanerを使用してスキャンを行ってください。
3、【Webブラウザ設定の修正】
ここまでの作業にて通常であれば、Search Protectの削除及びWebブラウザ設定の修正が完了しています。
しかしながら万一、ここまでの作業後もWebブラウザ設定の改ざんが修正されない場合、以下の記事をご覧になり手動でWebブラウザ設定の修正を行ってください。
>windowsにおける主要ブラウザを再設定する方法について (Internet Explorer・Firefox・Google chrome)
あとがき
さて今回の投稿は以上となります。
今回の投稿で記載する記事以外の不要プログラムの対策方法に関連する記事に興味がある方は、ぜひ一度以下の不要プログラムに関連する記事のまとめを参照してください。
<不要プログラムの対策方法に関連する記事のまとめ>
1、URL
それでは以上です。