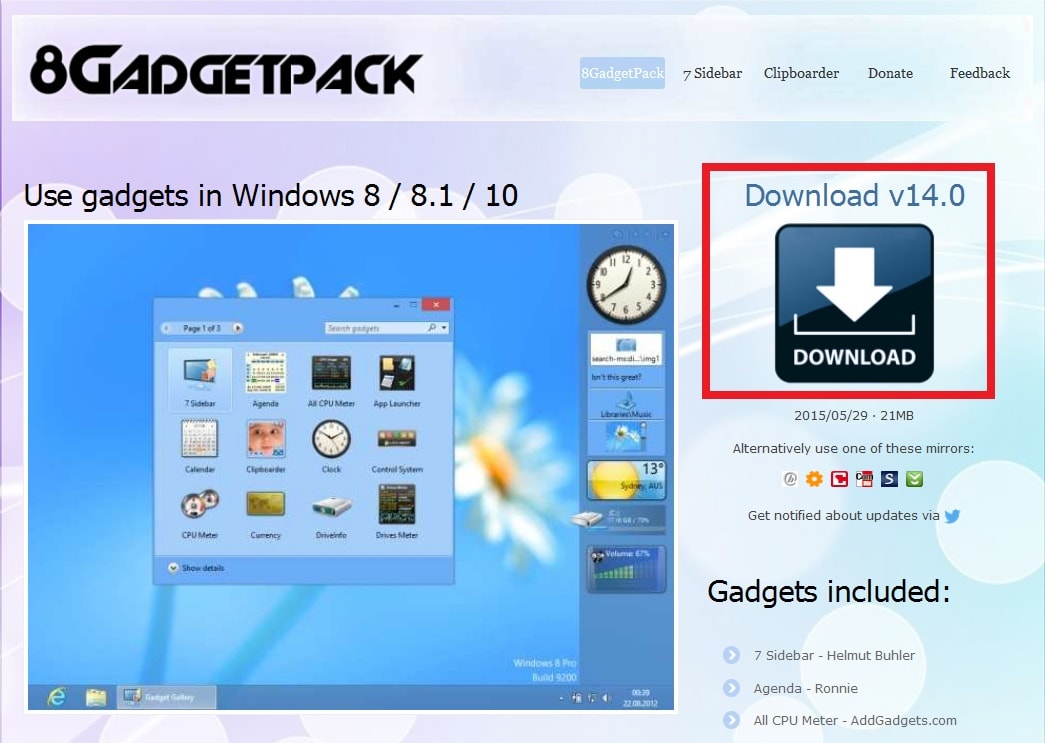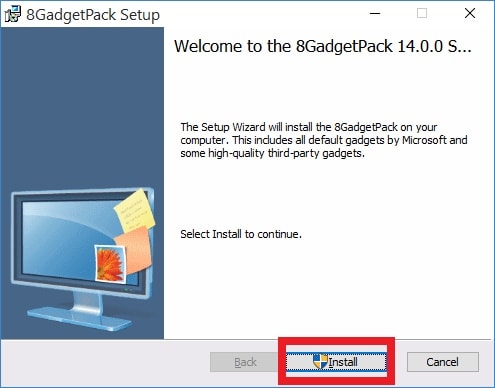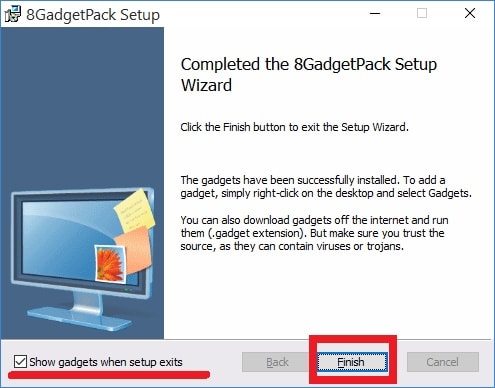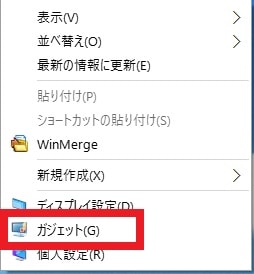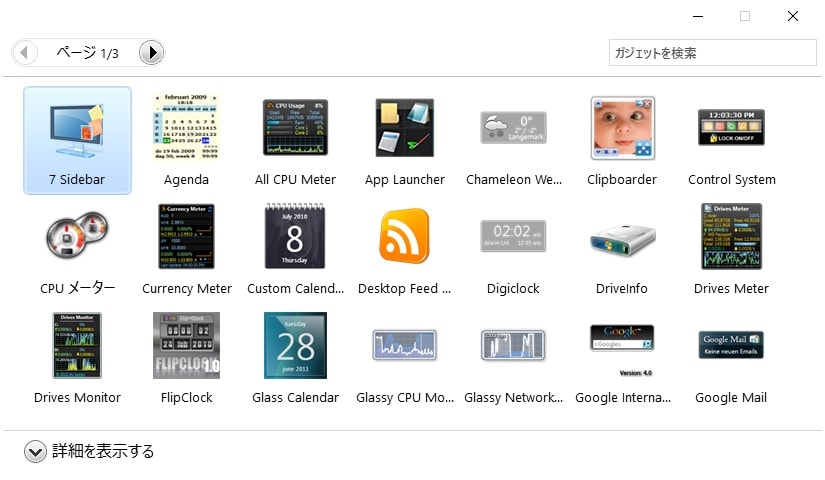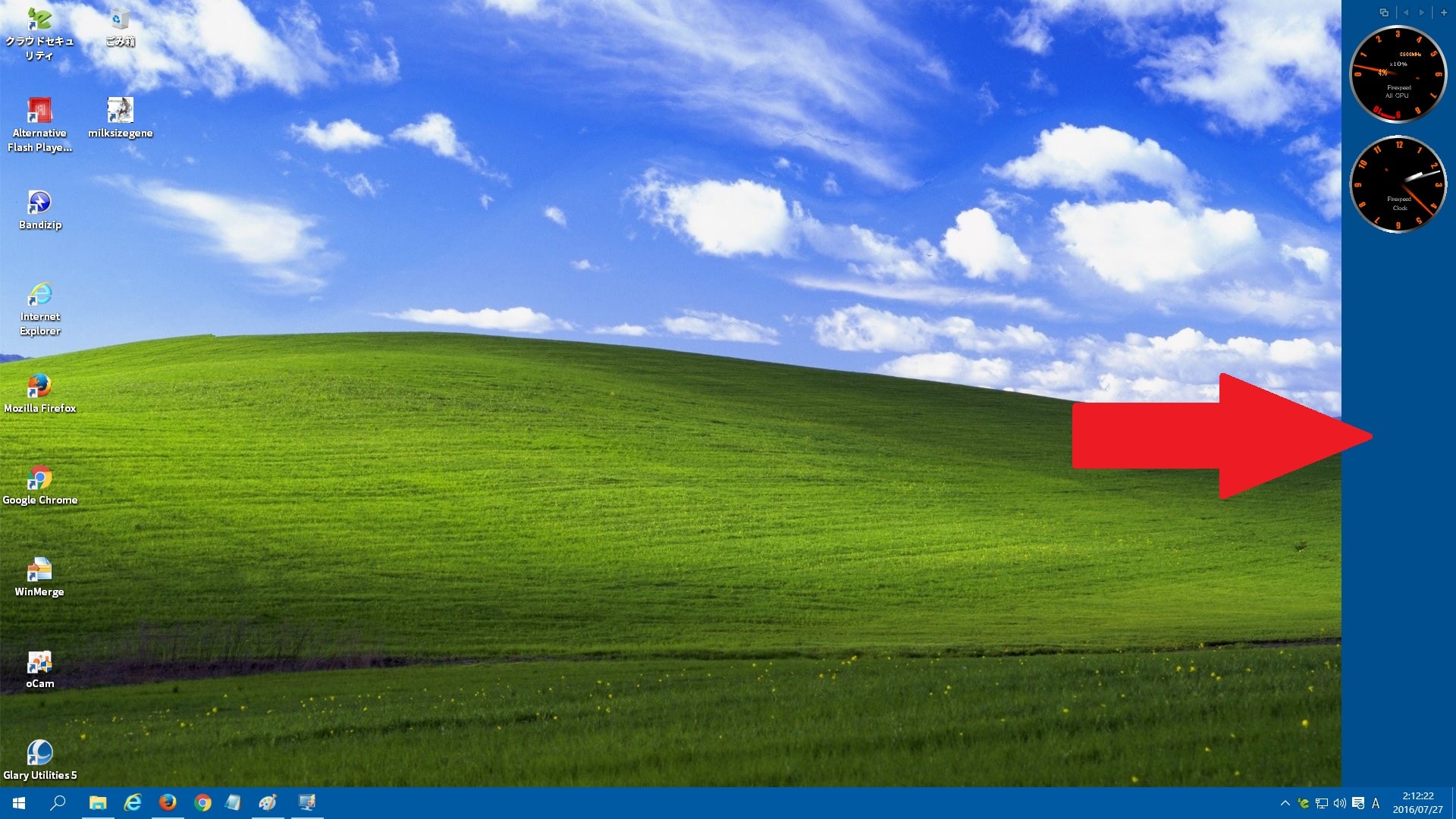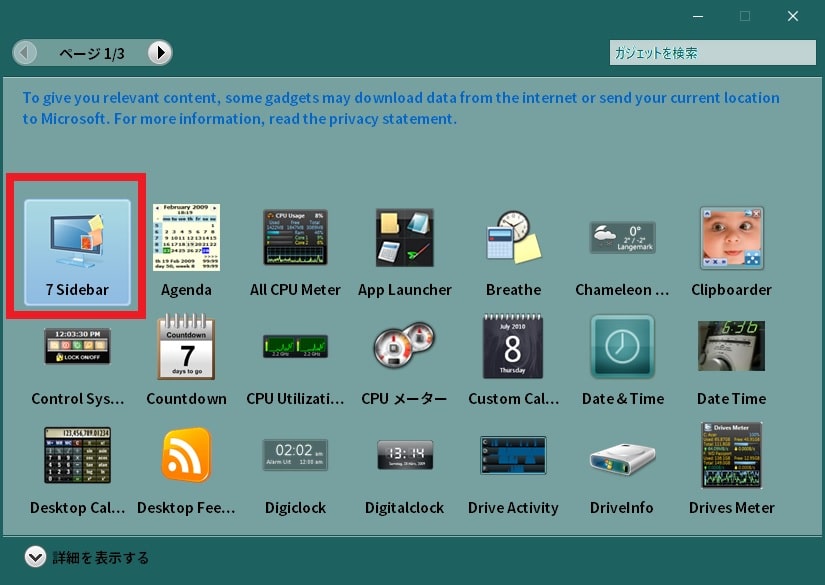皆様、こんばんは。
今回の投稿は、「Windows 10」にガジェット機能を追加することができる「8GadgetPack」というフリーソフトに関する投稿となります。
それでは今回の投稿にまいりましょう。
【スポンサーリンク】
はじめに
【目次】
さて改めまして今回の投稿は、「Windows 10」にガジェット機能を追加することができる「8GadgetPack」というフリーソフトに関する投稿になります。
「8GadgetPack」というフリーソフトについては、すでに当ブログの過去記事で記載していますが、「Windows 8」の公開から廃止となった「Windows 7」のガジェット機能を「Windows 10」に追加することができるフリーソフトです。
そこでまずは以下の「Windows 10」のデスクトップ画面の画像を参照してください。
<「Windows 10」のデスクトップ画面>
このように「Windows 10」に「8GadgetPack」というフリーソフトをインストールすることにより、「Windows 10」のデスクトップ画面に任意のガジェット機能を追加することができるというわけです。
そこで今回の投稿では、「8GadgetPack」を導入する手順を記載しながら、「Windows 10」にガジェットを配置する手順について、再投稿という形式で記事を記載してまいりたいと思います。
それでは本題に入りましょう。
【スポンサーリンク】
「8GadgetPack」を導入する手順
【注意事項】
それでは初めに「8GadgetPack」を導入する手順について記載いたします。
まずは「8GadgetPack」を導入する場合の注意事項について記載します。
そこで以下の「8GadgetPack」を導入する場合の注意事項を参照してください。
<注意事項>
「Windows OS」のガジェット機能に関しては、未修正のセキュリティホールが存在しています。
そのため「Windows OS」のガジェット機能を利用する場合は、「8GadgetPack」の導入について、自己責任で導入の可否を検討してください。
以上が「8GadgetPack」を導入する場合の注意事項になります。
そして当記事を参照される皆様におかれましては、上記に記載する「8GadgetPack」を導入する場合の注意事項を参照してから、お使いの「Windows 10」に「8GadgetPack」を導入するようにお願いいたします。
「8GadgetPack」を導入する場合の注意事項に関する記載は以上です。
【ダウンロードリンク】
それでは次に「8GadgetPack」のセットアップファイルをダウンロードする手順について記載いたします。
まずは以下の「8GadgetPack」のセットアップファイルのダウンロードリンクを参照してください。
<ダウンロードリンク>
1、セットアップファイル
次に上記のダウンロードリンクにアクセスしてから、ダウンロード画面右上に表示されているDOWNLOADという項目をクリックして、「8GadgetPack」のセットアップファイルを任意の場所に保存します。
「8GadgetPack」のセットアップファイルをダウンロードする手順に関する記載は以上です。
【インストール】
それでは次に「8GadgetPack」をインストールする手順について記載いたします。
まずは前項でダウンロードした「8GadgetPack」のセットアップファイルを実行してください。
次にInstallという項目をクリックしてから、「8GadgetPack」のインストールを開始します。
次に「Show gadgets when setup exits」という項目のチェックを外してから、Finishという項目をクリックしてください。
「8GadgetPack」を導入する手順に関する記載は以上です。
「8GadgetPack」の使い方
【ガジェットを追加する】
それでは次に「8GadgetPack」の使い方について記載いたします。
まずはガジェットを追加する手順について記載します。
そこでお使いの「Windows 10」のデスクトップ画面を右クリックしてください。
次に右クリックメニューが表示されてから、ガジェットという項目をクリックします。
次にガジェットの一覧画面が表示されます。
そこでユーザーが指定する任意のガジェットを追加する場合は、各ガジェット項目をダブルクリックするか、あるいは各ガジェット項目を右クリックしてから、追加という項目をクリックしてください。
次にデスクトップ画面に表示されているガジェットを削除する場合には、各ガジェット項目を右クリックしてから、閉じるまたは終了という項目をクリックしてください。
ガジェットを追加する手順に関する記載は以上です。
【ガジェットの設定画面を表示する】
それでは次にガジェットの設定画面を表示する手順について記載いたします。
まずはお使いの「Windows 10」のデスクトップ画面を参照してください。
次にデスクトップ画面に表示されているガジェットの設定画面を表示する場合には、各ガジェット項目を右クリックしてから、設定という項目をクリックします。
ガジェットの設定画面を表示する手順に関する記載は以上です。
【ガジェットをアンインストールする】
それでは次にガジェットをアンインストールする手順について記載いたします。
まずはガジェットの一覧画面を参照してください。
次に任意のガジェットをアンインストールする場合には、各ガジェット項目を右クリックしてから、アンインストールという項目をクリックします。
ガジェットをアンインストールする手順に関する記載は以上です
【ガジェットのダウンロードサイト】
それでは次にガジェットのダウンロードサイトについて記載いたします。
「8GadgetPack」で使用できるガジェットのダウンロードサイトに関しては、現在でもインターネット上に複数のダウンロードサイトが存在しています。
そこで「8GadgetPack」で使用するガジェットをダウンロードする場合は、以下のガジェットのダウンロードサイトの一覧を参照してください。
<「8GadgetPack」で使用するガジェットのダウンロードサイト>
1、Firespeedシリーズ(管理人のお気に入りガジェット)
・Firespeedシリーズ(管理人のお気に入りガジェット)
2、Windows 7 おすすめガジェット
3、20 Handy Gadgets For Your Windows 7 Desktop
・20 Handy Gadgets For Your Windows 7 Desktop
4、Win 7 Gadgets
5、Neutral Scent
6、gadgetskit.com
7、Win10Gadgets
8.windows7themes.net
「8GadgetPack」の使い方に関する記載は以上です。
「Windows 10」でガジェット機能を使用する方法
それでは次に「Windows 10」でガジェット機能を使用する方法について記載いたします。
「Windows 10」でガジェット機能を使用する方法に関する詳細については、すでに当ブログにおける以前の投稿で詳細を記載しているために、以下の「Windows 10」でガジェット機能を使用する方法についてのまとめに関する過去記事を参照してください。
<「Windows 10」でガジェット機能を使用する方法についてのまとめ>
1、URL
・「Windows 10」でガジェット機能を使用する方法についてのまとめ
「Windows 10」でガジェット機能を使用する方法に関する記載は以上です。
あとがき
さて今回の投稿は以上となります。
今回の投稿で記載する記事以外の「Windows OS」のカスタマイズ方法に関連する記事に興味がある方は、ぜひ一度以下の「Windows OS」のカスタマイズ方法に関連する記事のまとめを参照してください。
<「Windows OS」のカスタマイズ方法に関連する記事のまとめ>
1、URL
・「Windows OS」のカスタマイズ方法に関連する記事のまとめ
それでは以上です。