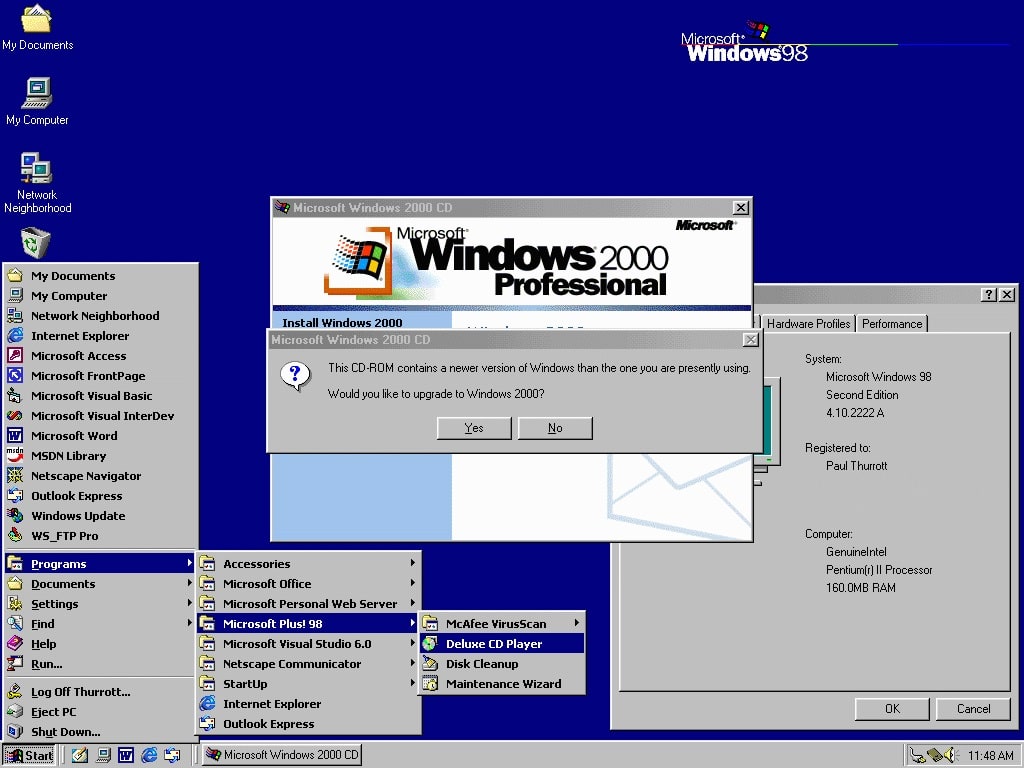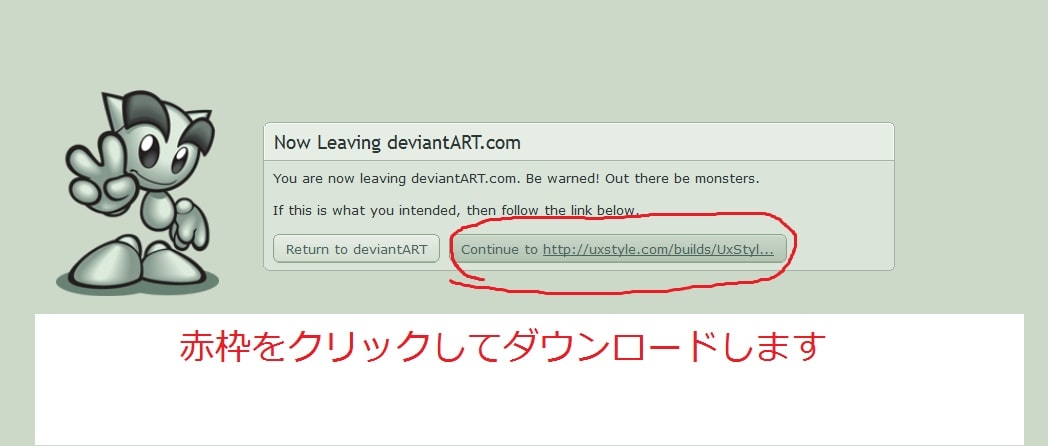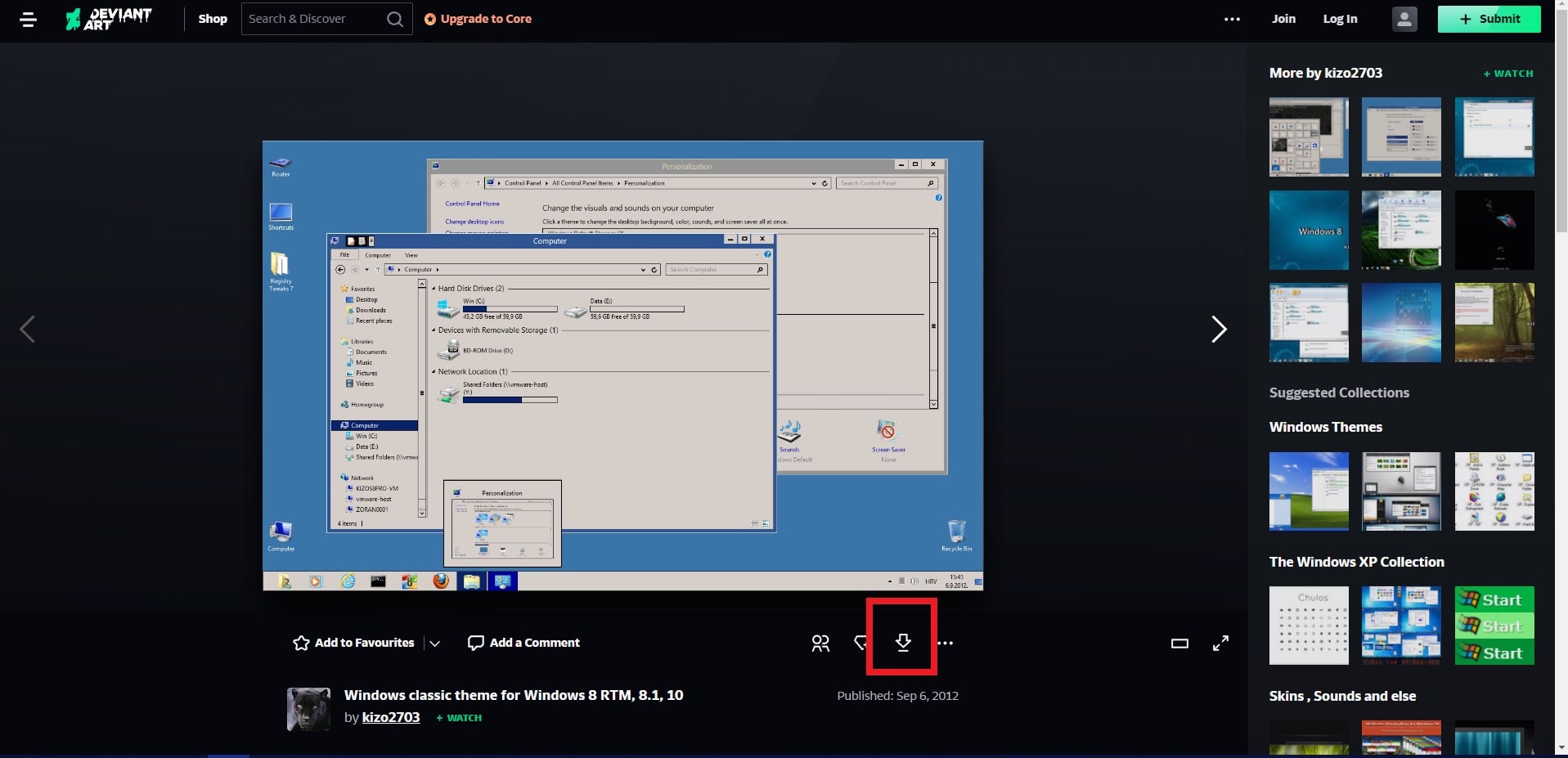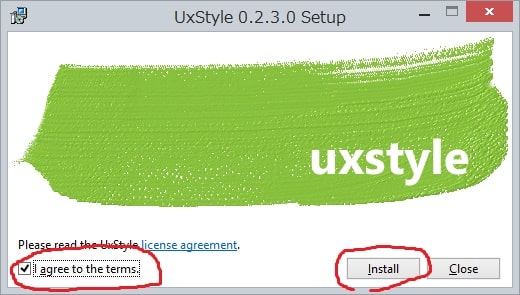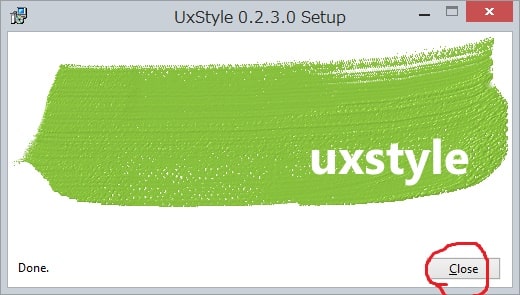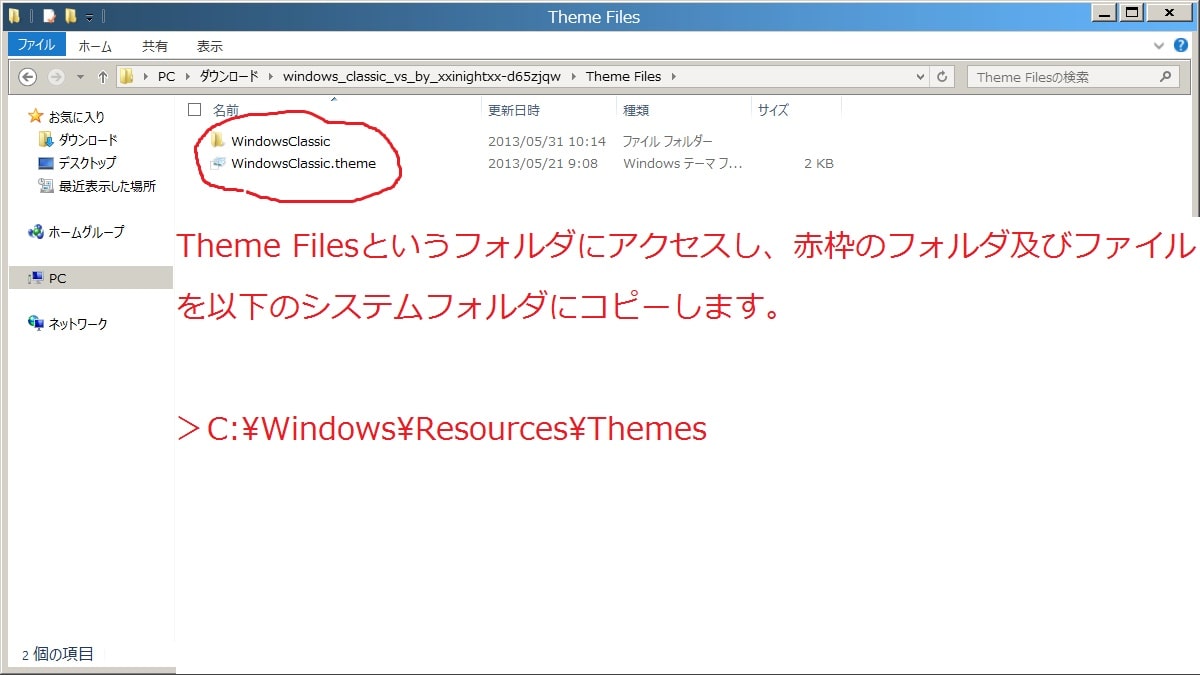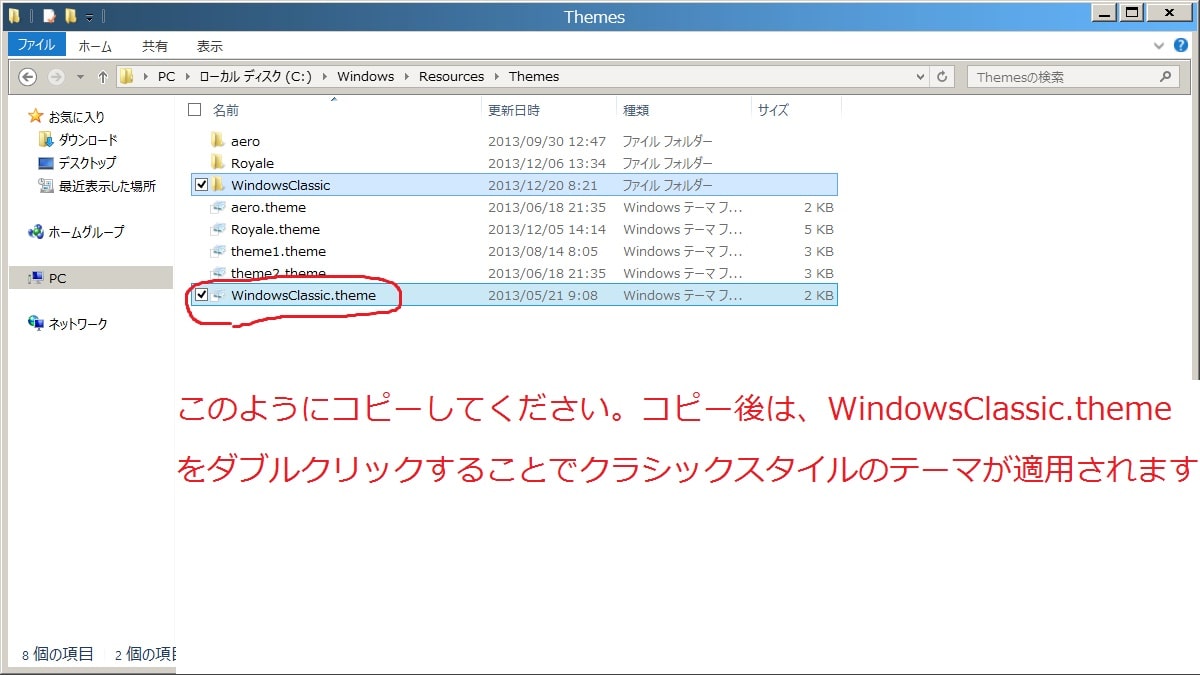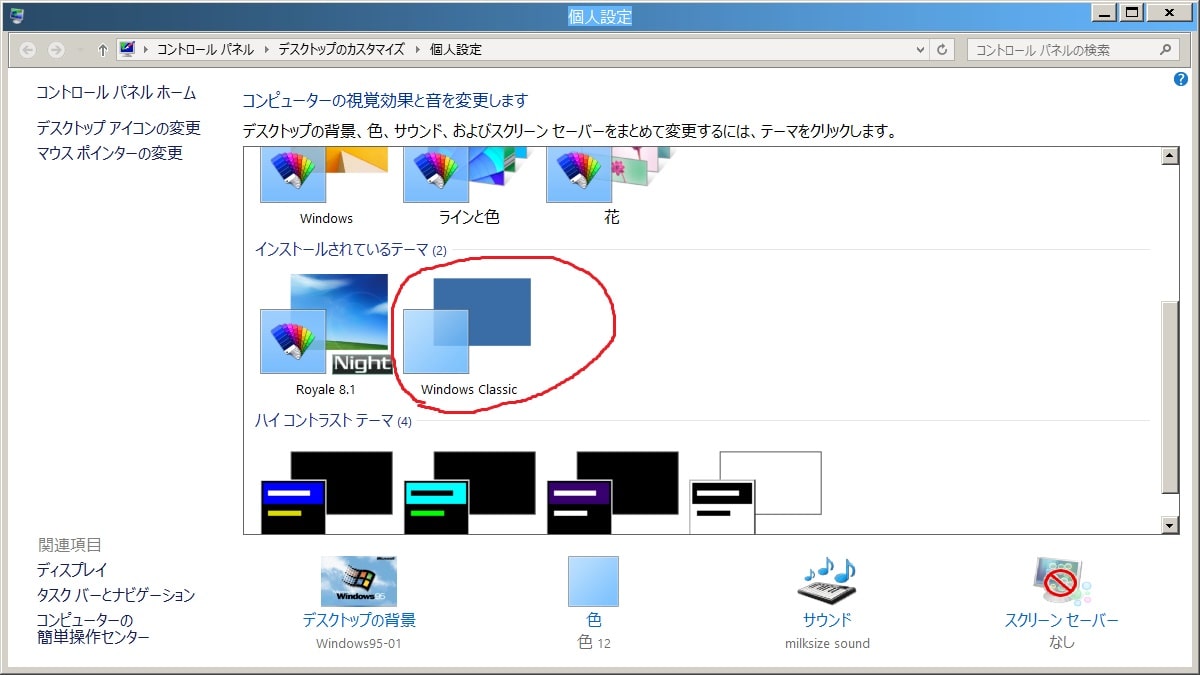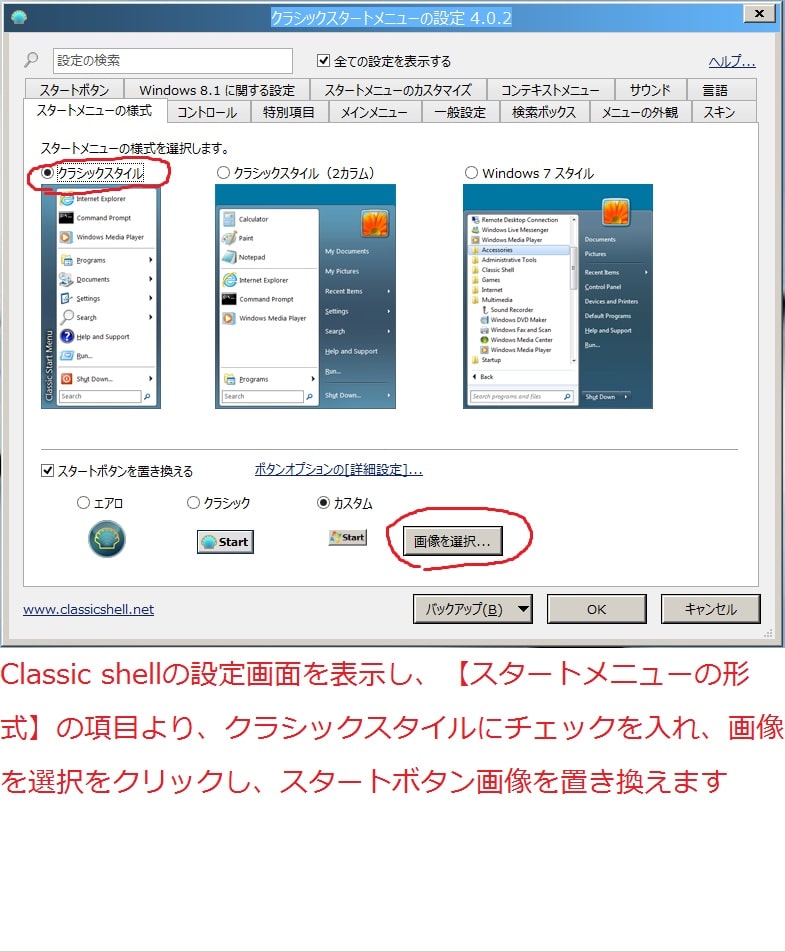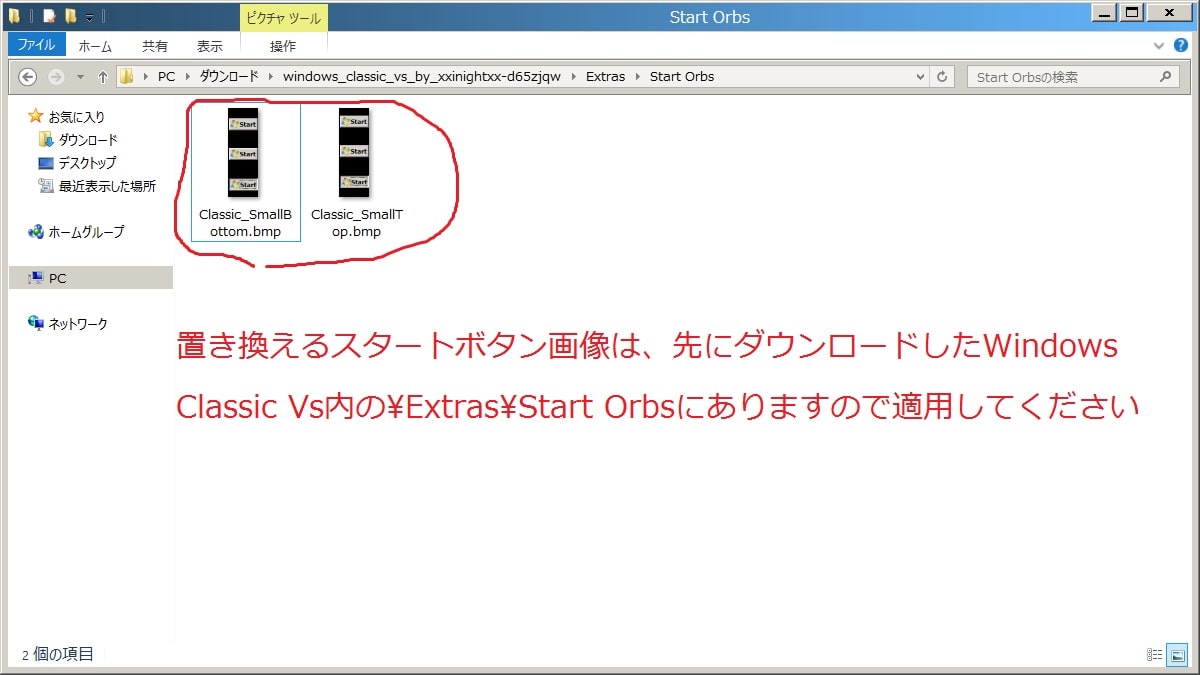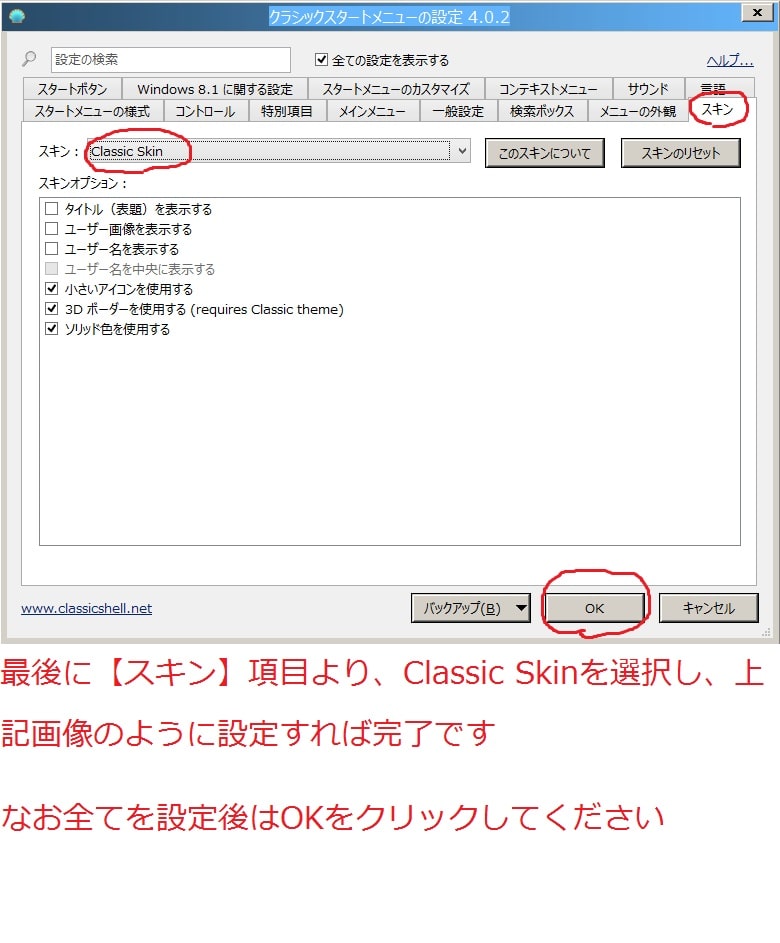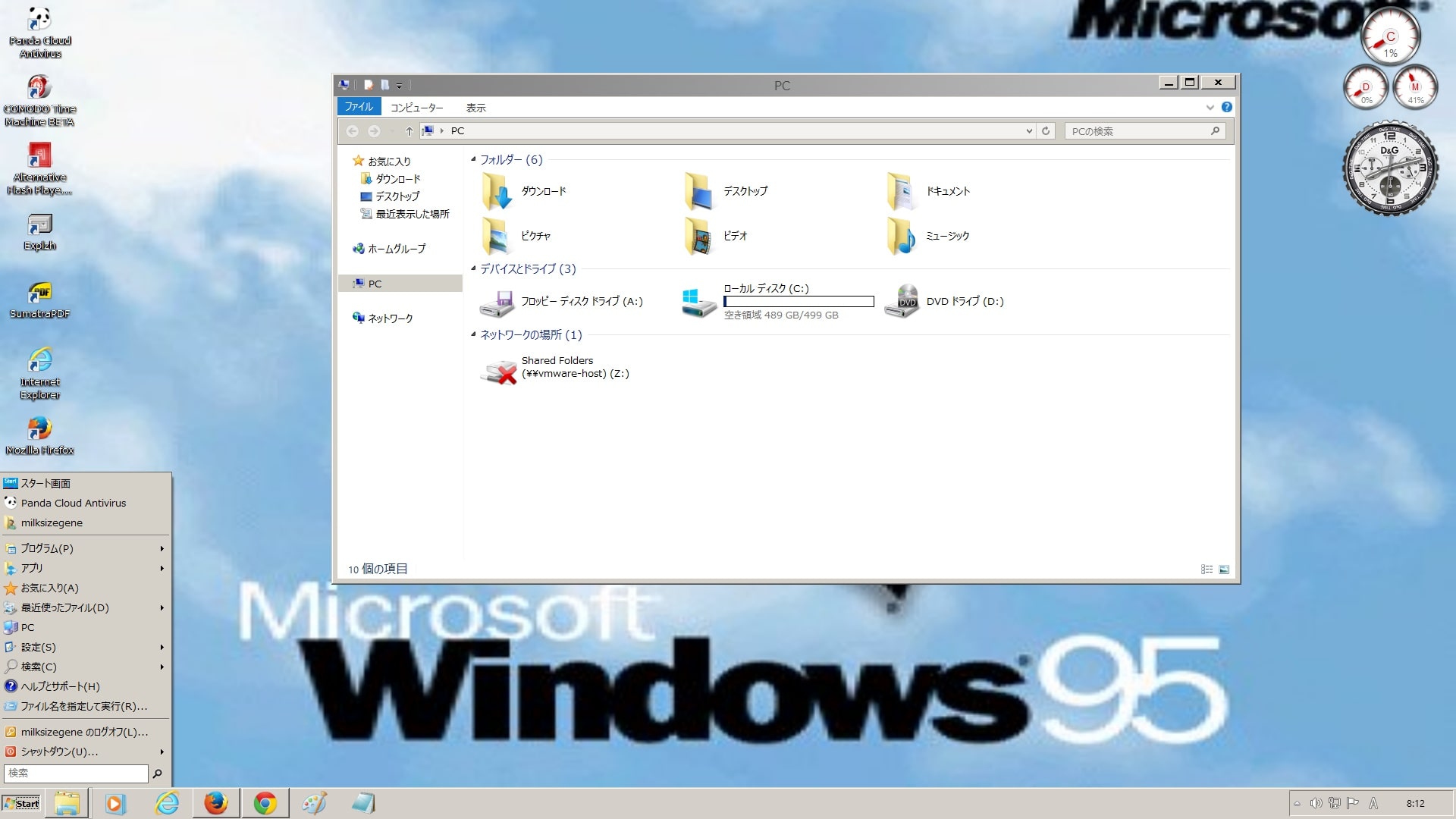皆様、こんばんは。
今回の投稿は、「Windows 8.1」をクラシックスタイル風にカスタマイズするという投稿となります。
それでは今回の投稿にまいりましょう。
【スポンサーリンク】
はじめに
【目次】
さて改めまして今回の投稿は、「Windows 8.1」をクラシックスタイル風にカスタマイズするという投稿になります。
windows クラシックスタイル…。かつて「Windows XP」が発売される以前のwindows OSにおいて標準とされていたユーザーインターフェイスのデザインです。
<「Windows XP」が発売される以前に採用されていた「Windows OS」のユーザーインターフェイス>
「Windows XP」で採用された、いわゆるLunaと呼ばれるデザインと比較しますと、本当にシンプルなインターフェースという印象を持ちますね。
僕が初めて使用したOSは「Windows XP」であり、個人的にはLunaと呼ばれるデザインの方が慣れていますが、windows クラシックスタイルを標準デザインとしていたwindows OSをご使用されていた方々からすれば、とても愛着の湧く懐かしいデザインと言えるのではないでしょうか。
そこで今回は前回の投稿と同様にVisual Styleと呼ばれるマイクロソフト非公式のテーマを用いながら、「Windows 8.1」をwindows クラシックスタイル風にカスタマイズする方法を記載してまいりたいと思います。
それでは本題に入りましょう。
【スポンサーリンク】
window8.1をwindows クラシックスタイル風にカスタマイズする方法
【カスタマイズにおける注意点】
なお今回はマイクロソフト非公式のテーマを用いるということで、実際にお試しになる方は自己責任でお願いいたします。
また今回はご紹介しませんが、用いるVisual Styleによっては、レジストリへの値の追加等によりさらなるカスタマイズも可能なようです。しかしその分リスクも高くなりますので、今回は記載しないことをご了解ください。
【ダウンロード】
それではまず以下のツールをダウンロードしてください。
Visual Styleのテーマをwindowsにて認識させるためのツールです。
実際に使用するVisual Styleのテーマです。(1)注:Visual Styleのテーマをダウンロードするためにはdeviantart.comにアカウント登録する必要があります
上記2つをダウンロードしてください。
【インストール】
ダウンロード後はまずUxStyleをインストールします。
ダウンロードしたUxStyleを解凍し起動してください。
次に「I agree」to the terms」という項目にチェックを入れてから、Installという項目をクリックします。
次にCloseという項目をクリックしてください。
これでUxStyleのインストールは完了です。
それでは次にVisual Styleのテーマを導入していきます。
【Visual Style 導入手順】
まずダウンロードしたWindows Classic Vsを解凍してください。
次に「Theme Files」というフォルダにアクセスしてから、「WindowsClassic」及び「WindowsClassic.theme」という名称のフォルダとファイルについて、以下の場所にコピーします。
<コピーする場所>
・C:\Windows\Resources\Themes
次に全ての項目にこれを実行するという項目にチェックを入れてから、実行という項目をクリックしてください。
次にコピーした「WindowsClassic.theme」というファイルをダブルクリックします。
これでVisual Styleのテーマの適用が完了しました。
そして次にいよいよClassic shellを用いてスタートボタンをカスタマイズします。
Classic shellを用いたスタートボタンのカスタマイズ方法は、以前に投稿した記事の通りですが、再度投稿しておきたいと思います。
【Classic shell 導入手順】
まずはClassic shellを導入します。
【決定版!】 Classic Shell 導入方法と使い方についてのまとめ (スタートボタン画像及びスタートメニュースキンの変更方法)
Classic Shell の導入方法については、上記をご覧ください。
Classic shellを導入しましたら、いよいよカスタマイズを行っていきます。Classic shellを導入後のスタートボタンを右クリックし、設定を選択してください。
次にスタートメニューの様式という欄に表示されているクラシックスタイルという項目にチェックを入れてから、画像を選択という項目をクリックします。
次に先にダウンロードしたスタートボタンの画像を選択してください。
次にクラシックスタートメニューの設定画面でスキンという項目をクリックしてから、Classic Skinという項目を選択して、さらにOKという項目をクリックします。
これですべての作業は終了です。すべての作業が終了すれば、以下のようなwindows クラシックスタイルが再現されていると思います。
なおwindows クラシック風の壁紙も見つけましたのでご紹介しておきます。
あとがき
さて今回の投稿は以上となります。
今回の投稿で記載する記事以外の「Windows 8.1」の使い方に関連する記事に興味がある方は、ぜひ一度以下の「Windows 8.1」の使い方に関連する記事のまとめを参照してください。
<「Windows 8.1」の使い方に関連する記事のまとめ>
1、URL
それでは以上です。