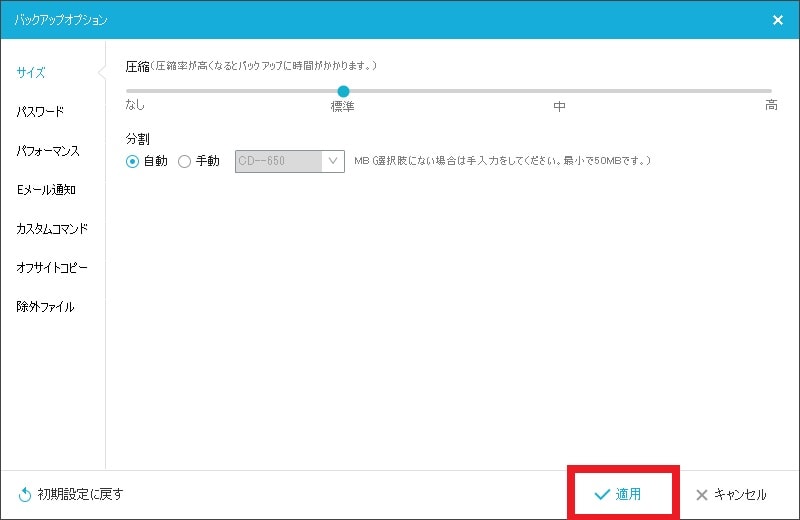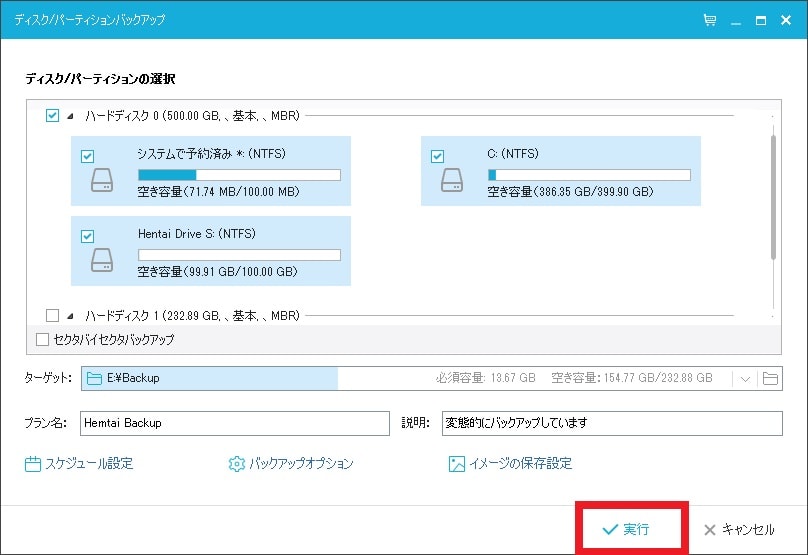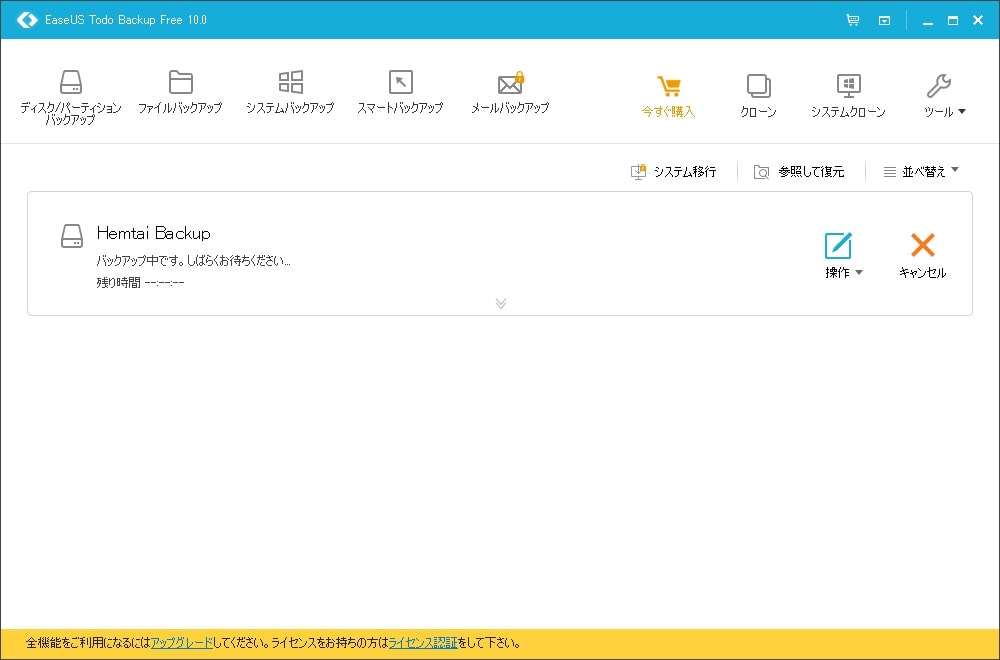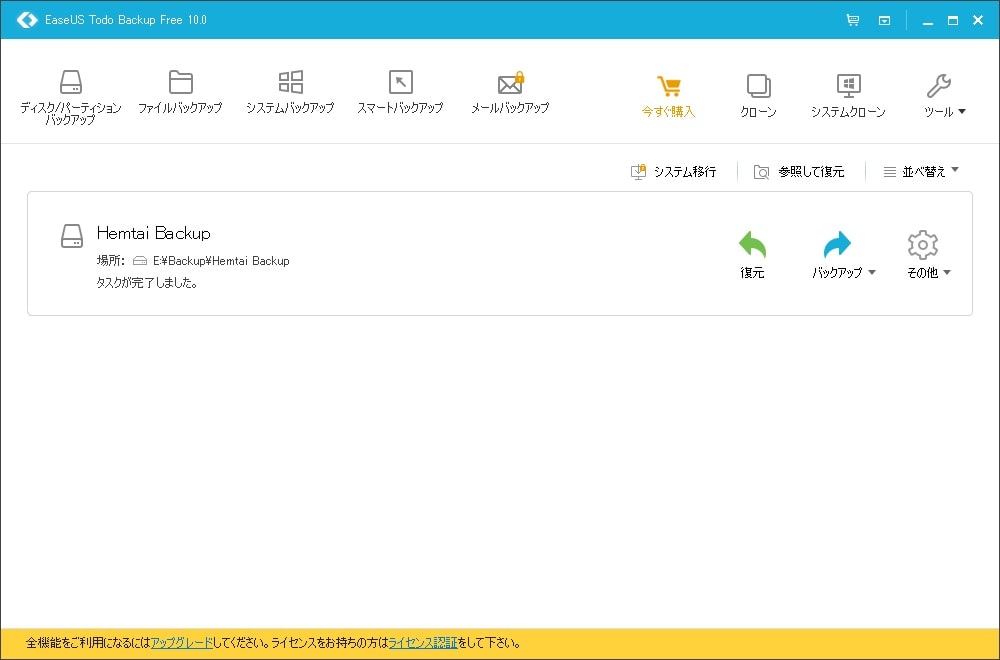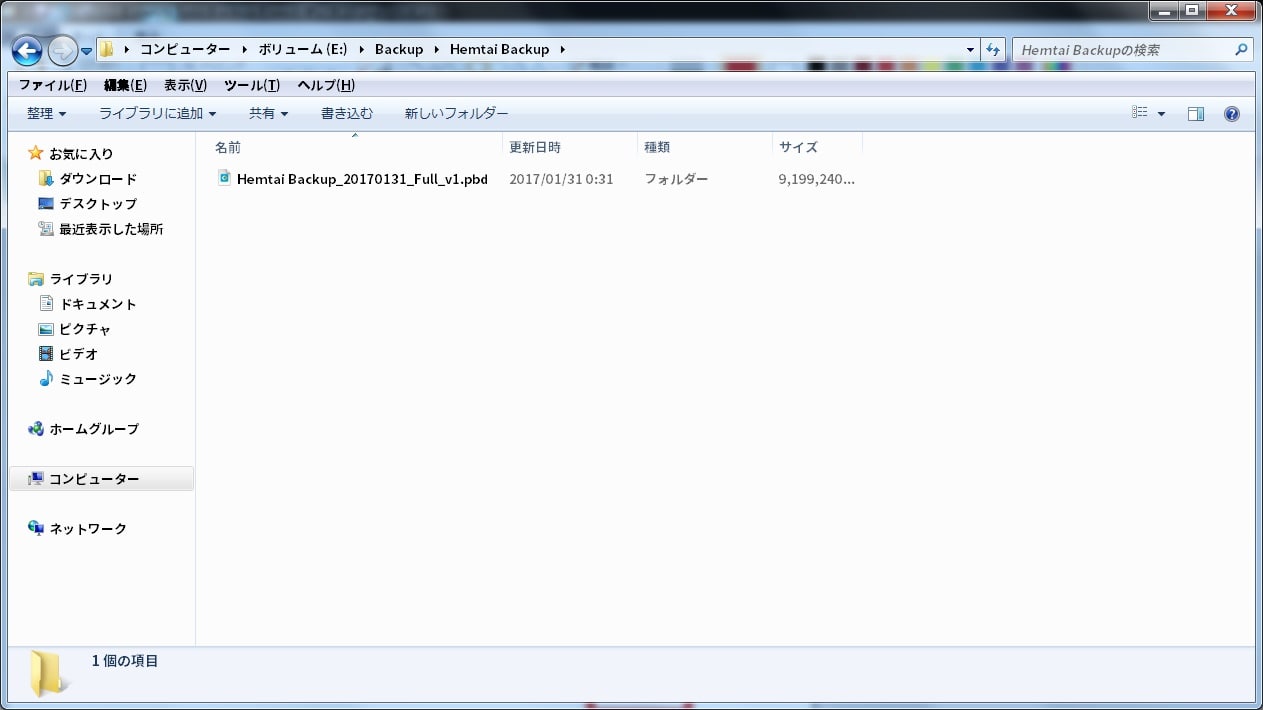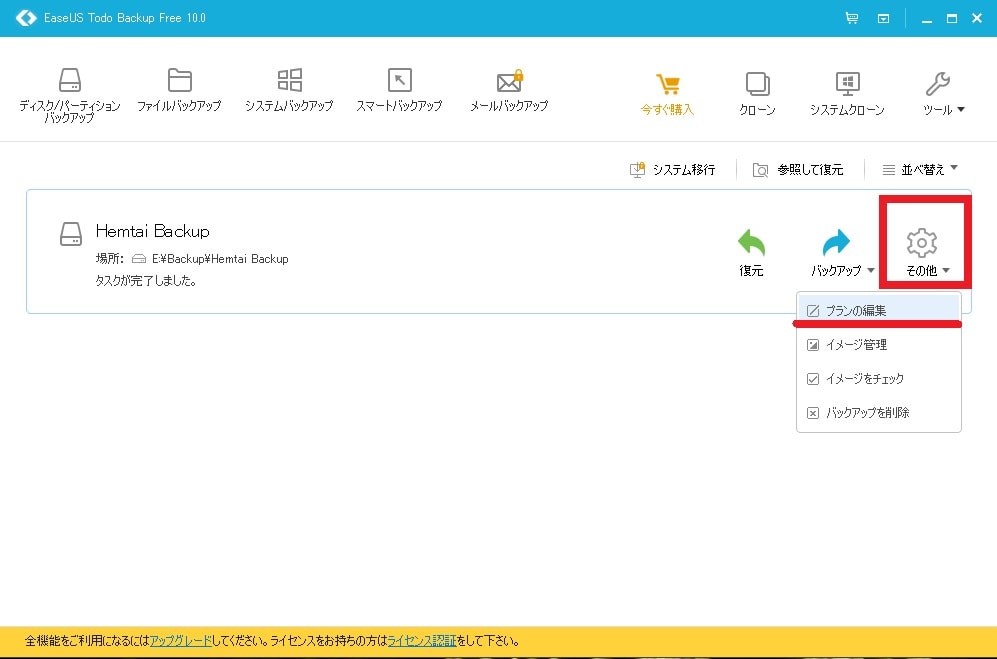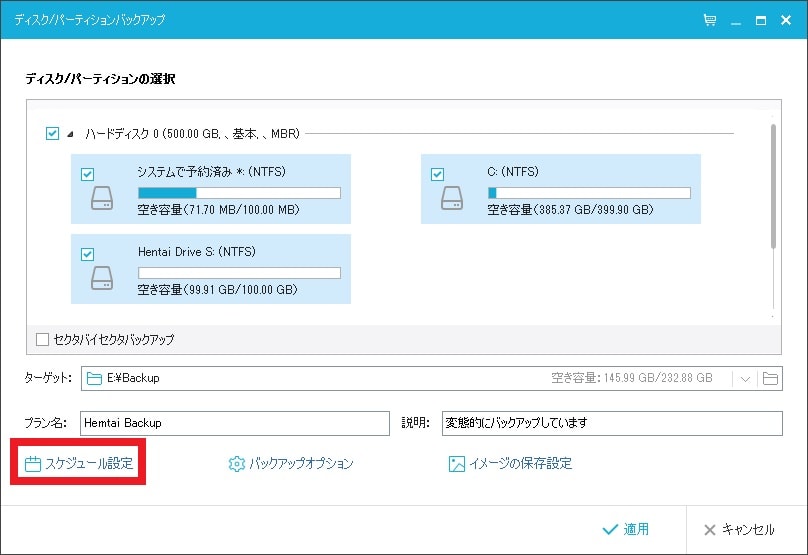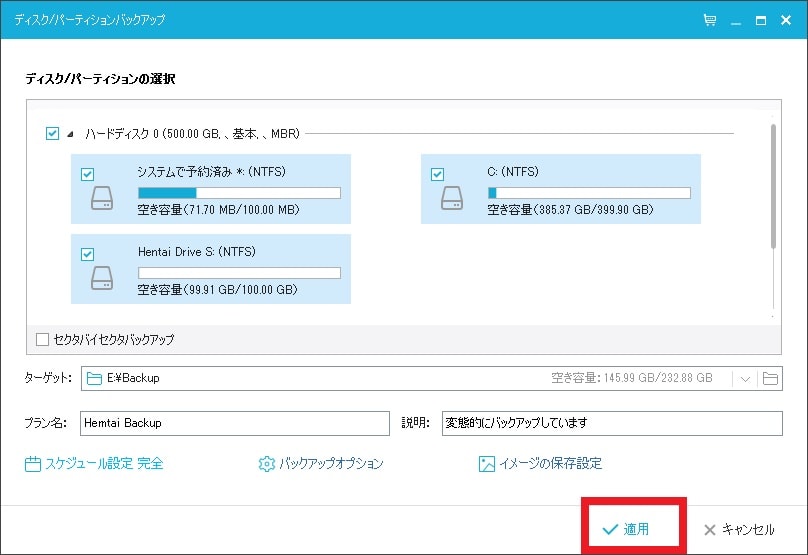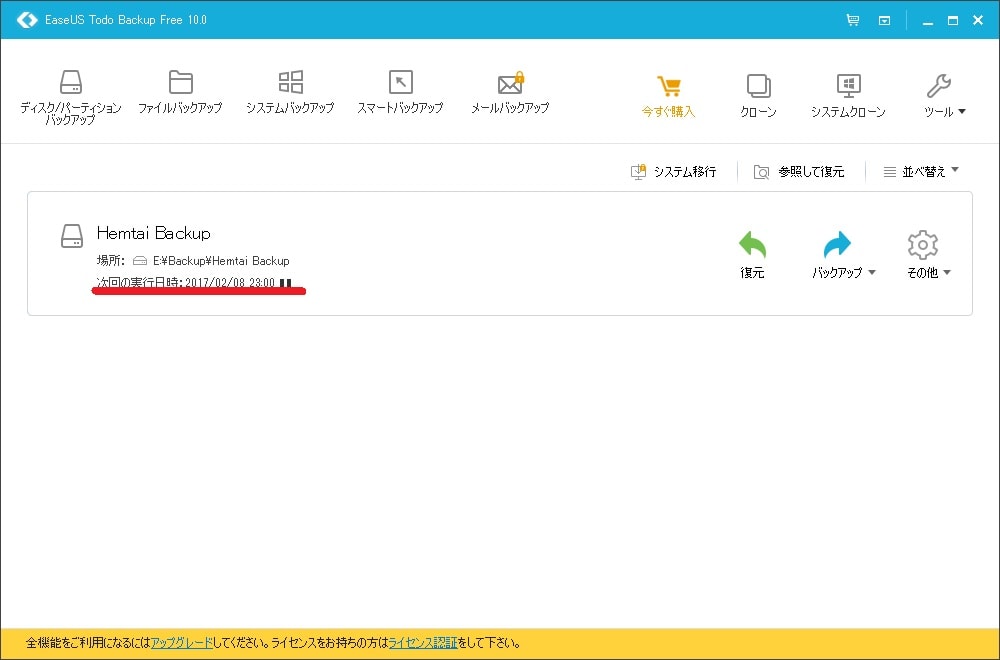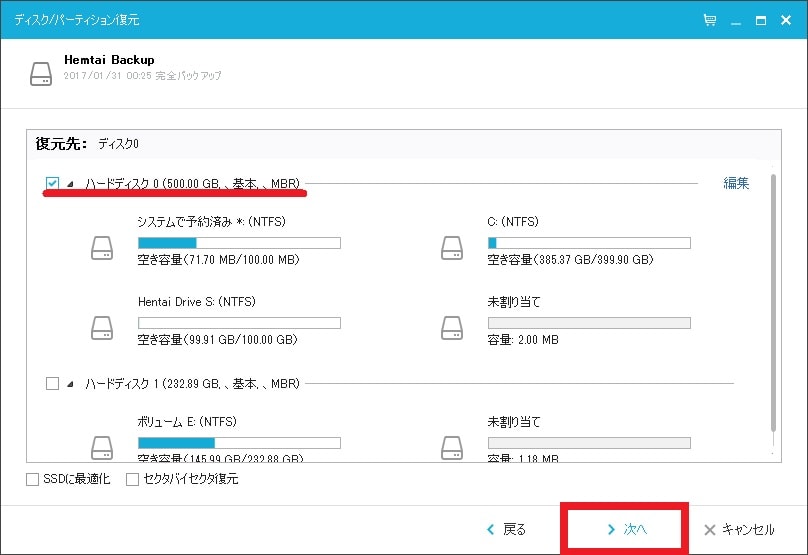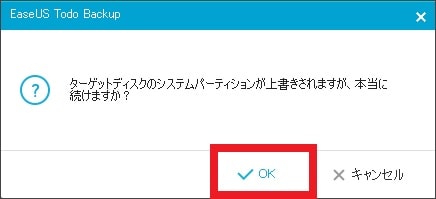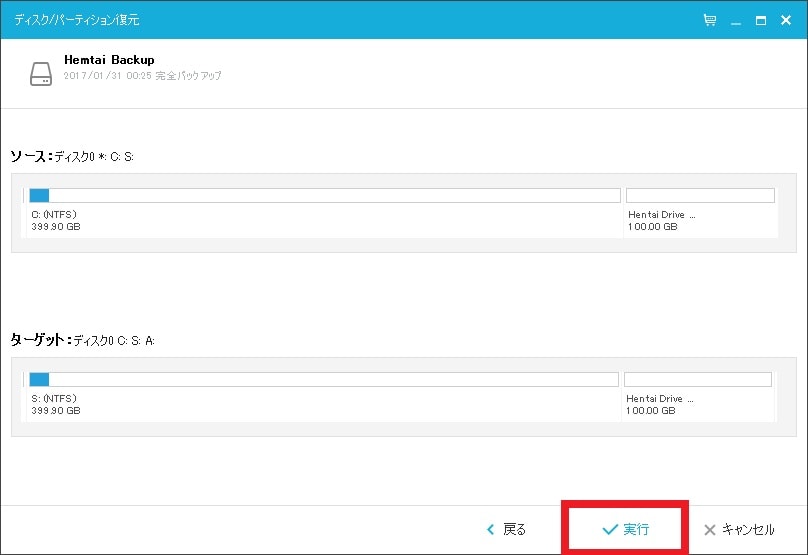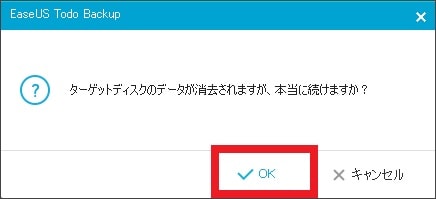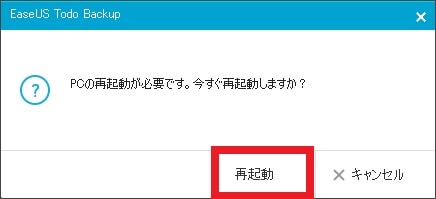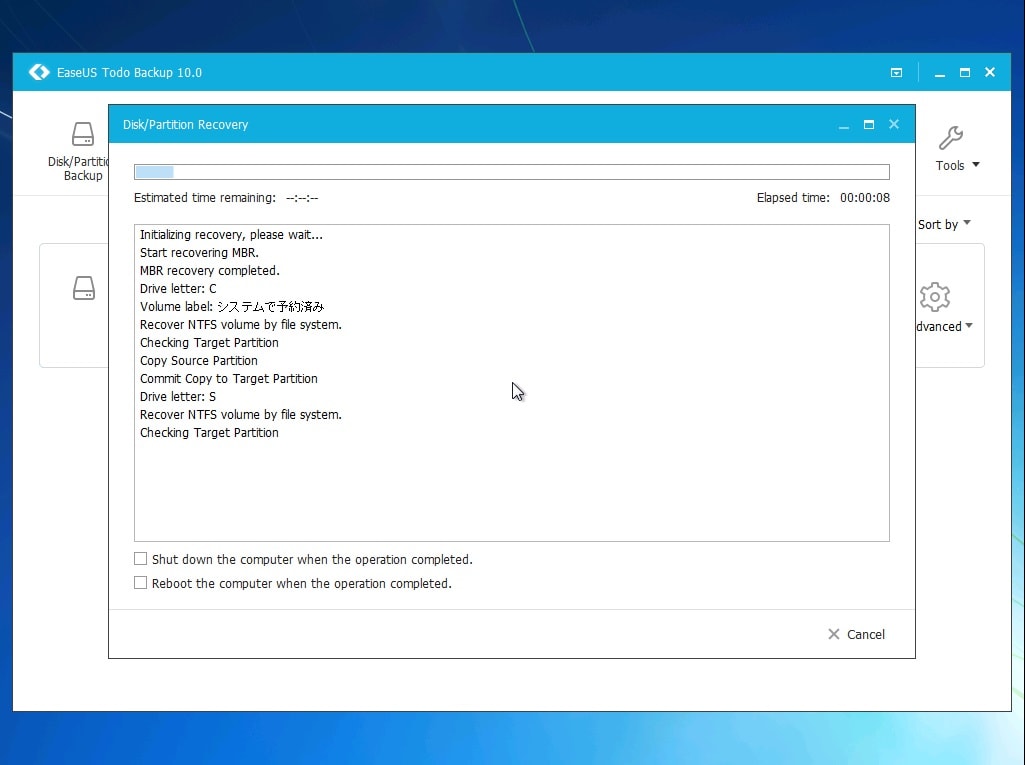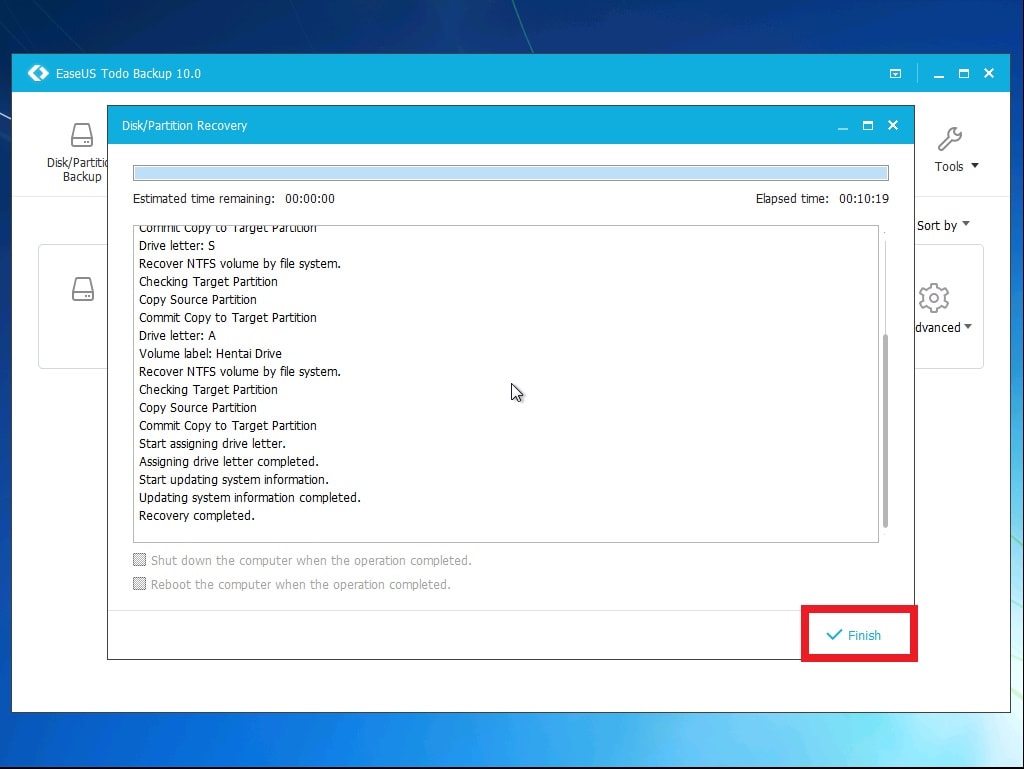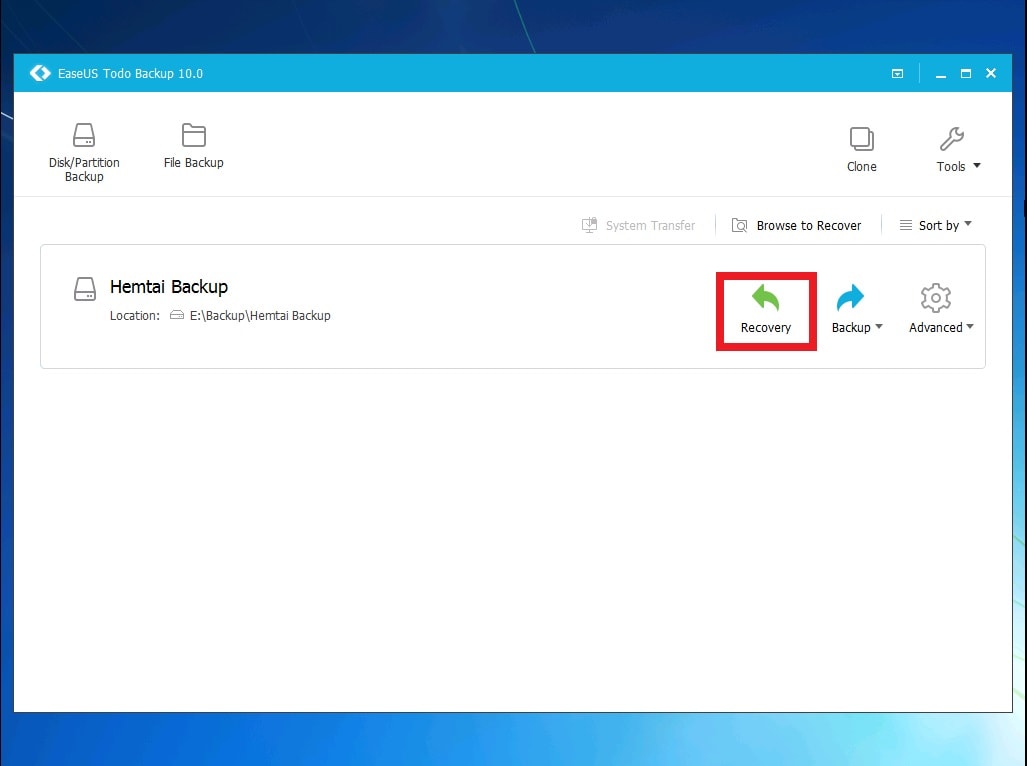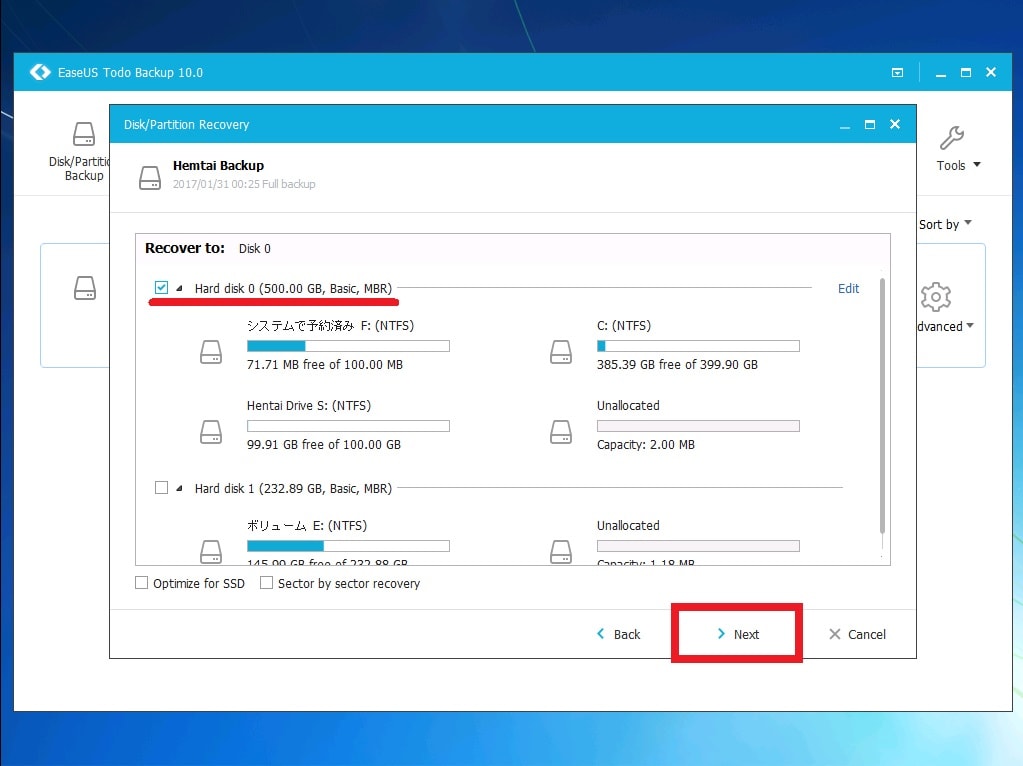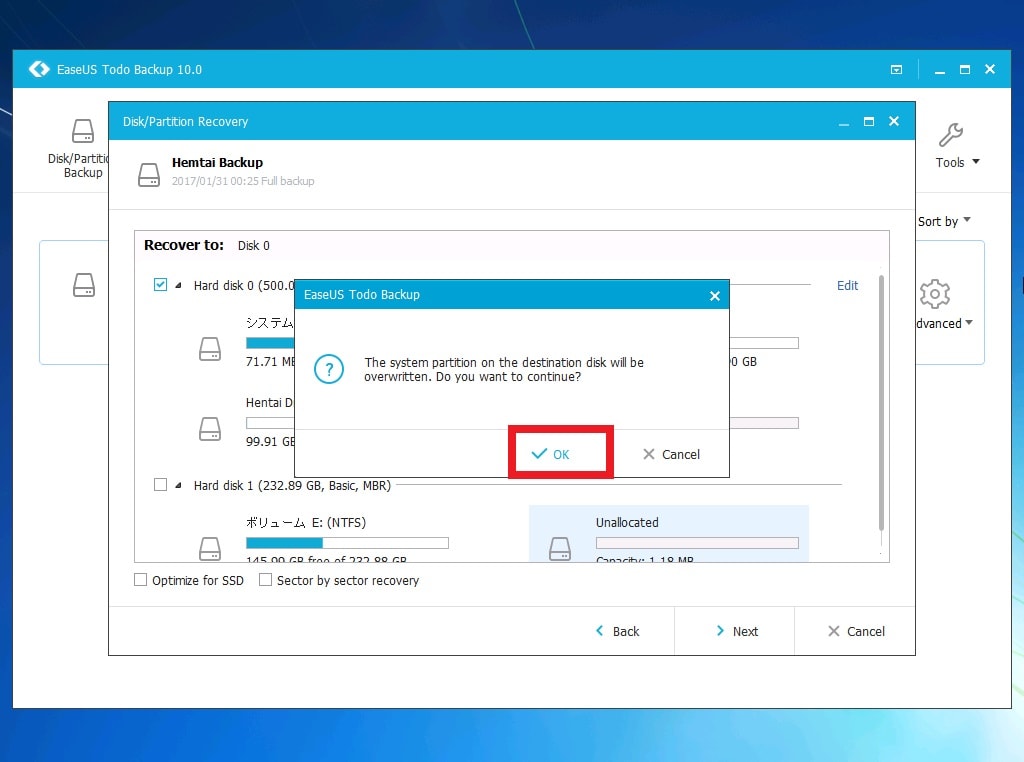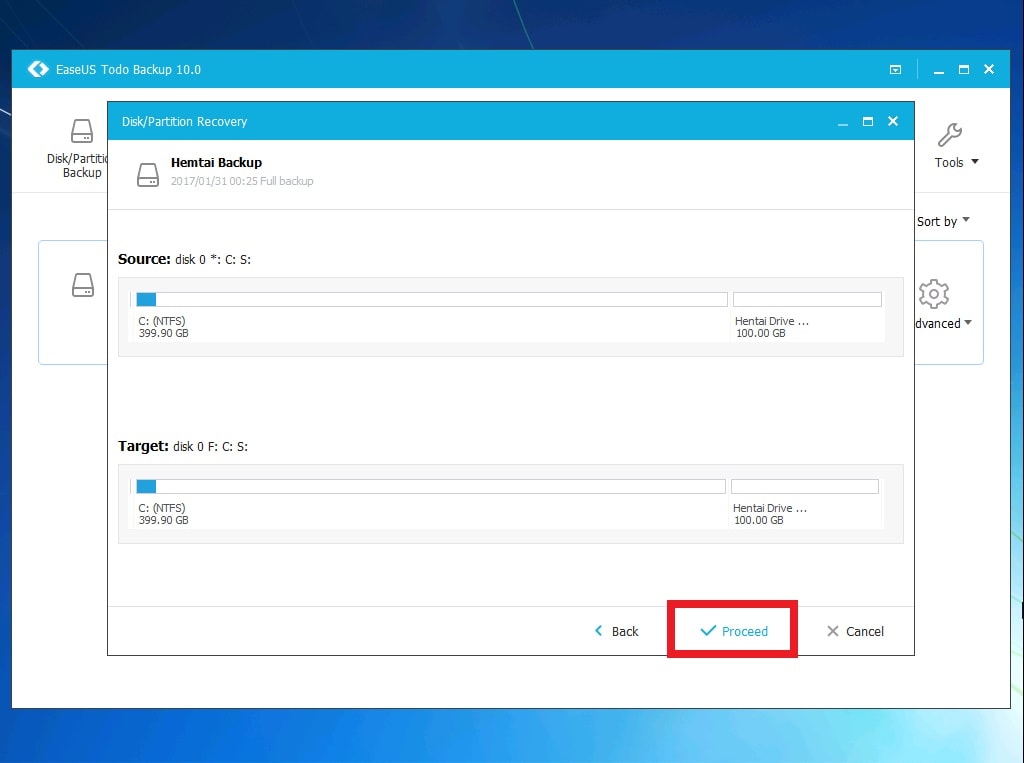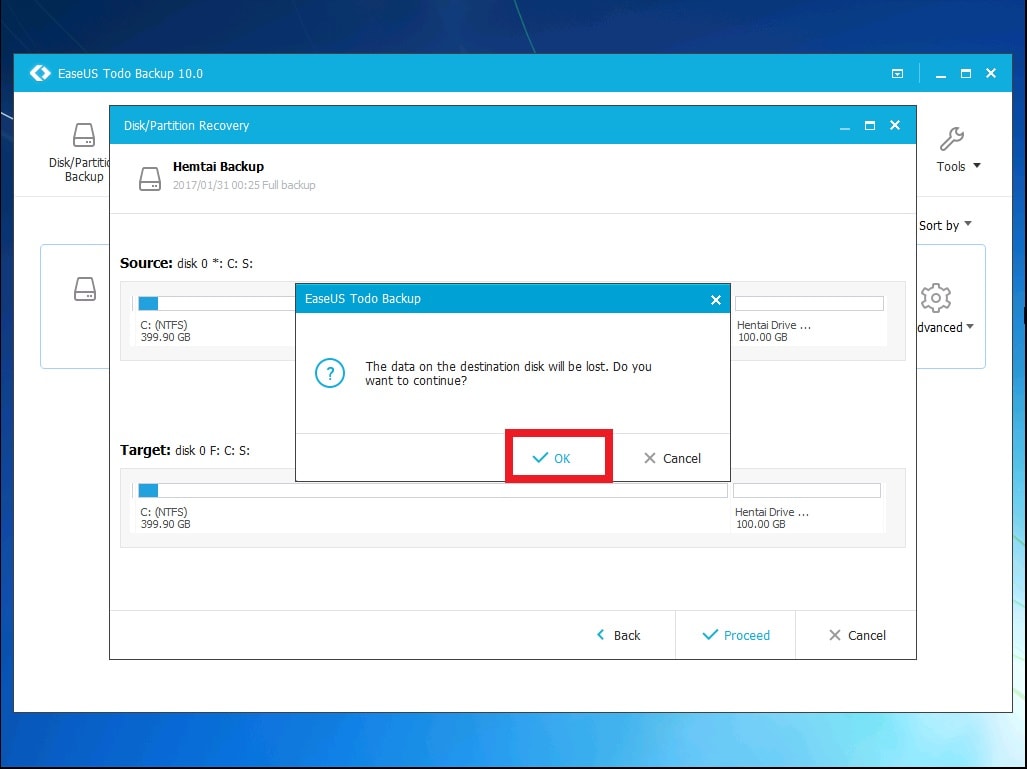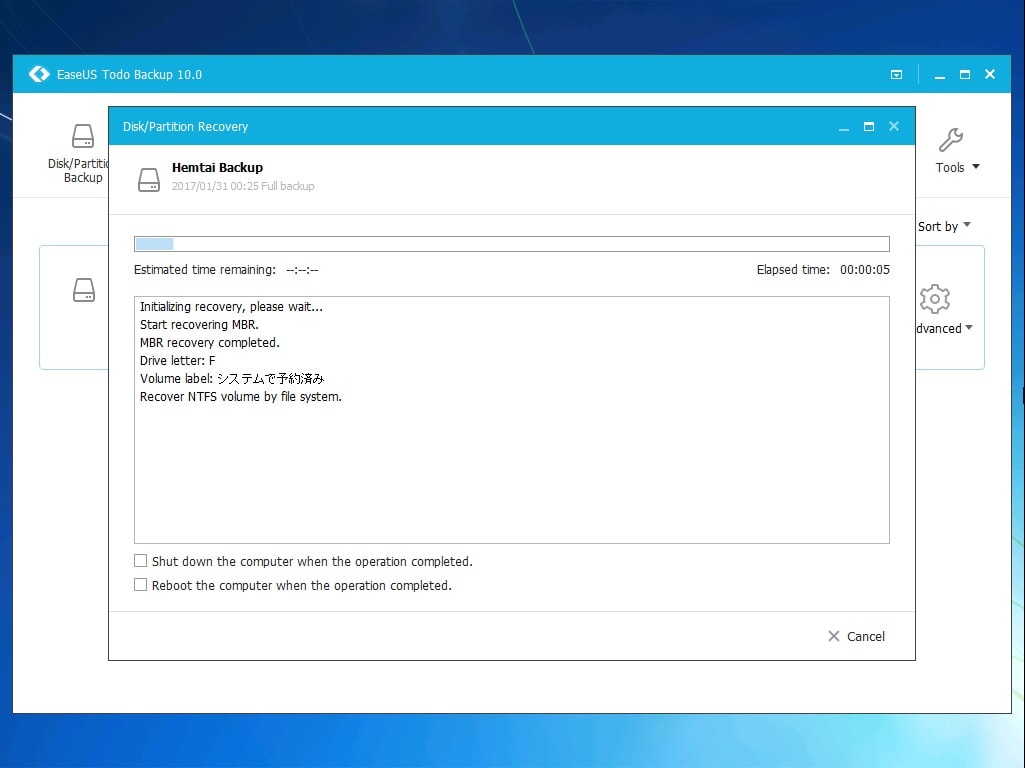皆様、こんにちは。
今回の投稿は、前回の投稿に引き続き、「EASEUS Todo Backup Free」という無料バックアップソフトに関する投稿となります。
それでは今回の投稿にまいりましょう。
【スポンサーリンク】
はじめに
【目次】
さて改めまして今回の投稿は、前回の投稿に引き続き、「EASEUS Todo Backup Free」という無料バックアップソフトに関する投稿になります。
前回の投稿では、「EASEUS Todo Backup Free」をインストールする手順という投稿テーマについて、記事を記載いたしました。
そして前回の投稿で記載するように、2016年12月に「EASEUS Todo Backup Free」の最新バージョンとなる「EASEUS Todo Backup Free 10」が公開されており、「EASEUS Todo Backup Free 10」の新機能としては、ハードディスク等の記録媒体の環境で異なる容量サイズ間でも、バックアップイメージからの復元及び複製を実行することができるユニバーサルリストア機能が追加されています。
そこで今回の投稿では、前回の投稿に引き続き、「EASEUS Todo Backup Free」の使い方について、再投稿という形式で記載してまいりたいと思います。
それでは本題に入りましょう。
【スポンサーリンク】
「EASEUS Todo Backup Free」の導入手順
それでは初めに「EASEUS Todo Backup Free」の導入手順について記載いたします。
「EASEUS Todo Backup Free」の導入手順に関しては、すでに当ブログにおける前回の投稿で詳細を記載しているために、以下の「EASEUS Todo Backup Free」の導入手順に関する過去記事を参照してください。
<「EASEUS Todo Backup Free」をインストールする手順について>
1、URL
・「EASEUS Todo Backup Free」をインストールする手順について
「EASEUS Todo Backup Free」の導入手順に関する記載は以上です。
「EASEUS Todo Backup Free」の使い方
1、【外付けハードディスクを準備する】
それでは次に「EASEUS Todo Backup Free」の使い方について記載いたします。
まずは「EASEUS Todo Backup Free」によって作成されるバックアップイメージを保存するための外付けハードディスクを準備することについて記載します。
お使いのパソコンのバックアップを実行する際に重要なことの一つは、「EASEUS Todo Backup Free」によって作成されるバックアップイメージについて、必ずお使いのパソコン以外の外付けハードディスク等の外部ストレージに保存することです。
そして「EASEUS Todo Backup Free」によって作成されるバックアップイメージについて、外付けハードディスク等の外部ストレージに保存することにより、仮にお使いのパソコンが不測の事態によって起動しない等のトラブルに遭遇する場合でも、「EASEUS Todo Backup Free」によって作成されるバックアップイメージから、お使いのパソコンを迅速に復元することができるというわけです。
そこでお使いのパソコンのバックアップを実行する場合には、必ずお使いのパソコン以外の外付けハードディスク等の外部ストレージを準備するようにしてください。
なお外付けハードディスク等の外部ストレージを購入する際は、一万円単位の高額な外付けハードディスク等の外部ストレージを購入する必要はありません。
現在の外付けハードディスクの価格相場を考える場合に、500GBというハードディスク容量で5000円という価格相場であるために、「EASEUS Todo Backup Free」によって作成されるバックアップイメージを保存するという用途であれば、500GBというハードディスク容量で十分であるといえます。
以上が「EASEUS Todo Backup Free」によって作成されるバックアップイメージを保存するための外付けハードディスクを準備することに関する投稿になります。
「EASEUS Todo Backup Free」によって作成されるバックアップイメージを保存するための外付けハードディスクを準備することに関する記載は以上です。
2、【バックアップを実行する】
それでは次に「EASEUS Todo Backup Free」からバックアップを実行する手順について記載いたします。
まずはお使いのパソコンに外付けハードディスク等の外部ストレージを接続してください。
次にお使いの「EASEUS Todo Backup Free」を実行します。
次にディスク/パーティションバックアップという項目をクリックしてください。
次にバックアップ対象とするディスク及びパーティションを選択する画面が表示されます。
そして今回の投稿では、「ハードディスク 0」という欄がパソコンのシステムドライブの項目となり、「ハードディスク 1」という欄が「EASEUS Todo Backup Free」によって作成されたバックアップイメージを保存する外付けハードディスク等の外部ストレージの項目になります。
そこでまずは「ハードディスク 0」という欄にチェックを入れてから、ターゲットという項目に表示されているフォルダアイコンをクリックして、「EASEUS Todo Backup Free」によって作成されたバックアップイメージを保存する外付けハードディスク等の外部ストレージの場所を指定してください。(1)注:セクタバイセクタバックアップという項目にチェックを入れることにより、お使いのパソコンの内蔵ディスクの未使用領域を含めた全ての領域をバックアップすることができます
またプラン名という項目で「EASEUS Todo Backup Free」によって作成するバックアップイメージ名を英語で入力してから、説明という項目で「EASEUS Todo Backup Free」によって作成されたバックアップイメージの説明を入力します。
次にバックアップオプションという項目をクリックしてください。
次に以下のバックアップオプションという設定項目の説明を参照してから、バックアップオプションの各設定項目を確認して、さらに適用という項目をクリックします。
<設定項目>
1、サイズ
・「EASEUS Todo Backup Free」によって作成するバックアップイメージの圧縮レベルに関する設定項目
2、パスワード
・「EASEUS Todo Backup Free」によって作成するバックアップイメージに対するパスワードの設定項目
3、パフォーマンス
・「EASEUS Todo Backup Free」のバックアップの優先度に関する設定項目
4、Eメールの通知
・「EASEUS Todo Backup Free」では設定できない
5、カスタムコマンド
・「EASEUS Todo Backup Free」では設定できない
6、オフサイトコピー
・「EASEUS Todo Backup Free」では設定できない
7、除外ファイル
・「EASEUS Todo Backup Free」では設定できない
次に実行という項目をクリックしてください。
次に「EASEUS Todo Backup Free」のバックアップが開始されます。
以上で「EASEUS Todo Backup Free」からバックアップを実行することができました。
「EASEUS Todo Backup Free」からバックアップを実行する手順に関する記載は以上です。
3、【定期的なバックアップを実行する】
それでは次に「EASEUS Todo Backup Free」の定期的なバックアップを実行する手順について記載いたします。
まずはお使いのパソコンに外付けハードディスク等の外部ストレージを接続してください。
次にお使いの「EASEUS Todo Backup Free」を実行します。
次に前項で作成した「EASEUS Todo Backup Free」のバックアップイメージのバックアップタスクの項目が表示されています。
そこでバックアップタスクの項目でその他→プランの編集という項目順にクリックしてください。
次にスケジュール設定という項目をクリックします。
次に以下の「EASEUS Todo Backup Free」のバックアップ方法の設定項目に関する説明を参照してから、「EASEUS Todo Backup Free」のバックアップに関するスケジュール設定を設定して、さらに適用という項目をクリックしてください。
<設定項目>
1、完全バックアップ
・完全なバックアップイメージを作成するバックアップ方式
2、増分バックアップ
・直近に作成されたバックアップイメージの変更点のみを作成するバックアップ方式
3、差分バックアップ
・直近に作成された完全なバックアップイメージの変更点のみを作成するバックアップ方式
次に適用という項目をクリックします。
以上で「EASEUS Todo Backup Free」の定期的なバックアップを実行することができるようになりました。
「EASEUS Todo Backup Free」の定期的なバックアップを実行する手順に関する記載は以上です。
4、【復元を実行する】
それでは次に「EASEUS Todo Backup Free」の復元を実行する手順について記載いたします。
まずはお使いのパソコンに「EASEUS Todo Backup Free」のバックアップイメージを保存している外付けハードディスク等の外部ストレージを接続してください。
次にお使いの「EASEUS Todo Backup Free」を実行します。
次に「EASEUS Todo Backup Free」のバックアップタスクの項目で復元という項目をクリックしてください。
次にディスク/パーティションモードという項目にチェックが入っていることを確認してから、「ハードディスク 0」という欄にチェックを入れて、次へという項目をクリックします。
次に「EASEUS Todo Backup Free」によって作成されたバックアップイメージを復元する場所を選択する画面が表示されます。
そして今回の投稿では、「ハードディスク 0」という欄がパソコンのシステムドライブの項目となり、「ハードディスク 1」という欄が「EASEUS Todo Backup Free」によって作成されたバックアップイメージを保存する外付けハードディスク等の外部ストレージの項目になります。
そこで「ハードディスク 0」という欄にチェックを入れてから、次へという項目をクリックしてください。(2)注:セクタバイセクタバックアップ復元という項目にチェックを入れることにより、お使いのパソコンの内蔵ディスクの未使用領域を含めた全ての領域を復元することができます
次にOKという項目をクリックします。
次に実行という項目をクリックしてください。
次にOKという項目をクリックします。
次に再起動という項目をクリックしてから、お使いのパソコンが再起動してください。
次に「EASEUS Todo Backup Free」の復元が開始されます。
次にFinishという項目をクリックしてください。
以上で「EASEUS Todo Backup Free」の復元を実行することができました。
「EASEUS Todo Backup Free」の復元を実行する手順に関する記載は以上です。
5、【レスキューメディアから復元を実行する】
それでは次に「EASEUS Todo Backup Free」のレスキューメディアから復元を実行する手順について記載いたします。
そこでまずは、お使いのパソコンに「EASEUS Todo Backup Free」のレスキューメディアを挿入してから、「EASEUS Todo Backup Free」のバックアップイメージを保存している外付けハードディスク等の外部ストレージを接続してください。
次にお使いのパソコンを再起動します。
次にお使いのキーボード上のいずれかのキーを押してください。
次に「EASEUS Todo Backup Free」のバックアップタスクの項目でRecoveryという項目をクリックします。
次に「Hard Disk 0」という欄にチェックを入れてから、Nextという項目をクリックしてください。
次に「EASEUS Todo Backup Free」によって作成されたバックアップイメージを復元する場所を選択する画面が表示されます。
そして今回の投稿では、「Hard Disk 0」という欄がパソコンのシステムドライブの項目となり、「Hard Disk 1」という欄が「EASEUS Todo Backup Free」によって作成されたバックアップイメージを保存する外付けハードディスク等の外部ストレージの項目になります。
そこで「Hard Disk 0」という欄にチェックを入れてから、Nextという項目をクリックしてください。(3)注:「Sector by sector recovery」という項目にチェックを入れることにより、お使いのパソコンの内蔵ディスクの未使用領域を含めた全ての領域を復元することができます
次にOKという項目をクリックします。
次にProceedという項目をクリックしてください。
次にOKという項目をクリックします。
次に「EASEUS Todo Backup Free」の復元が開始されます。
次にFinishという項目をクリックしてください。
以上で「EASEUS Todo Backup Free」のレスキューメディアから復元を実行することができました。
「EASEUS Todo Backup Free」の使い方に関する記載は以上です。
「Windows OS」の標準機能からバックアップと復元を実行する手順
それでは次に「Windows OS」の標準機能からバックアップと復元を実行する手順について記載いたします。
「Windows 7」以後の「Windows OS」に関しては、「Windows OS」の標準機能の一つとして、「Windows OS」のバックアップ機能が実装されています。
そこで「Windows OS」の標準機能からバックアップと復元を実行する手順に関する詳細を把握する場合は、以下の「Windows OS」の標準機能からバックアップと復元を実行する手順に関する過去記事を参照してください。
<「Windows OS」の標準機能からバックアップと復元を実行する手順に関する過去記事>
1、「Windows 7」
・「Windows 7」のバックアップと復元を実行する手順について
2、「Windows 10」
・「Windows 10」のバックアップと復元を実行する手順について
「Windows OS」の標準機能からバックアップと復元を実行する手順に関する記載は以上です。
あとがき
さて今回の投稿は以上となります。
今回の投稿で記載する記事以外のセキュリティソフトの使い方に関連する記事に興味がある方は、ぜひ一度以下のセキュリティソフトの使い方に関連する記事のまとめを参照してください。
<セキュリティソフトの使い方に関連する記事のまとめ>
1、URL
それでは以上です。