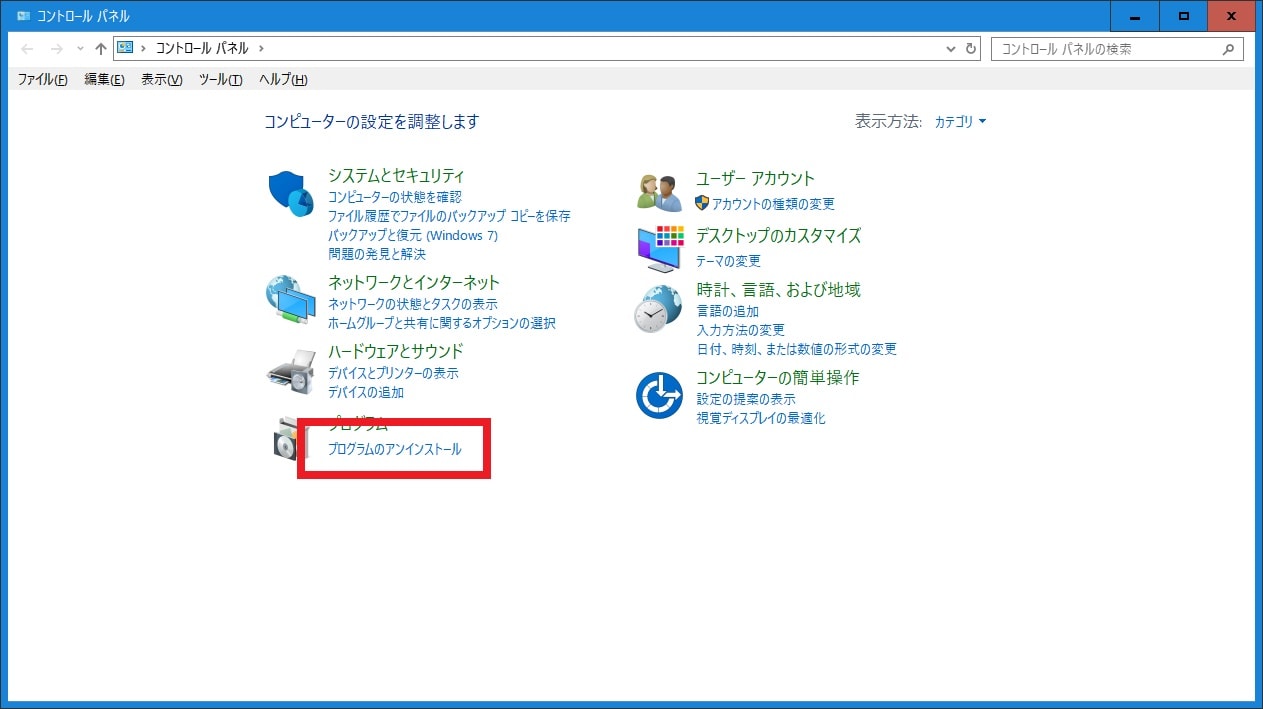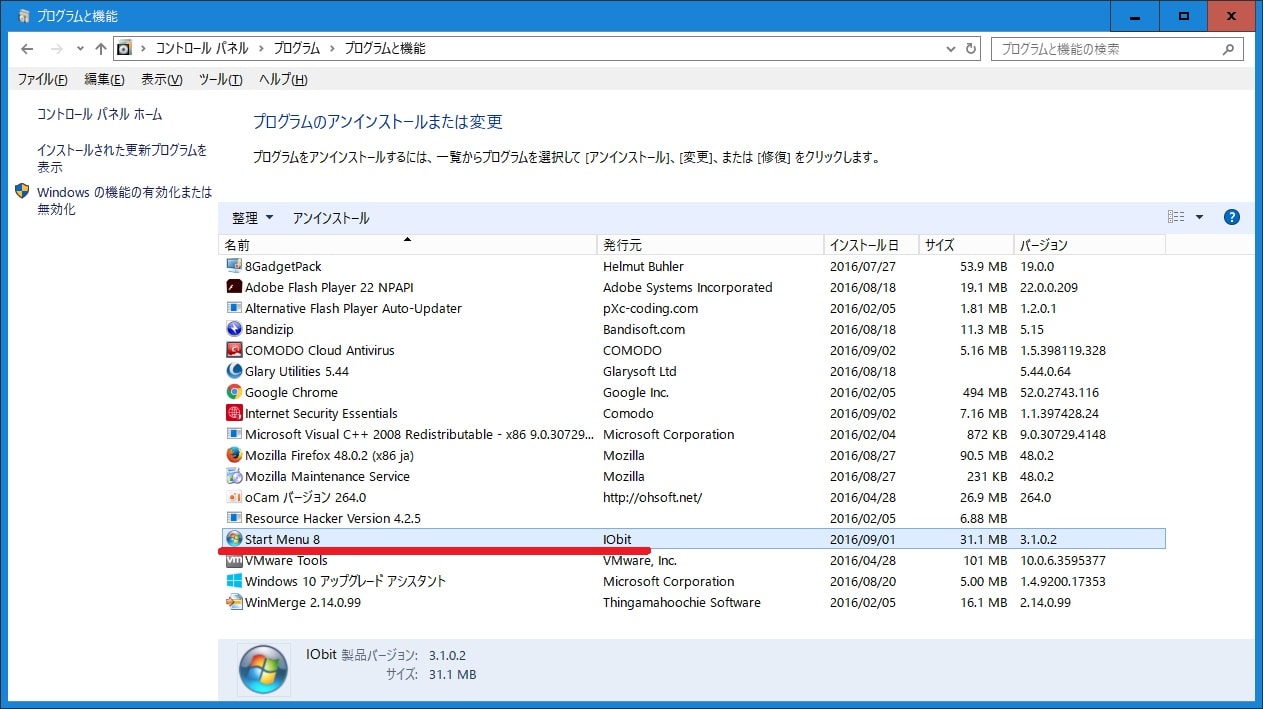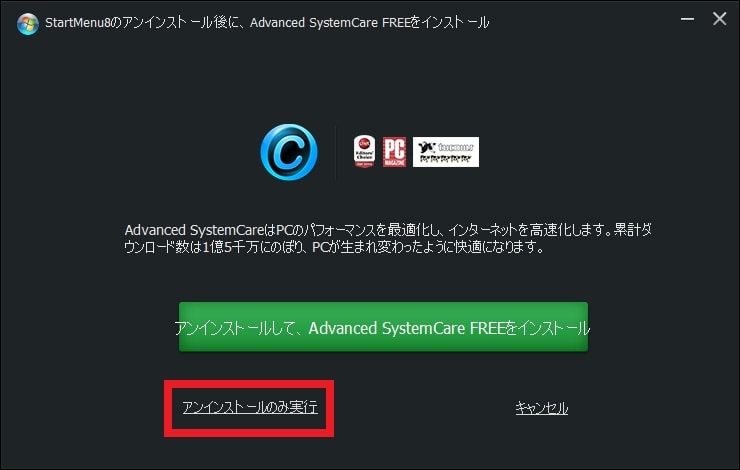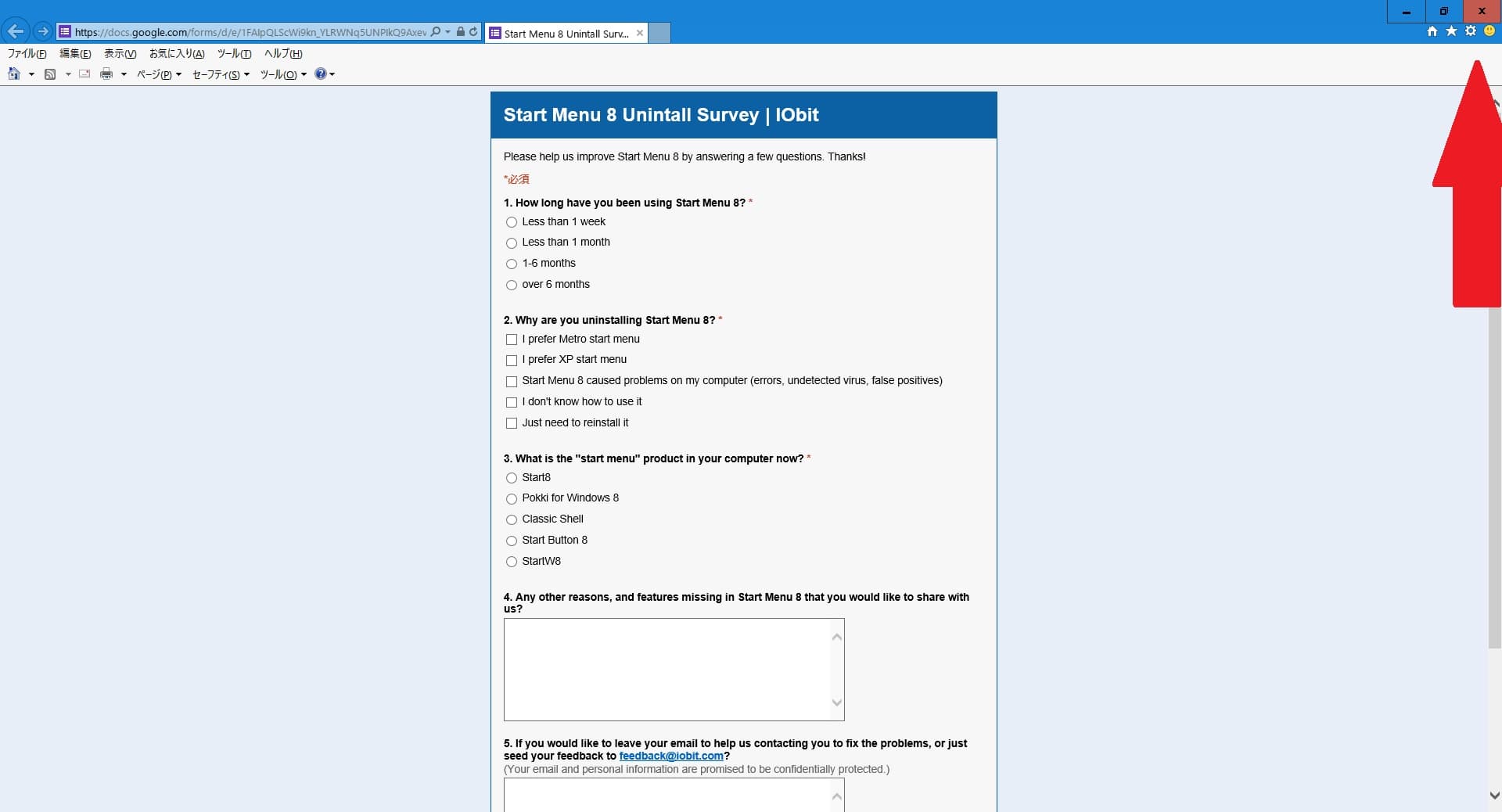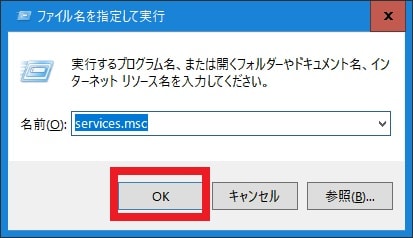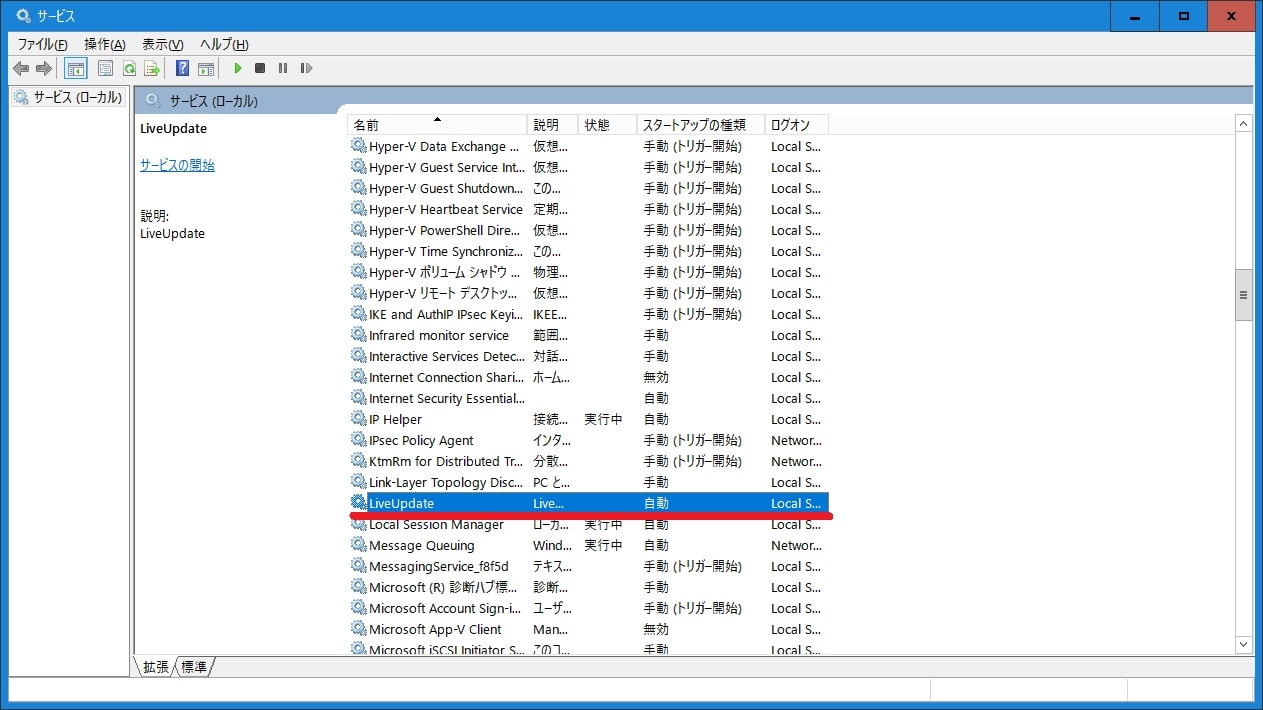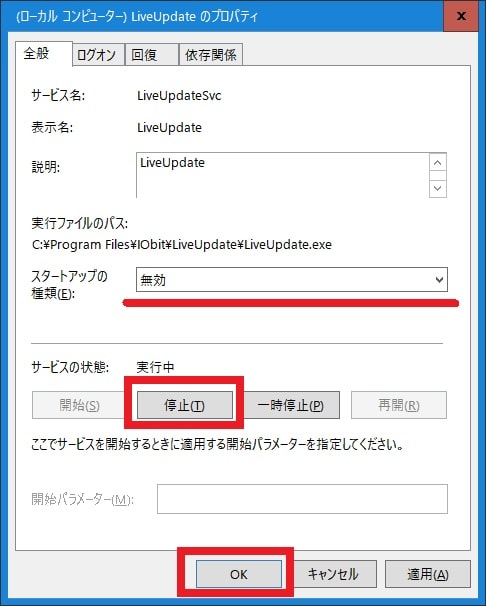皆様、こんばんは。
今回の投稿は、前回に引き続き「Windows OS」に従来のスタートメニューを作成する「Start Menu 8」というフリーソフトに関する投稿となります。
それでは今回の投稿にまいりましょう。
【スポンサーリンク】
はじめに
さて改めまして今回の投稿は、前回に引き続き「Windows OS」に従来のスタートメニューを作成する「Start Menu 8」というフリーソフトに関する投稿になります。
前回の投稿では、「Windows OS」に従来のスタートメニューを作成する「Start Menu 8」というフリーソフトのインストール方法及び使い方という投稿テーマについて、記事を記載いたしました。
しかしながら前回の投稿で記載するように「Start Menu 8」に関しては、お使いの「Windows OS」に「Start Menu 8」をインストールする際に、開発元である「IObit Information Technology」の製品に関する広告を表示する等のプログラムについて、同時にインストールされる可能性があります。
そこで今回の投稿では、「Start Menu 8」をアンインストールする手順について、再投稿という形式で記事を記載してまいりたいと思います。
それでは本題に入りましょう。
【スポンサーリンク】
「Start Menu 8」をアンインストールする手順
【プログラムをアンインストールする】
それでは「Start Menu 8」をアンインストールする手順について記載いたします。
まずは「Start Menu 8」のプログラムをアンインストールする手順について記載します。
そこでお使いの「Windows OS」のタスクバーに表示されている「Start Menu 8」のスタートボタンを右クリックしてから、終了という項目をクリックしてください。
次に以下の当ブログの過去記事を参照してから、お使いの「Windows OS」のコントロールパネルを表示します。
<過去記事>
1、URL
・「Windows 10」のコントロールパネルを高速に表示する方法
次にプログラムのアンインストールという項目をクリックしてください。
次に「Start Menu 8」という項目をダブルクリックします。
次にアンインストールのみを実行という項目をクリックしてから、「Start Menu 8」のアンインストールを開始してください。
次に「Start Menu 8」のアンインストールが実行されている際に、お使いのWebブラウザが起動して「Start Menu 8」の公式サイトが表示された場合は、そのままWebブラウザ画面の閉じるボタンをクリックします。
以上で「Start Menu 8」のプログラムをアンインストールすることができました。
「Start Menu 8」のプログラムをアンインストールする手順に関する記載は以上です。
【残存フォルダを削除する】
それでは次に「Start Menu 8」の残存フォルダを削除する手順について記載いたします。
まずはお使いのキーボード上の[Windows]及び[R]というキーを同時に押してから、ファイル名を指定して実行という画面を表示してください。
次に名前という欄に以下の文字列を入力してから、お使いのキーボード上の「Enter」というキーを押します。
<文字列>
・services.msc
次にサービスという画面が表示されてから、「Live Update」という項目をダブルクリックしてください。
次にスタートアップの種類という欄で無効という項目を選択してから、サービスの状態という欄で停止という項目をクリックして、さらにOKという項目をクリックします。
次にお使いのパソコンを再起動してから、以下の「Start Menu 8」のフォルダを手動で削除してください。
<残存フォルダの場所>
C:\Program Files\IObitC:\ProgramData\IObitC:\Users\ユーザー名\AppData\LocalLow\IObitC:\Users\ユーザー名\AppData\Roaming\IObit以上で「Start Menu 8」の残存フォルダを削除することができました。
「Start Menu 8」をアンインストールする手順に関する記載は以上です。
あとがき
さて今回の投稿は以上となります。
今回の投稿で記載する記事以外の「Windows OS」のカスタマイズ方法に関連する記事に興味がある方は、ぜひ一度以下の「Windows OS」のカスタマイズ方法に関連する記事のまとめを参照してください。
<「Windows OS」のカスタマイズ方法に関連する記事のまとめ>
1、URL
・「Windows OS」のカスタマイズ方法に関連する記事のまとめ
それでは以上です。