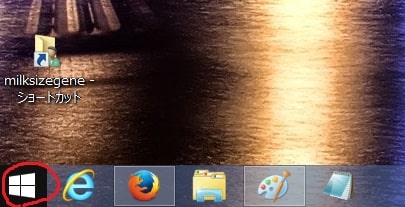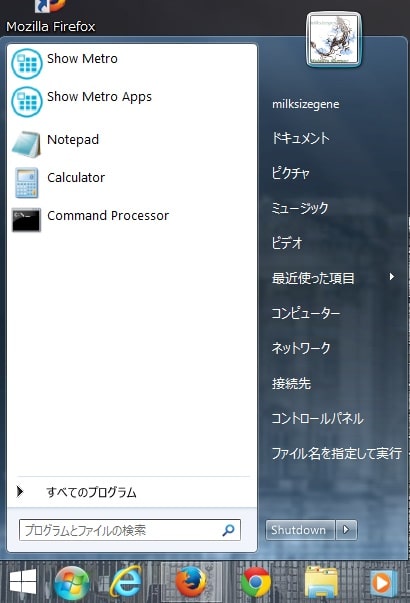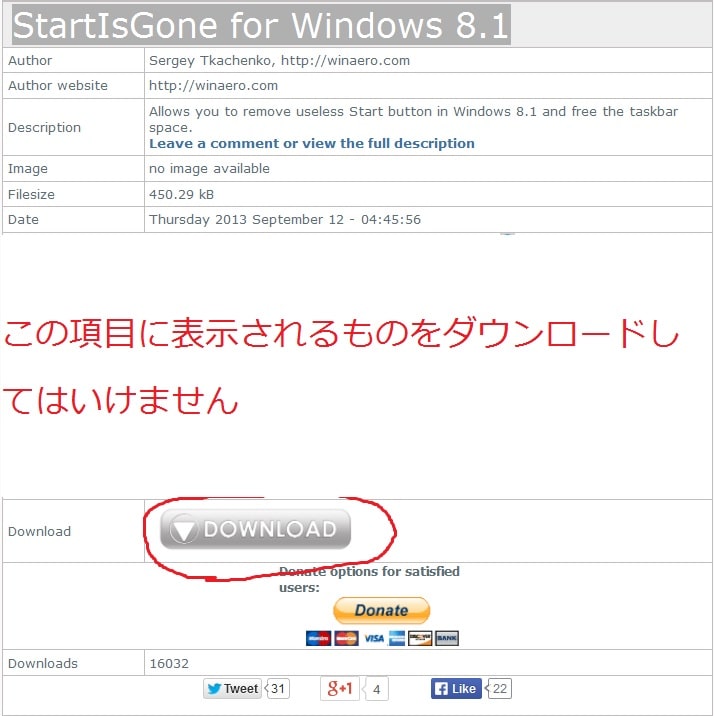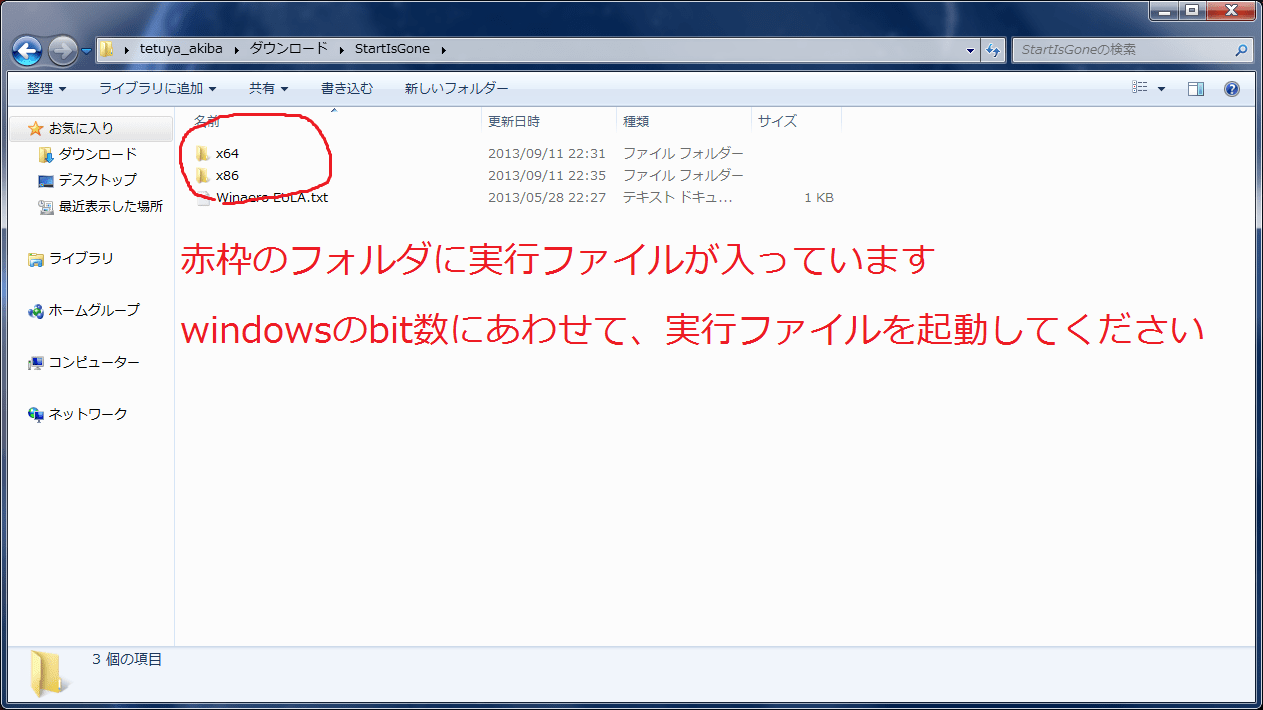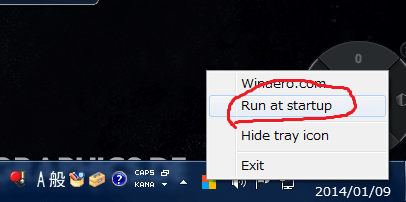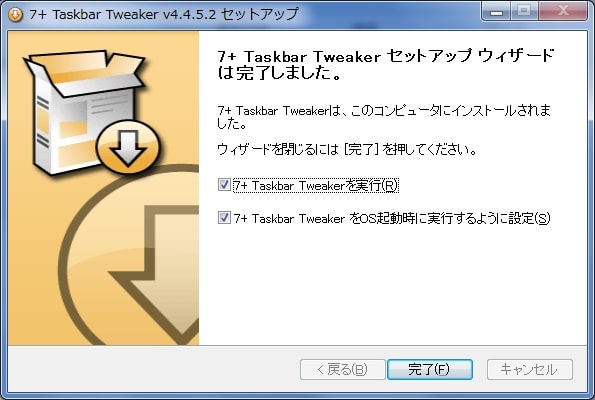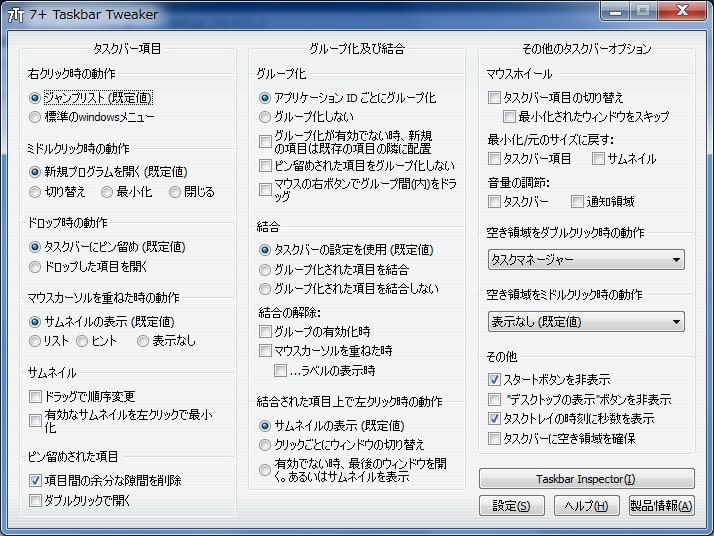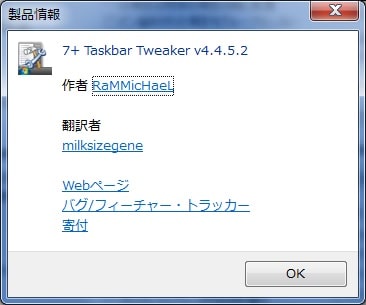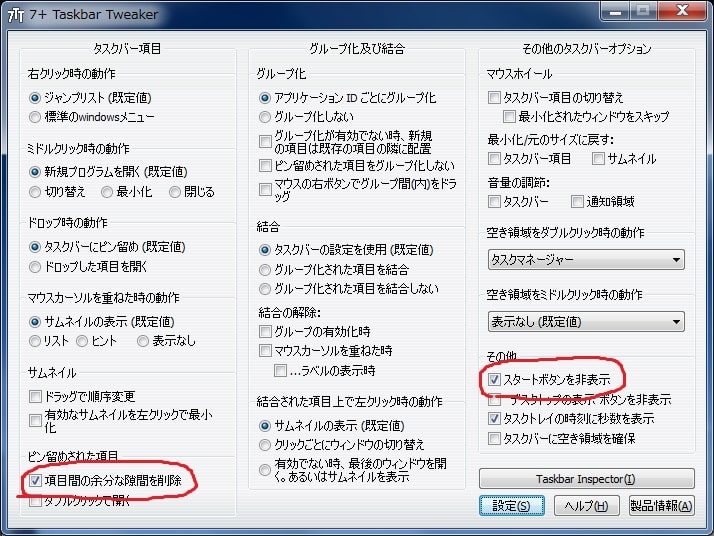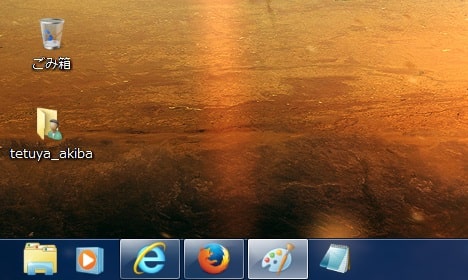皆様、こんにちは。
新年が明けて早10日、もうすでに冬休みも終わり学校も始まっているのではないでしょうか?
それでは今回の投稿にまいりましょう。
【スポンサーリンク】
はじめに
さて本日でいよいよwindows XPのサポート終了まで3ヶ月となりました。
当ブログのアクセス解析を見ましても、XPをお使いの方は以前として多く見受けられます。
確かにwindows XPから、いきなりwindows8に移行されますと操作感等、とまどう部分も多いのかもしれませんね。
ましてやwindows8.1はOS自体のセキュリティ対策強化等の理由で、windowsの財産ともいうべきソフトウェアの互換性の面でかなりネックとなっているということもありますので。
とはいえ、いつまでもwindows XPを使い続けるという選択肢にはリスクが伴いますから、windows8に抵抗がある方はwindows7を搭載したPCの購入を検討してもいいでしょう。
さて話が少々脇に逸れてしまいましたが、本日の投稿は題名にあるようにWindows8.1のスタートボタンを非表示にする方法についてのまとめ記事となります。
以前の投稿でも記載したように、windows8.1にてデスクトップ画面に表示されるスタートボタンは、従来のwindowsのスタートボタンとは大きく異なるものでした。
上記のスタートボタンですね。もうすでにwindows8.1をお使いの方の中には、フリーソフト等を利用して従来のwindowsにおけるスタートメニューを作成しておられる方もいらっしゃるのではないでしょうか。
そこで逆を言いますとフリーソフト等を利用したwindowsのスタートメニューを再現しますと、windows8.1のスタートボタンは邪魔ではないでしょうか?
例えばClassic Shellのように、windows8.1のスタートボタンを置き換えることができれば問題はないですが、Vistartや秀丸スタートメニューを利用した場合はデスクトップにスタートボタンが2つ表示されることになってしまいます。
このような感じですね。正直とても違和感を感じるタスクバーの配置です。
そこで今回はwindows8.1のスタートボタンを非表示にすることが出来るフリーソフトを2つご紹介していきたいと思います。
【スポンサーリンク】
StartIsGoneを用いたスタートボタンの非表示方法
まずStartIsGoneを利用したスタートボタンの非表示方法です。このツールに関しては、当ブログでも何度か記載させて頂いたことがありますのでご存知の方もおられるでしょう。
StartIsGoneは一切の操作が不要で実行すればスタートボタンを非表示に出来るというツールです。
ではダウンロード先です。
赤枠の部分からダウンロードをしてください。ダウンロード後はダウンロードしたファイルを解凍します。
解凍後はお使いのwindowsにあわせて実行ファイルを起動すればスタートボタンを非表示に出来ます。
なおwindowsの起動時に自動実行するように設定するためには、タスクトレイのStartIsGoneのアイコンを右クリックし、Run at startupをクリックします。
以上がStartIsGoneによるスタートボタンの非表示方法でした。
7+ Taskbar Tweakerを用いたスタートボタンの非表示方法
では次に7+ Taskbar Tweakerを用いたスタートボタンの非表示方法です。
StartIsGoneがスタートボタンを非表示するのみの用途であるのと比較して、このツールはスタートボタンの非表示に加えてwindows7/8のタスクバーをカスタマイズすることが出来るというツールです。
使い方も簡単で同じ常駐型ツールとしては、StartIsGoneよりも有益なツールといえるでしょう。
ちなみにこのツールの作者さんは先日に投稿させていただいたUncheckyの作者さんでもあるRaMMicHaeLさんです。
ではまずダウンロード先です。
リンク先のオールフリーソフトさんをご覧になり、ダウンロード先と使い方をご参照ください。
なおこのツールに関しましても、Uncheckyと同様に作者さんに日本語リソースファイルを送付したところ、日本語ファイルをコンパイルしたテストバージョンを送ってくださいました。
そのためこの記事では日本語対応版にてご説明していきたいと思います。
ではダウンロードが完了しましたら、セットアップファイルを起動してください。
このツールのインストールは至って簡単です。またインストール時に、インストール版及びポータブル版を選択することも出来ます。
これでインストールは完了です。次にメイン画面を見ていきます。
以上が7+ Taskbar Tweakerのメイン画面です。では実際にスタートボタンを非表示にします。
赤枠の項目にチェックを入れます。そうしますと…、
このようにスタートボタンが非表示になり、ピン留めされている項目間の幅が狭くなりました。
以上が7+ Taskbar Tweakerを用いたスタートボタンの非表示方法でした。
このツールはスタートボタンの非表示以外にも、タスクバー項目に関するマウスの各動作を細かく設定することも可能です。
なお上記の画像はあくまでテストバージョンのものですので、現状の7+ Taskbar Tweakerは日本語化されていませんのでご注意ください。
正式な日本語対応版は、7+ Taskbar Tweakerの次期バージョンとなります。
7+ Taskbar Tweakerの日本語対応については、日本語対応版が公開された折に使い方も含めた詳細投稿を予定しておりますのでお待ちください。
あとがき
さて今回の投稿は以上となります。
今回の投稿で記載する記事以外の「Windows 8.1」の使い方に関連する記事に興味がある方は、ぜひ一度以下の「Windows 8.1」の使い方に関連する記事のまとめを参照してください。
<「Windows 8.1」の使い方に関連する記事のまとめ>
1、URL
それでは以上です。