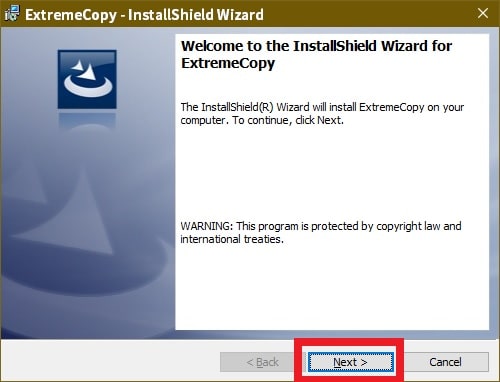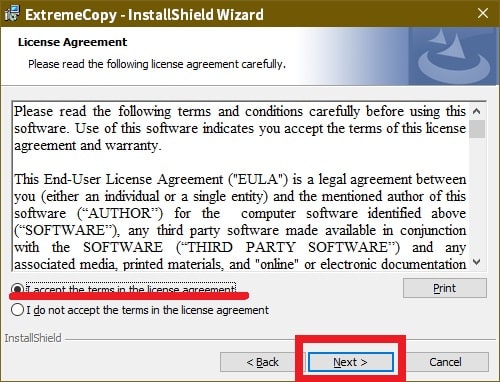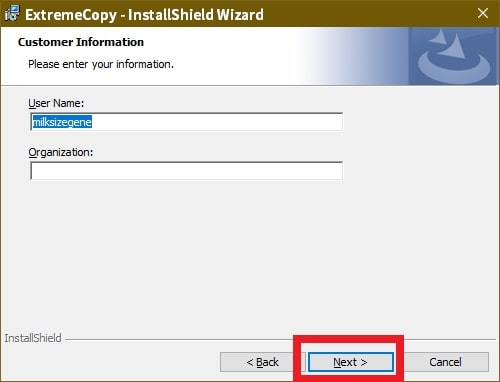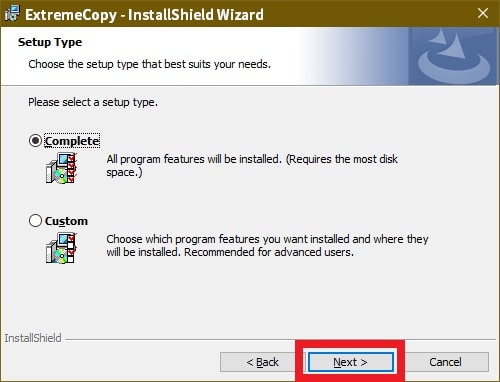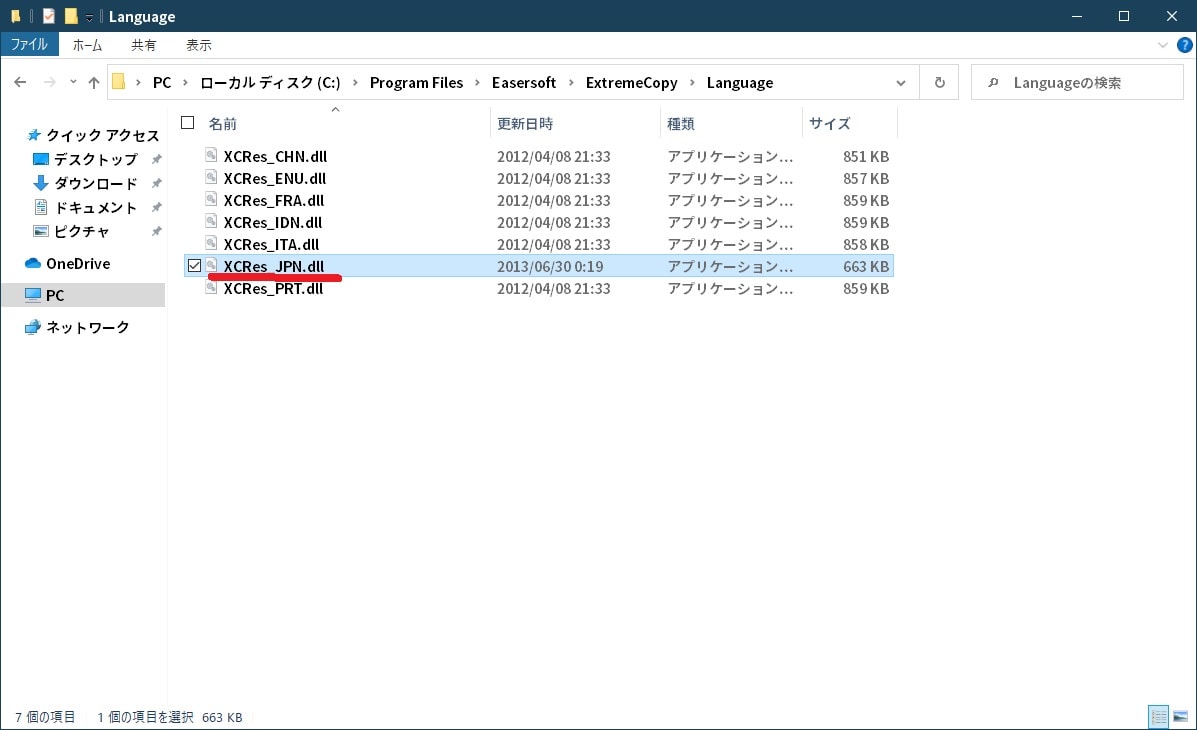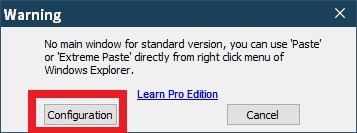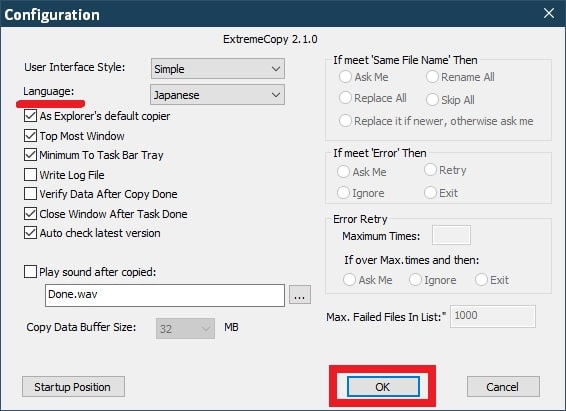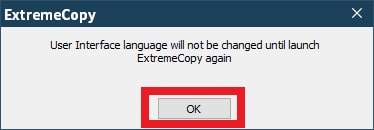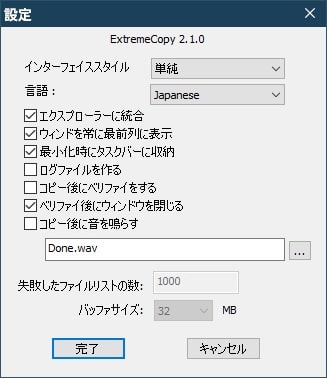皆様、こんばんは。
今回の投稿は、お使いのパソコン上のファイルやフォルダのコピーを高速化する「ExtremeCopy」というアプリの日本語化に関する投稿となります。
それでは今回の投稿にまいりましょう。
【スポンサーリンク】
はじめに
さて改めまして今回の投稿は、お使いのパソコン上のファイルやフォルダのコピーを高速化する「ExtremeCopy」というアプリの日本語化に関する投稿になります。
「ExtremeCopy」というアプリについては、無料版のStandard Editionと有料版のPro Editionというバージョンが存在しており、Windows OS標準のコピー機能よりも、高速にファイルやフォルダのコピーを行うことができるアプリです。
そして「ExtremeCopy」というアプリでは、なぜ高速にファイルやフォルダのコピーを実行できるのかというと、ファイルやフォルダのコピーを行う際に、パソコン上のメモリ領域に一時キャッシュを作成して実行することが挙げられます。
そこで今回の投稿では、「ExtremeCopy」というアプリをインストールして日本語化する方法という投稿テーマについて記事を記載してまいりたいと思います。
それでは本題に入りましょう。
【スポンサーリンク】
「ExtremeCopy」を導入する手順
【ダウンロードリンク】
それでは初めに「ExtremeCopy」を導入する手順について記載いたします。
まずは「ExtremeCopy」のセットアップファイルと日本語化ファイルをダウンロードする手順について記載します。
そこで以下のセットアップファイルと日本語化ファイルのダウンロードリンクを参照してください。
<ダウンロードリンク>
1、セットアップファイル
2、日本語化ファイル
次に上記のダウンロードリンクにアクセスしてから、お使いのWindows OSのビット数に合致するセットアップファイルと日本語化ファイルを任意の場所に保存します。
「ExtremeCopy」のセットアップファイルと日本語化ファイルをダウンロードする手順に関する記載は以上です。
【インストール】
それでは次に「ExtremeCopy」をインストールする手順について記載いたします。
まずは前項でダウンロードしたセットアップファイルを実行してください。
次に「ExtremeCopy」のセットアップ画面を進めます。
次に「ExtremeCopy」の使用許諾契約書に同意してください。
次に「ExtremeCopy」を使用するユーザー情報を入力する画面が表示されますが、特に何も入力せずにセットアップ画面を進めます。
次に「ExtremeCopy」をインストールする際の「Complete(完全)」または「Custom」というどちらかのセットアップ種類を選択してください。
次にInstallという項目をクリックすることにより、「ExtremeCopy」のインストールを開始します。
次にFinishという項目をクリックすることにより、「ExtremeCopy」のセットアップ画面を閉じてください。
「ExtremeCopy」をインストールする手順に関する記載は以上です。
【日本語化】
それでは次に「ExtremeCopy」を日本語化する手順について記載いたします。
まずは先にダウンロードした日本語化ファイルを解凍してください。
次に解凍した日本語化ファイルに表示されている「XcRes_JPN.dll」というファイルについて、以下の「ExtremeCopy」のインストールフォルダにコピーします。
<インストールフォルダ>
C:\Program Files\Easersoft\ExtremeCopy\Language次に「ExtremeCopy」を実行してから、警告画面に表示されているConfogurationという項目をクリックしてください。
次に「ExtremeCopy」の設定画面に表示されているLanguageという欄でJapaneseという項目を選択します。
次に「ExtremeCopy」を再起動してください。
以上で「ExtremeCopy」を日本語化できます。
「ExtremeCopy」を導入する手順に関する記載は以上です。
あとがき
さて今回の投稿は以上となります。
今回の投稿で記載する記事以外の当ブログで公開するソフトウェアの日本語化ファイルに関連する記事に興味がある方は、ぜひ一度以下の当ブログで公開するソフトウェアの日本語化ファイルに関連する記事のまとめを参照してください。
<当ブログで公開するソフトウェアの日本語化ファイルに関連する記事のまとめ>
1、URL
・当ブログで公開するソフトウェアの日本語化ファイルに関連する記事のまとめ
それでは以上です。