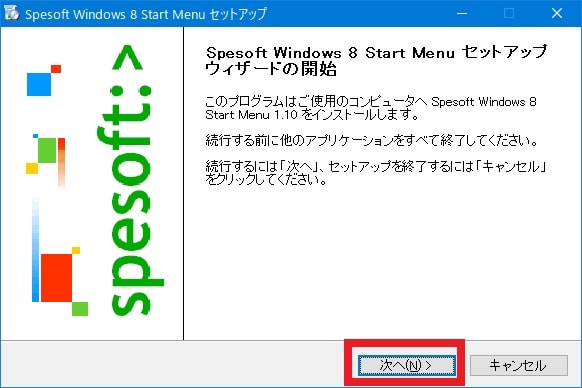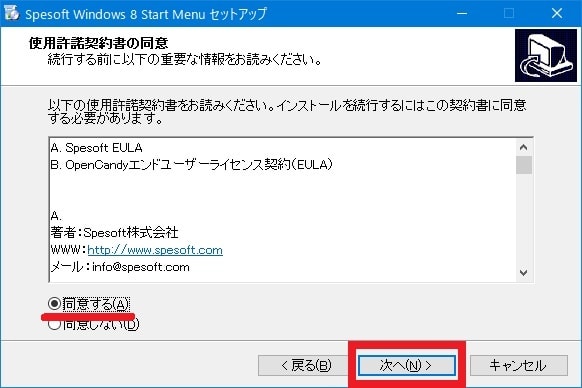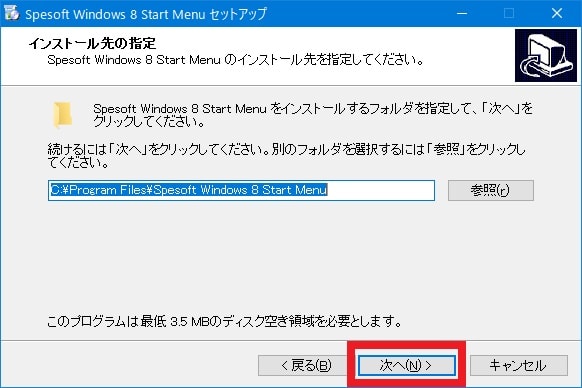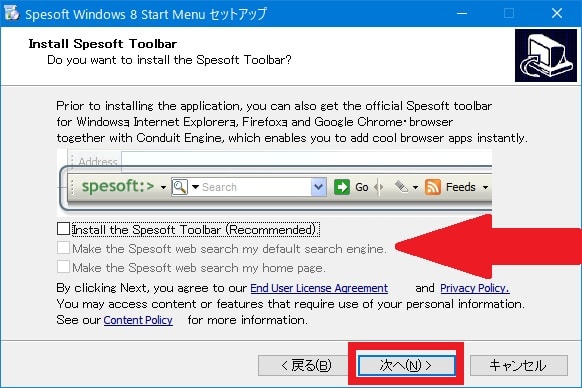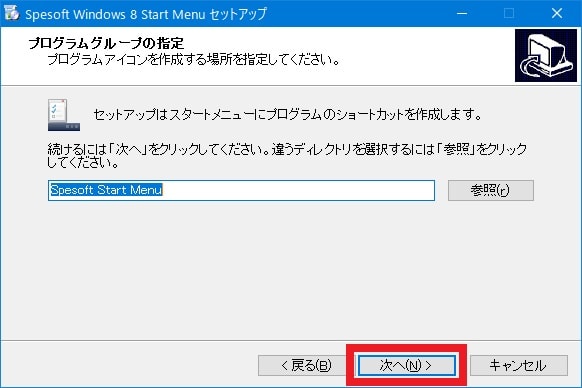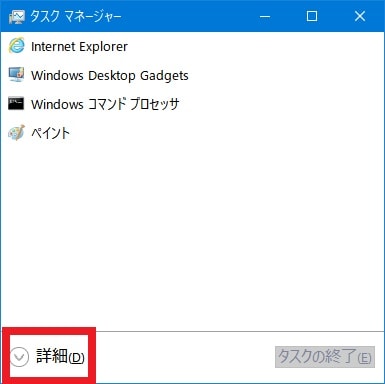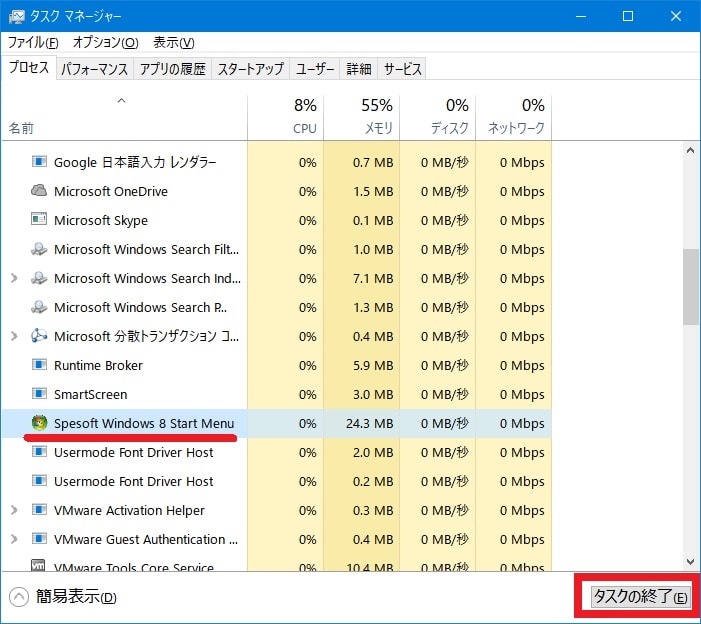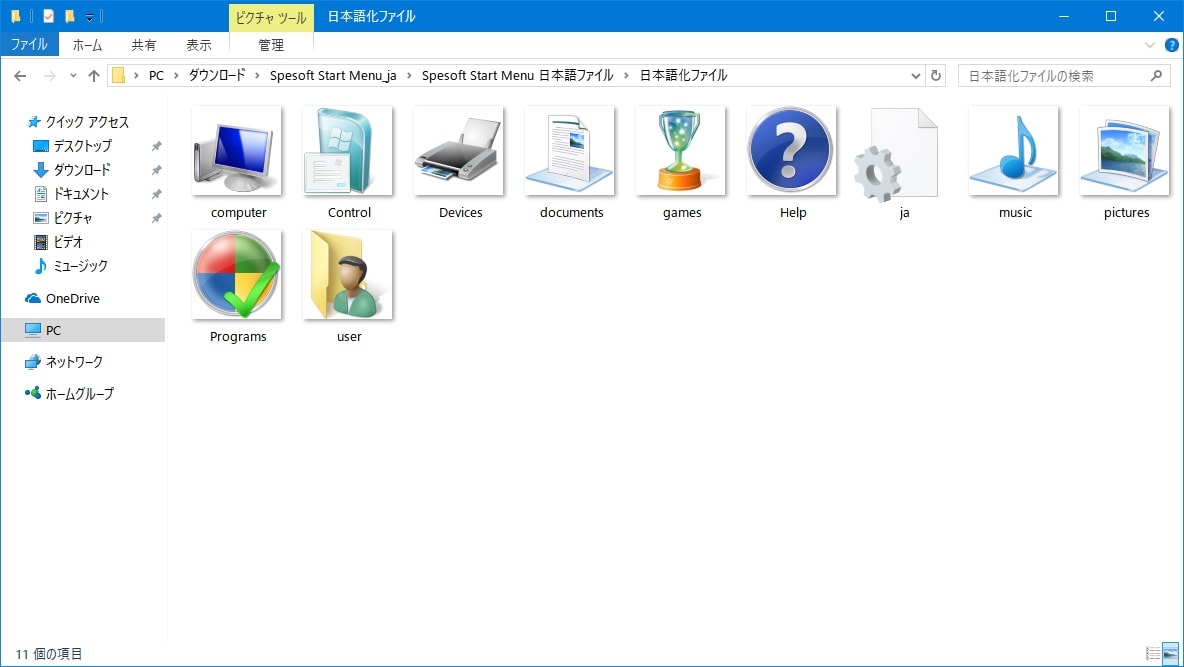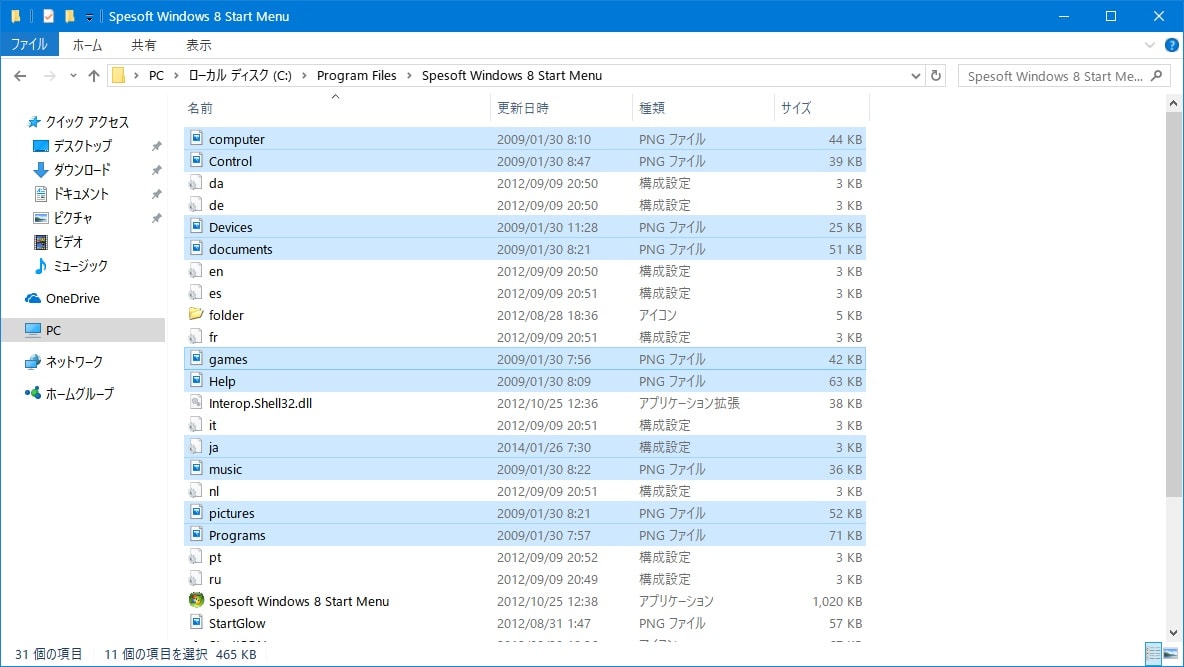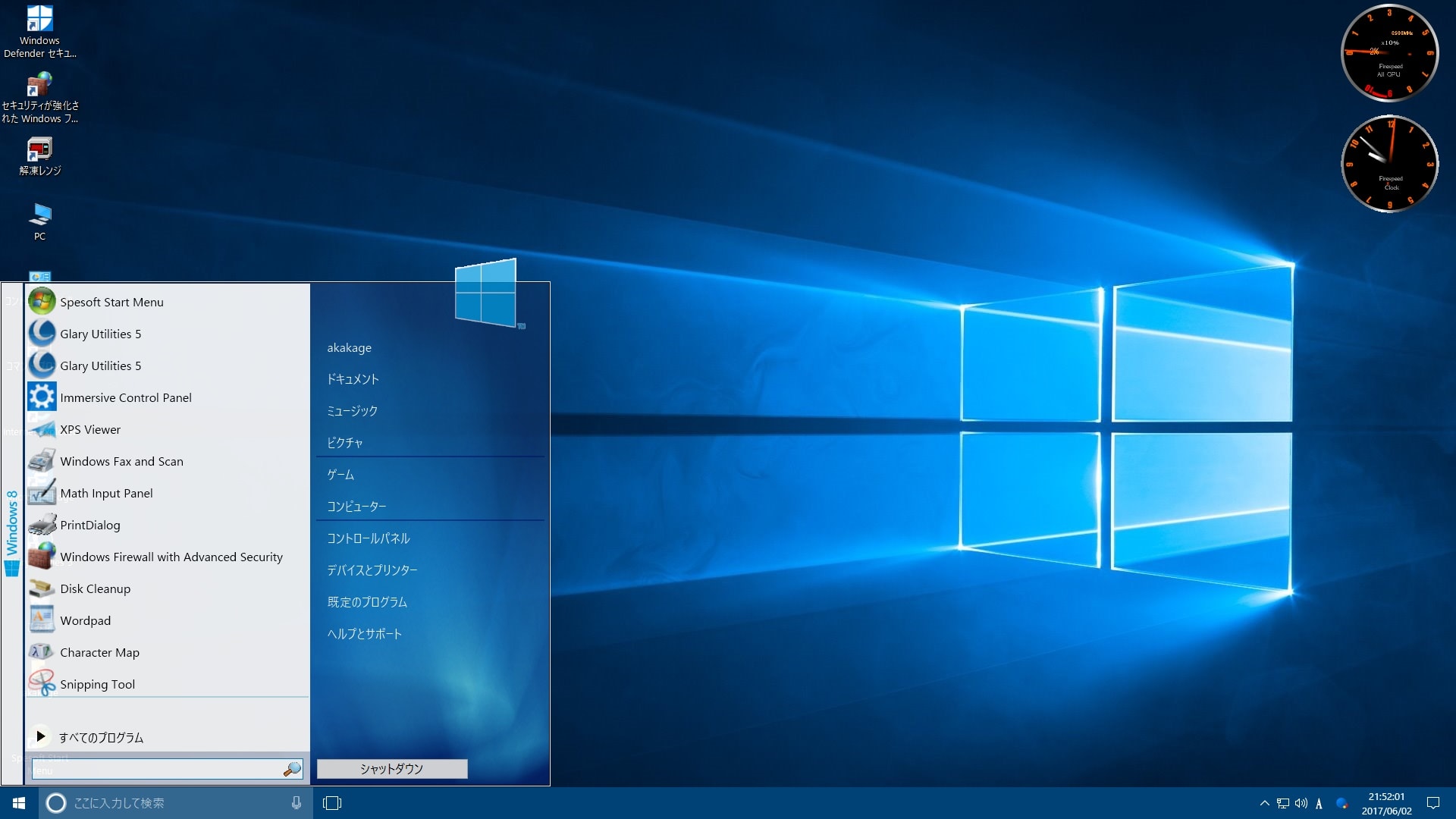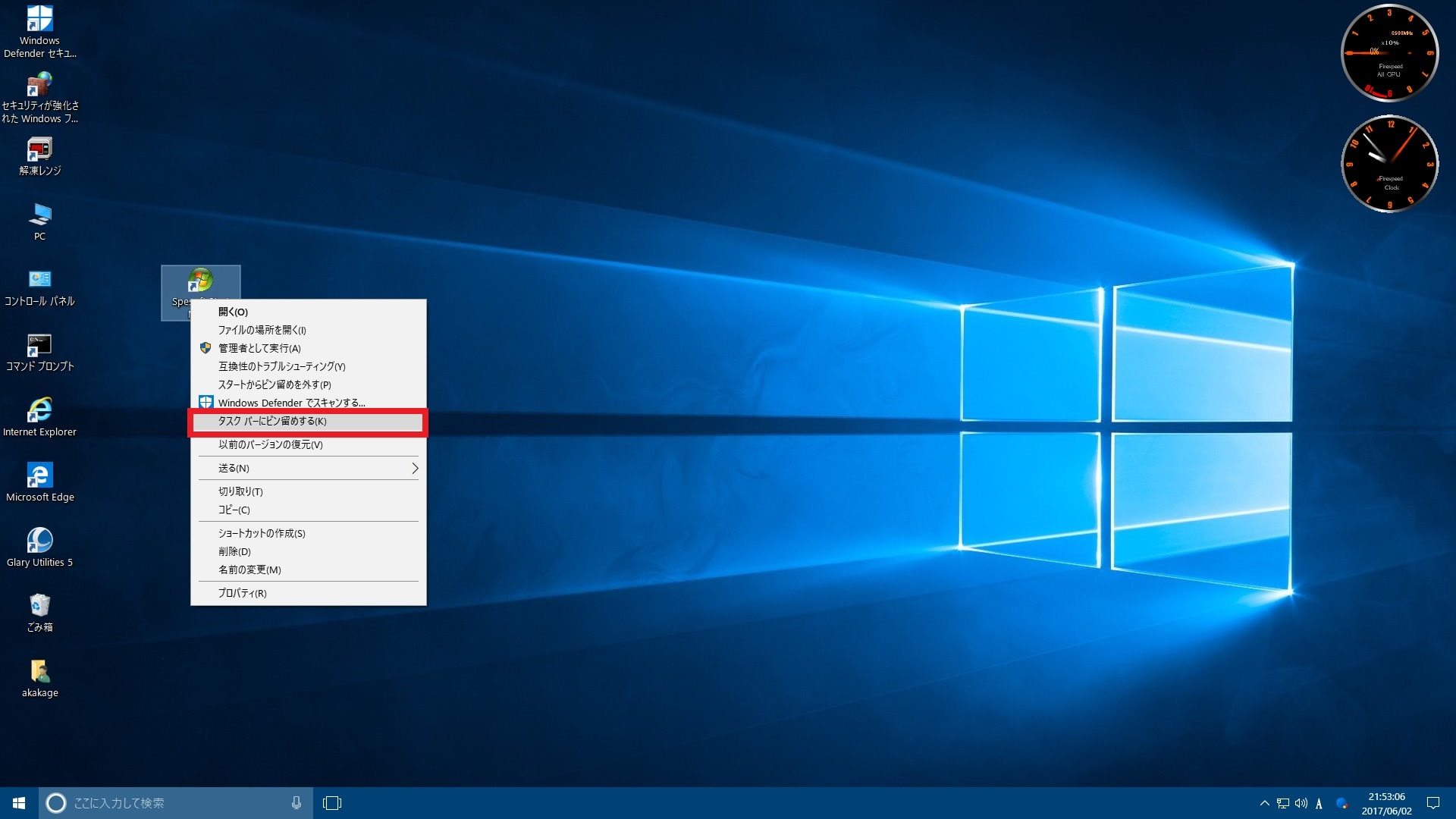皆様、おはようございます。
今回の投稿は、「Windows 8」に「Windows 7」風のスタートメニューを作成することができる「Spesoft Windows 8 Start Menu」というフリーソフトの日本語化に関する投稿となります。
それでは今回の投稿にまいりましょう。
【スポンサーリンク】
はじめに
【目次】
さて改めまして今回の投稿は、「Windows 8」に「Windows 7」風のスタートメニューを作成することができる「Spesoft Windows 8 Start Menu」というフリーソフトに関する投稿になります。
「Windows 7」の後継として2012年に「Windows 8」が公開されてから、早くも10年という月日が経過いたしました。
そして2022年の現在においては、「Windows 10」または「Windows 11」の登場により、「Windows 8」自体がすでに過去の「Windows OS」に位置付けられています。
確かに歴代の「Windows OS」の中での「Windows 8」の評判というのは、決して良いとは言えませんが、「Windows 7」までのデスクトップパソコンに最適化されていた「Windows OS」からの脱却を目指したことは評価されるべきと個人的に考えます。
そして今回の投稿テーマである「Spesoft Windows 8 Start Menu」というフリーソフトについては、「Windows 8」に「Windows 7」風のスタートメニューを作成することができるソフトウェアです。
そこで今回の投稿では、「Spesoft Windows 8 Start Menu」の日本語化ファイルを公開しながら、「Spesoft Windows 8 Start Menu」のインストールと日本語化という投稿テーマについて、再投稿という形式で記事を記載してまいりたいと思います。
なお今回の投稿で記載する「Spesoft Windows 8 Start Menu」の画像に関しては、当ブログ管理人が使用する「Windows 10」のシステム環境で取得した画像を記載していますが、「Windows 10」のシステム環境に「Spesoft Windows 8 Start Menu」をインストールした場合に、「Windows 10」のタスクバーの挙動に不具合が発生することを確認しています。
そのため「Windows 10」のシステム環境で「Spesoft Windows 8 Start Menu」を使用することは控えるようにしてください。
それでは本題に入りましょう。
【スポンサーリンク】
「Spesoft Windows 8 Start Menu」を導入する手順
【ダウンロードリンク】
それでは初めに「Spesoft Windows 8 Start Menu」を導入する手順について記載いたします。
まずは「Spesoft Windows 8 Start Menu」の日本語化ファイルをダウンロードする手順について記載します。
そこで以下の「Spesoft Windows 8 Start Menu」のセットアップファイル及び日本語化ファイルのダウンロードリンクを参照してください。
<ダウンロードリンク>
1、セットアップファイル
・「Spesoft Windows 8 Start Menu」のセットアップファイル
2、日本語化ファイル
・「Spesoft Windows 8 Start Menu」の日本語化ファイル
(最終更新:2022/2/5)
次に上記のダウンロードリンクにアクセスしてから、「Spesoft Windows 8 Start Menu」のセットアップファイル及び日本語化ファイルについて、任意の場所に保存します。
「Spesoft Windows 8 Start Menu」のセットアップファイル及び日本語化ファイルをダウンロードする手順に関する記載は以上です。
【インストール】
それでは次に「Spesoft Windows 8 Start Menu」をインストールする手順について記載いたします。
まずは前項でダウンロードした「Spesoft Windows 8 Start Menu」のセットアップファイルを実行してください。
次に「Spesoft Windows 8 Start Menu」のセットアップ画面が表示されてから、OKという項目をクリックします。
次に次へという項目をクリックしてください。
次にライセンス条項の画面で同意するという項目にチェックを入れてから、次へという項目をクリックします。
次にインストールフォルダを確認してから、次へという項目をクリックしてください。
次に「Spesoft Windows 8 Start Menu」のツールバーをインストールする画面が表示されます。
そこで以下の「Spesoft Windows 8 Start Menu」のツールバーに関する設定項目のチェックを外してから、次へという項目をクリックしてください。
<設定項目>
Install the Spesoft Toolbar (Recommended)次に次へという項目をクリックします。
次にインストールという項目をクリックしてから、「Spesoft Windows 8 Start Menu」のインストールを開始してください。
次に完了という項目をクリックしてから、セットアップ画面を終了します。
以上で「Spesoft Windows 8 Start Menu」をインストールすることができました。
「Spesoft Windows 8 Start Menu」をインストールする手順に関する記載は以上です。
【日本語化】
それでは次に「Spesoft Windows 8 Start Menu」を日本語化する手順について記載いたします。
まずは先にダウンロードした「Spesoft Windows 8 Start Menu」の日本語化ファイルを解凍してください。
次にお使いのキーボード上の[Ctrl]及び[Shift]というキーを同時に押しつつ「Esc」というキーを押してから、タスクマネージャーという画面を表示します。
次にタスクマネージャー画面の詳細という項目をクリックしてください。
次に以下の「Spesoft Windows 8 Start Menu」のプロセス項目をクリックしてから、タスクの終了という項目をクリックします。
<プロセス項目>
Spesoft Windows 8 Start Menu次に先に解凍した日本語化ファイルにある日本語化ファイルというフォルダをクリックしてください。
次に日本語化ファイルというフォルダにある全てのファイルをコピーします。
次にコピーした日本語化ファイルというフォルダにある全てのファイルについて、以下の「Spesoft Windows 8 Start Menu」のインストールフォルダに貼り付けてください。
<インストールフォルダ>
1、「Windows OS 32bit」
C:\Program Files\Spesoft Windows 8 Start Menu2、「Windows OS 64bit」
C:\Program Files (x86)\Spesoft Windows 8 Start Menu次にお使いの「Spesoft Windows 8 Start Menu」を実行します。
以上で「Spesoft Windows 8 Start Menu」を日本語化することができました。
「Spesoft Windows 8 Start Menu」を導入する手順に関する記載は以上です。
「Spesoft Windows 8 Start Menu」の使い方
それでは次に「Spesoft Windows 8 Start Menu」の使い方について記載いたします。
「Spesoft Windows 8 Start Menu」の使い方については、特に難しい操作などが一切ありません。
ただし「Windows 8.1」に「Spesoft Windows 8 Start Menu」をインストールする場合は、「Windows 8.1」のスタートボタンを非表示することができないために、「Spesoft Windows 8 Start Menu」のスタートボタンを「Windows 8.1」のタスクバーにピン留めしておくことをお勧めいたします。
そこでまずは、お使いの「Windows 8.1」のデスクトップ画面を参照してください。
次に「Spesoft Windows 8 Start Menu」のデスクトップパソコンを右クリックしてから、タスクバーにピン留めするという項目をクリックします。
次にお使いの「Windows 8.1」で「Spesoft Windows 8 Start Menu」のスタートメニューを表示する場合は、「Windows 8.1」のタスクバーにピン留めした「Spesoft Windows 8 Start Menu」のスタートボタン項目をクリックしてください。
以上で「Spesoft Windows 8 Start Menu」のスタートボタンを「Windows 8.1」のタスクバーにピン留めすることができました。
「Spesoft Windows 8 Start Menu」の使い方に関する記載は以上です。
あとがき
さて今回の投稿は以上となります。
今回の投稿で記載する記事以外の当ブログで公開するソフトウェアの日本語化ファイルに関連する記事に興味がある方は、ぜひ一度以下の当ブログで公開するソフトウェアの日本語化ファイルに関連する記事のまとめを参照してください。
<当ブログで公開するソフトウェアの日本語化ファイルに関連する記事のまとめ>
1、URL
・当ブログで公開するソフトウェアの日本語化ファイルに関連する記事のまとめ
それでは以上です。