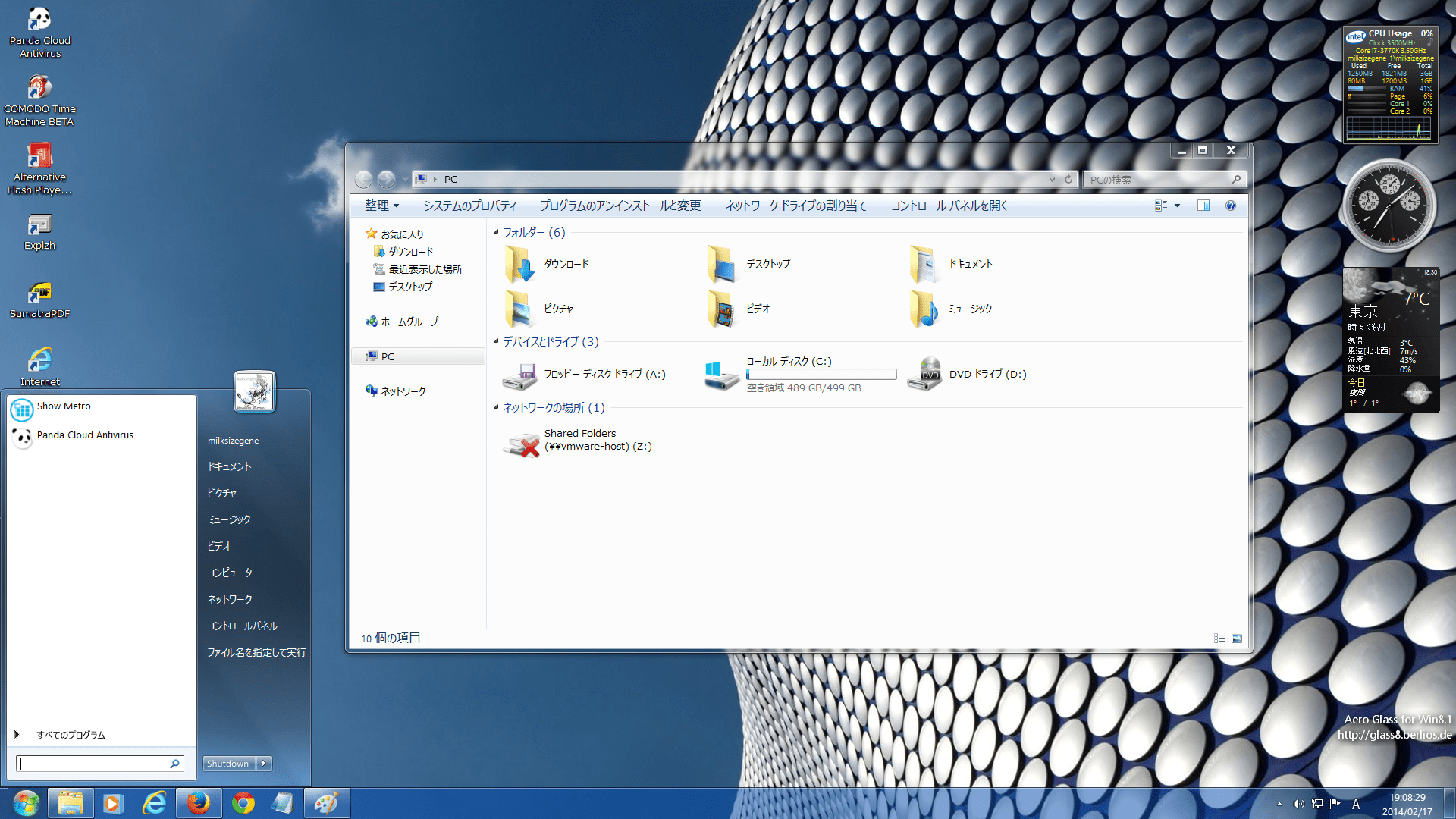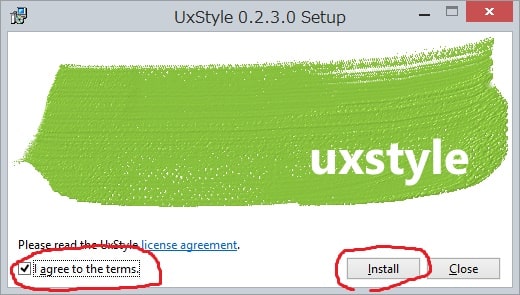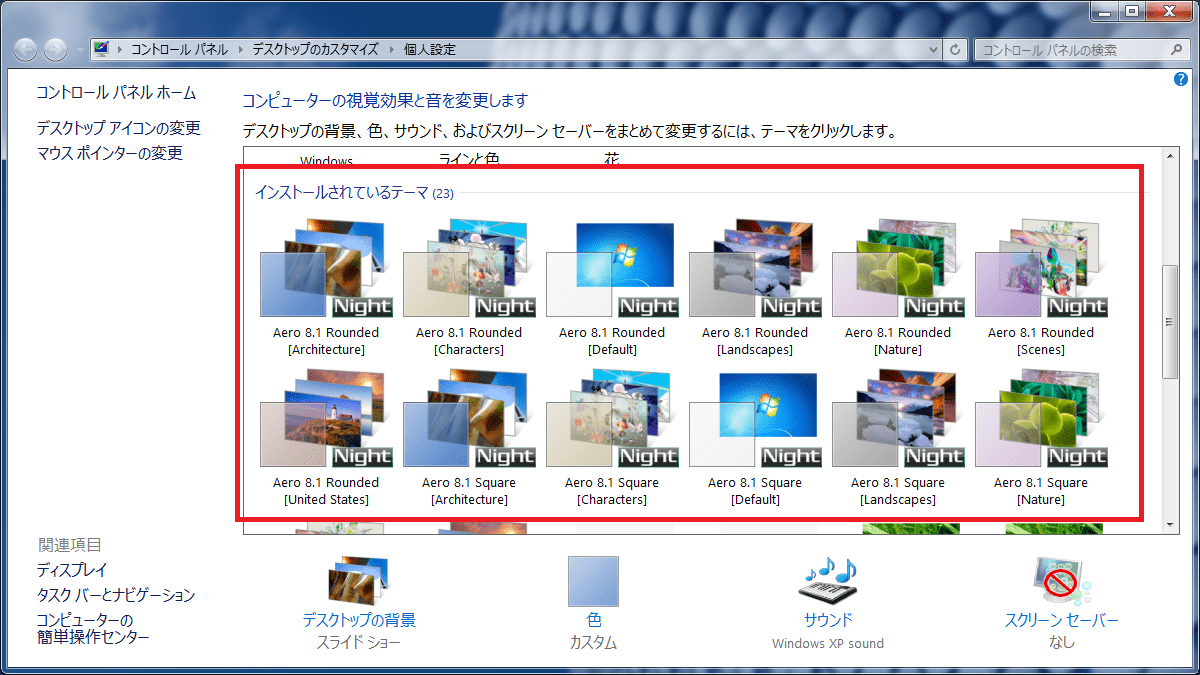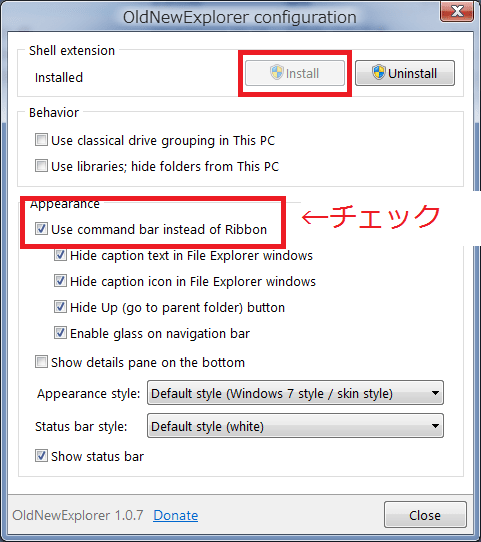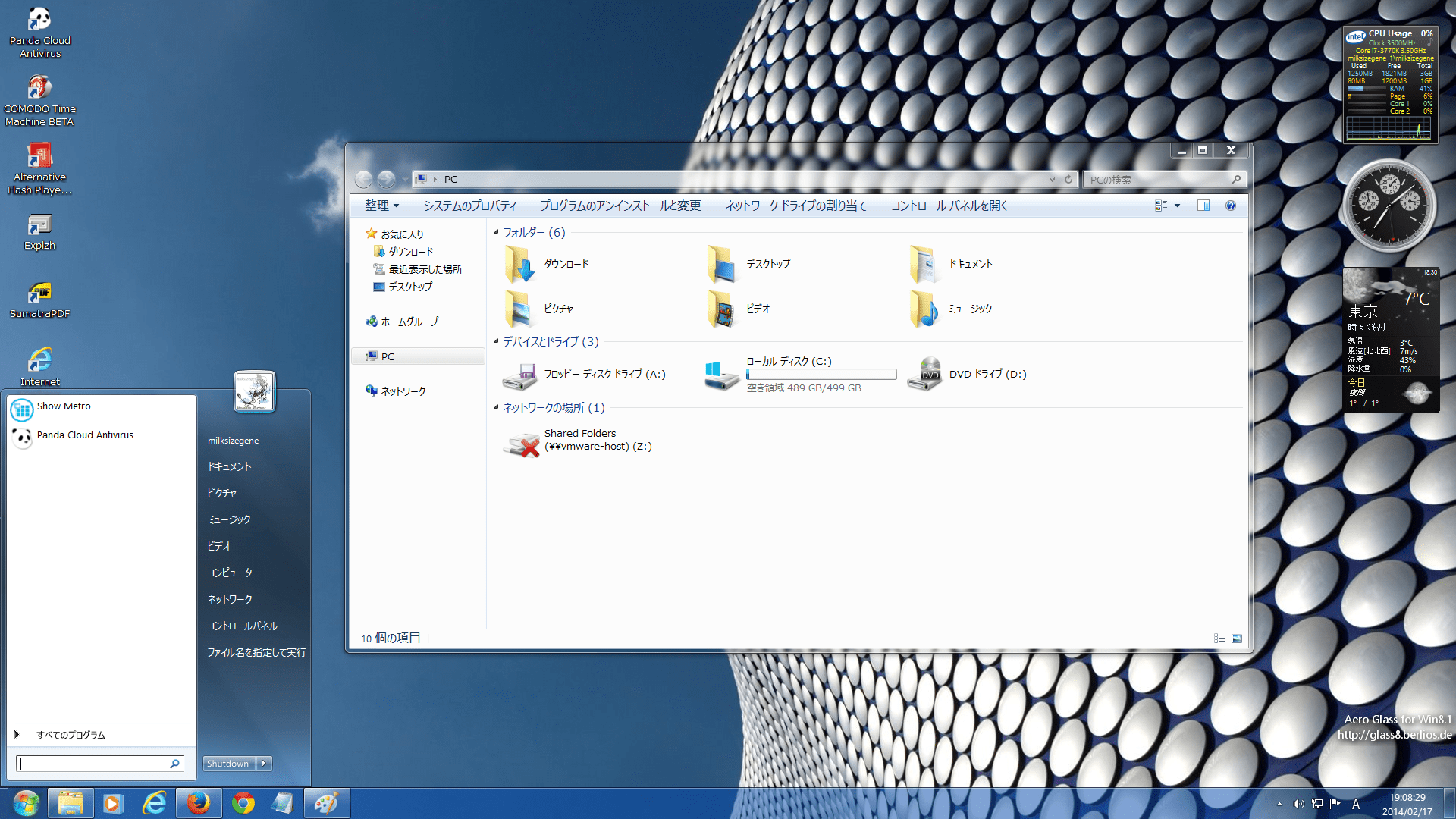皆様、こんばんは。
暖かな月曜日、いかがお過ごしでしょうか?
さてそれでは今回の投稿にまいりましょう。
【スポンサーリンク】
はじめに
【目次】
>【Classic shell及びVisual Style】を用いてwindows8.1をwindows クラシックスタイル風にカスタマイズしてみよう!
>【Classic shell及びVisual Style】を用いてwindows8.1をwindows XP風にカスタマイズしてみよう!
当ブログでは過去2回にわたり、Visual styleを用いたwindows8.1のカスタマイズ記事を投稿してまいりました。
今回の投稿は上記投稿の第3弾として、Visual styleを用いてwindows8.1をwindows 7風にカスタマイズする方法を記載してまいりたいと思います。
【スポンサーリンク】
Visual styleを用いてwindows8.1をwindows 7風にカスタマイズする方法
まずは以下をご覧ください。
いかがでしょうか?個人的にはwindows8.1をかなりwindows 7風にカスタマイズすることができたのではないかという感想です。
今回のカスタマイズにおいても、使用したソフトは全て無料版であり、一切のお金はかかっていません。
では今回使用したフリーソフトについて、各項目別にまとめてみましょう。
〖Visual style〗
・Aero8.1
〖Aero Glass〗
・Aero Glass for windows8.1
〖スタートボタン〗
・Vistart
〖ガジェット〗
・8GadgetPack
〖その他〗
・OldNewExplorer
・7+ Taskbar Tweaker
当ブログにおいてもお馴染みのフリーソフトが並んでいますが、OldNewExplorerは、Windows 8.1 のエクスプローラをWindows 7 風に変更してくれるツールとなります。
windows8の登場から約1年半、このようにさまざまなフリーソフトを組み合わせることで、windows8/8.1を従来のwindowsに近づけることができるようになりましたね。
では今回の投稿のテーマである、Visual styleを用いてwindows8.1をwindows 7風にカスタマイズする方法について、実際に導入及び適用方法について記載してまいりましょう。
1、【Visual styleの適用】
【カスタマイズにおける注意点】
なお今回はマイクロソフト非公式のテーマを用いるということで、実際にお試しになる方は自己責任でお願いいたします。
ではまず上記の注意点をご理解いただき、以下のファイルをダウンロードしてください。
それぞれのファイルをダウンロードして解凍してください。
次にまずUxStyleをインストールします。UxStyleのセットアップファイルを起動してください。
これでUxStyleのインストールは完了です。
次にVisual Styleのテーマを適用します。解凍したAero 8.1のフォルダを開いてください。
解凍したAero 8.1のフォルダ内のTheme Filesというフォルダ内にあるファイルを全て以下のシステムフォルダにコピーします。
>C:\Windows\Resources\Themes
コピー後はデスクトップ画面に戻り、デスクトップ画面を右クリックし個人設定を選択してください。
そして表示された個人設定の画面より、Visual Styleを適用してください。
では次にエクスプローラをカスタマイズします。
解凍したOldNewExplorerのフォルダを見てください。
そして解凍したOldNewExplorerのフォルダを以下のフォルダにコピーします。
>C:\Program Files
コピー後はOldNewExplorerのフォルダを開いてください。
赤枠の項目にチェックを入れ、Installをクリックします。
これでVisual styleの適用は完了です。
2、【スタートボタンの追加】
では次にスタートボタンの追加していきます。
スタートボタンに関しては、すでに複数のフリーソフトがありますから、お好みのフリーソフトを使用してください。
以下にwindows 7風のスタートボタンを作成するツールとして、お勧めのフリーソフトをご紹介させていただきます。
>【決定版!】 Classic Shell 導入方法と使い方についてのまとめ
>windows8/8.1にwindows7風のスタートメニュー及びスタートボタンを作成する【ViStart】 日本語化ファイル公開!
3、【Aero Glassの有効化】
では次にAero Glassを有効にしていきます。詳細は以下をご覧ください。
>Windows 8.1のAero機能をカスタマイズしましょう!
4、【ガジェットの追加】
では最後にガジェットを追加していきます。詳細は以下をご覧ください。
>windows8/windows8.1にガジェットを配置する方法についてのまとめ
さて作業については以上です。
ここまでの作業を完了しますと、先の画像のようにwindows8.1をwindows 7にかなり近づけることができていると思います。
ご興味がある方は、挑戦してみてください。
あとがき
さて今回の投稿は以上となります。
今回の投稿で記載する記事以外の「Windows 8.1」の使い方に関連する記事に興味がある方は、ぜひ一度以下の「Windows 8.1」の使い方に関連する記事のまとめを参照してください。
<「Windows 8.1」の使い方に関連する記事のまとめ>
1、URL
それでは以上です。