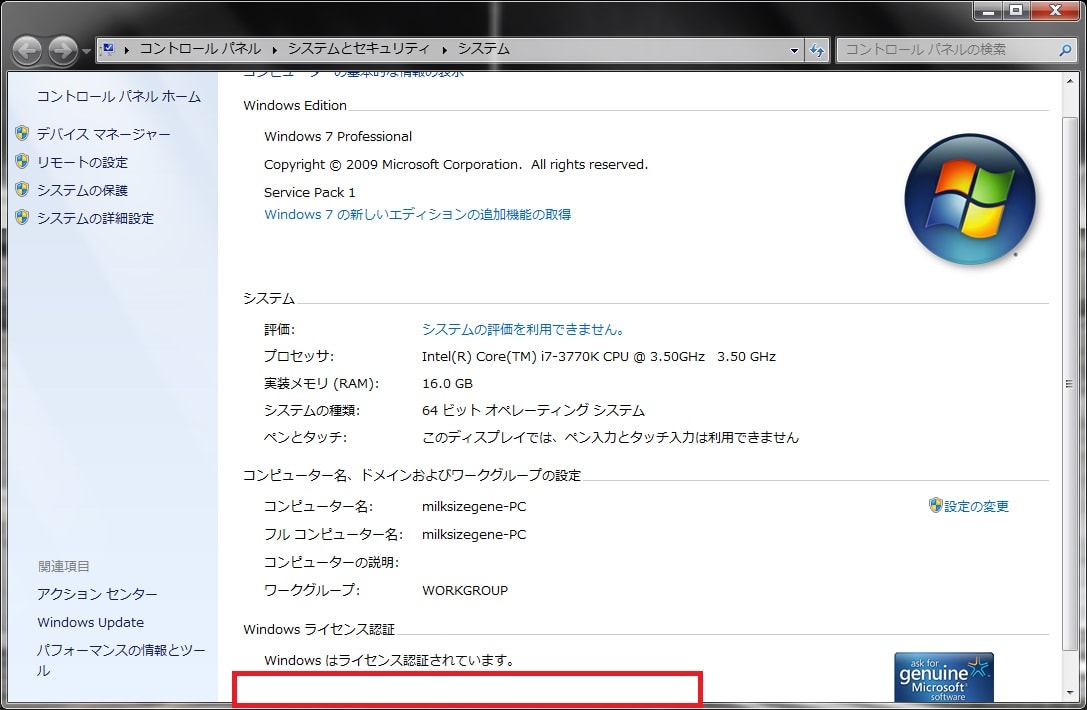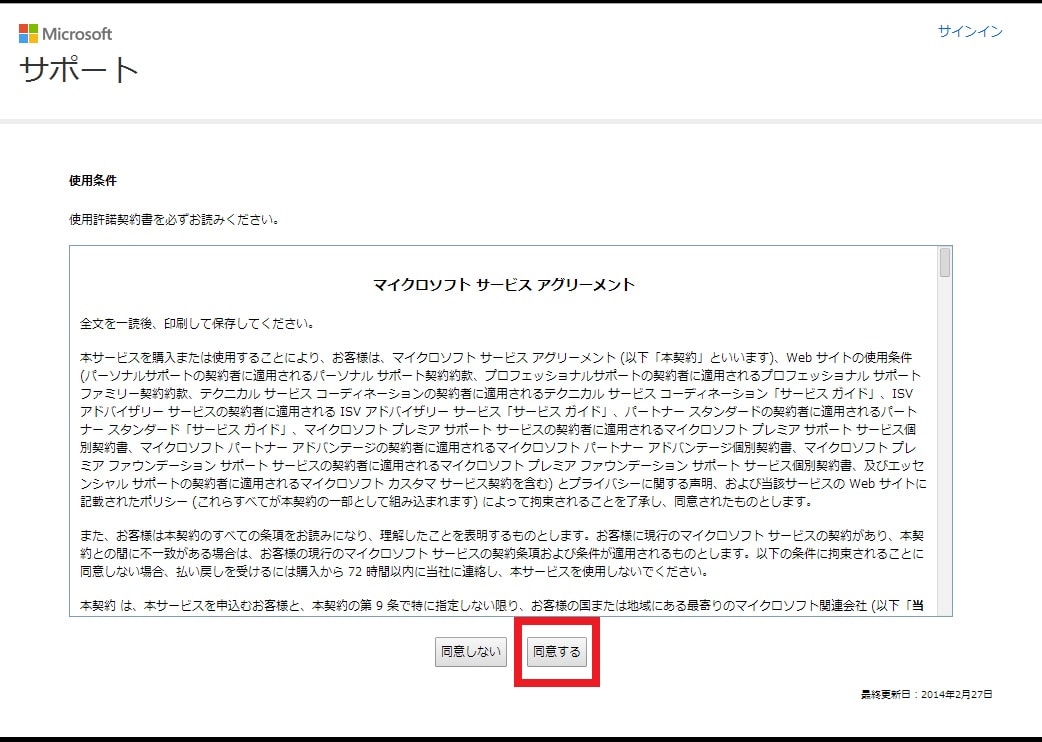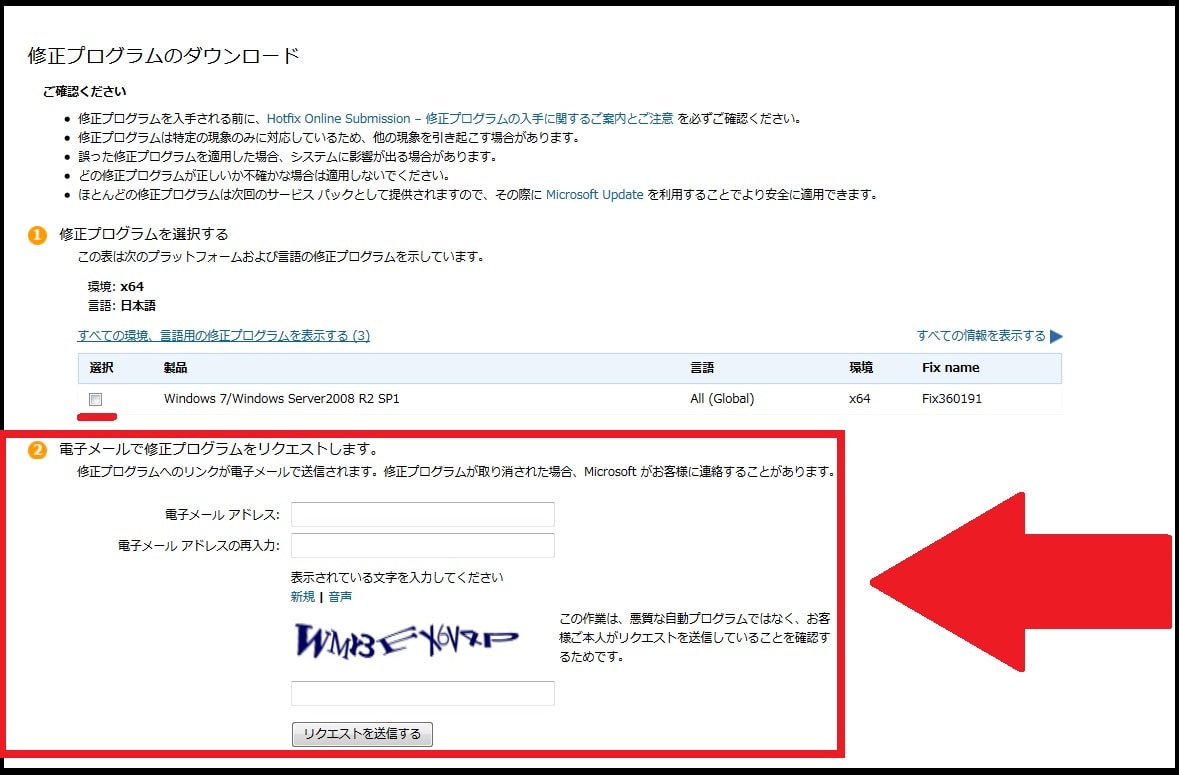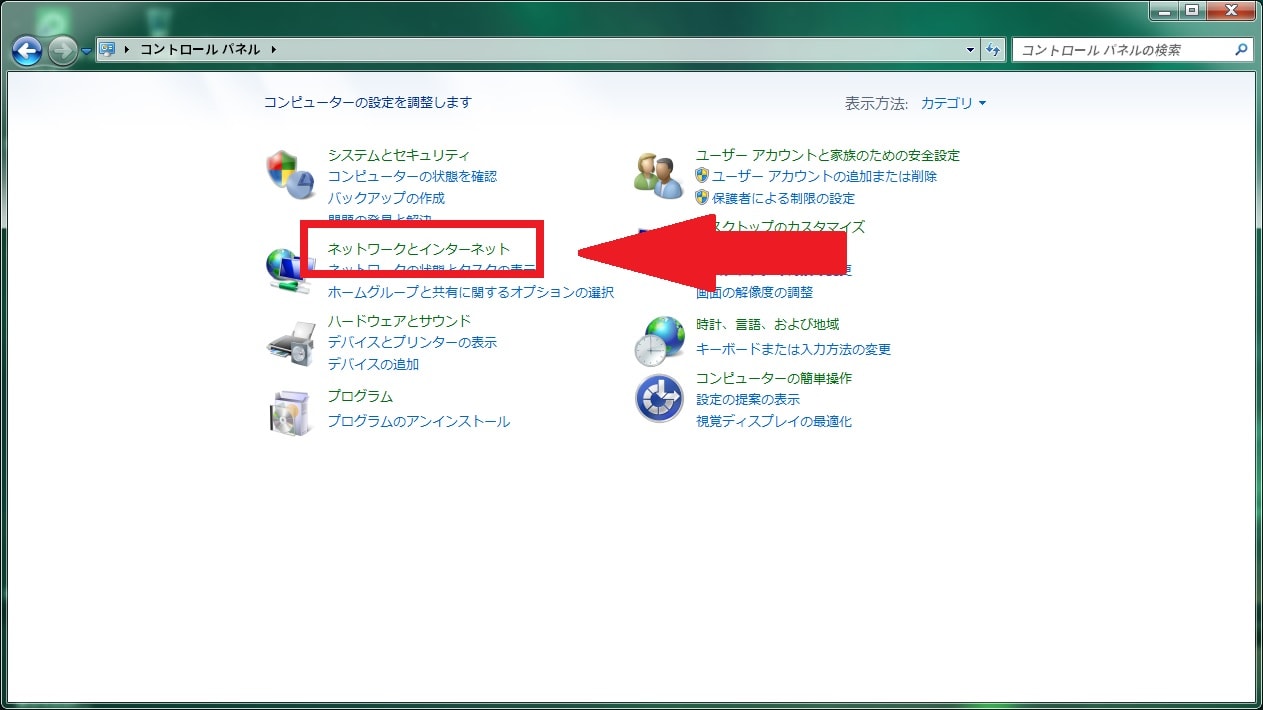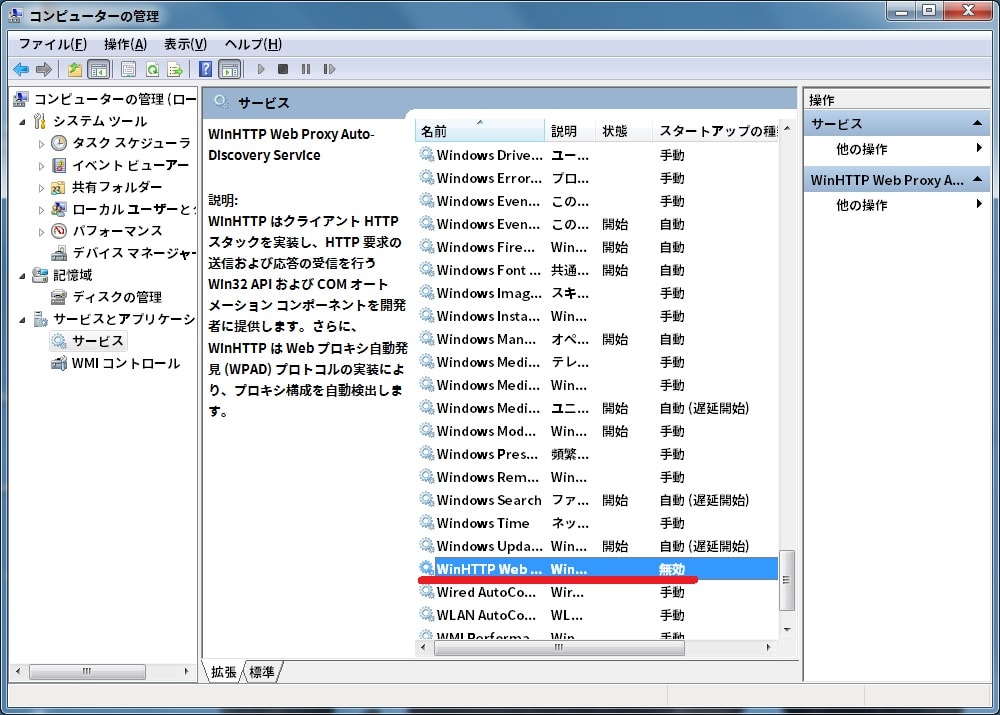皆様、こんばんは。
今回の投稿は、「Windows 7」の「エクスプローラーは動作を停止しました」という警告画面に関する投稿となります。
それでは今回の投稿にまいりましょう。
【スポンサーリンク】
はじめに
【目次】
さて改めまして今回の投稿は、「Windows 7」の「エクスプローラーは動作を停止しました」という警告画面に関する投稿になります。
当記事は、2014年2月に「Windows 7」の「エクスプローラーは動作を停止しました」という警告画面に関する対策という投稿テーマに基づいて、記事を記載いたしました。
まずは以下をご覧ください。
<「エクスプローラーは動作を停止しました」という警告画面>
「Windows 7」を使用するユーザーにおいては、上記の「エクスプローラーは動作を停止しました」という警告画面について、現在でも上記の「エクスプローラーは動作を停止しました」という警告画面に関する解決策を模索されているユーザーが、非常に多くいらっしゃるのではないでしょうか。
そしてまさに上記の「エクスプローラーは動作を停止しました」という警告画面に関しては、「Windows 7」の定番的なシステムエラーといえます。
そこで今回の投稿では、「Windows 7」の「エクスプローラーは動作を停止しました」という警告画面に関する対策について、再投稿という形式で記事を記載してまいりまいりたいと思います。
それでは本題に入りましょう。
【スポンサーリンク】
「Windows 7」の「エクスプローラーは動作を停止しました」という警告画面に関する概要
それでは始めに当ブログ管理人のパソコン環境における「Windows 7」の「エクスプローラーは動作を停止しました」という警告画面の概要について記載いたします。
まずは以下の当ブログ管理人のパソコン環境に関する画像を参照してください。
<当ブログ管理人のパソコン環境>
1、パソコン環境
2、「エクスプローラーは動作を停止しました」という警告画面が発生するコントロールパネル項目
3、イベントビューアのログ
このように当ブログ管理人のパソコン環境で発生する「エクスプローラーは動作を停止しました」という警告画面に関しては、「Windows 7」の「Explorer.exe」というシステムファイルについて、何らかの理由で停止された場合に表示される警告画面と考えられます。
特に当ブログ管理人のパソコン環境においては、「Windows 7」のコントロールパネルの画面で「Windows Update」という項目をクリックすることにより、「エクスプローラーは動作を停止しました」という警告画面が表示される例が多いといえます。
そして当ブログ管理人のパソコン環境で「Windows 7」のコントロールパネルの画面で「Windows Update」という項目をクリックする場合は、「Windows 7」のCPU占有率が一時的に高くなることから、「Windows 7」の「Explorer.exe」というシステムファイルに高い負荷がかかり、「Windows 7」の「Explorer.exe」というシステムファイルが停止されるのではないかと思われます。
以上が当ブログ管理人のパソコン環境における「Windows 7」の「エクスプローラーは動作を停止しました」という警告画面の概要になります。
当ブログ管理人のパソコン環境における「Windows 7」の「エクスプローラーは動作を停止しました」という警告画面の概要に関する記載は以上です。
「Windows 7」の「エクスプローラーは動作を停止しました」という警告画面に関する対策
1、【システムファイルチェッカーを実行する】
それでは次に「Windows 7」の「エクスプローラーは動作を停止しました」という警告画面に関する対策について記載いたします。
まずは「Windows 7」のシステムファイルチェッカーを実行してシステムファイルを修復するという対策について記載します。
「Windows 7」の「エクスプローラーは動作を停止しました」という警告画面に関しては、「Windows 7」の「Explorer.exe」というシステムファイルに高い負荷がかかり、「Windows 7」の「Explorer.exe」というシステムファイルが停止されると考えられるために、「Windows 7」のシステムファイルチェッカーを実行してシステムファイルを修復することを試行します。
そこで「Windows 7」のシステムファイルチェッカーを実行してシステムファイルを修復するという対策を実行する場合は、以下の「Windows 7」のチェックディスク及びシステムファイルチェッカーを実行する手順に関する過去記事を参照しながら、「Windows 7」のシステムファイルチェッカーを実行してシステムファイルを修復するという対策を実行してください。
<「Windows 7」のチェックディスク及びシステムファイルチェッカーを実行する手順について>
1、URL
・「Windows 7」のチェックディスク及びシステムファイルチェッカーを実行する手順について
以上が「Windows 7」のシステムファイルチェッカーを実行してシステムファイルを修復するという対策に関する記載になります。
「Windows 7」のシステムファイルチェッカーを実行してシステムファイルを修復するという対策に関する記載は以上です。
2、【チェックディスクを実行する】
それでは次に「Windows 7」のチェックディスクを実行してファイルシステムを修復するという対策について記載いたします。
「Windows 7」の「エクスプローラーは動作を停止しました」という警告画面に関しては、「Windows 7」の「Explorer.exe」というシステムファイルに高い負荷がかかり、「Windows 7」の「Explorer.exe」というシステムファイルが停止されると考えられるために、「Windows 7」のチェックディスクを実行してファイルシステムを修復することを試行します。
そこで「Windows 7」のチェックディスクを実行してファイルシステムを修復するという対策を実行する場合は、以下の「Windows 7」のチェックディスク及びシステムファイルチェッカーを実行する手順に関する過去記事を参照しながら、「Windows 7」のチェックディスクを実行してファイルシステムを修復するという対策を実行してください。
<「Windows 7」のチェックディスク及びシステムファイルチェッカーを実行する手順について>
1、URL
・「Windows 7」のチェックディスク及びシステムファイルチェッカーを実行する手順について
以上が「Windows 7」のチェックディスクを実行してファイルシステムを修復するという対策に関する記載になります。
「Windows 7」のチェックディスクを実行してファイルシステムを修復するという対策に関する記載は以上です。
3、【フォルダオプションの設定を変更する】
それでは次に「Windows 7」のフォルダオプションの設定を変更するという対策について記載いたします。
まずはお使いの「Windows 7」スタートボタンをクリックしてから、コントロールパネルという項目をクリックしてください。
次にデスクトップのカスタマイズという項目をクリックします。
次にフォルダオプションという項目をクリックしてください。
次に表示という項目をクリックしてから、以下のフォルダオプションの項目のチェックを外します。
<フォルダオプションの項目>
- フォルダーとfrスクトップの項目の説明をポップアップで表示する
- フォルダーのヒントにファイルサイズ情報を表示する
- プレビューウィンドウでプレビューのハンドラーを表示する
次に画面を下にスクロールしてから、以下のフォルダオプションの項目にチェックを入れて、さらにOKという項目をクリックしてください。
<フォルダオプションの項目>
・別のプロセスでフォルダーウィンドウを開く
以上で「Windows 7」のフォルダオプションの設定を変更することができました。
「Windows 7」のフォルダオプションの設定を変更するという対策に関する記載は以上です。
4、【「KB2494427」という更新プログラムを適用する】
それでは次に「Windows 7」に「KB2494427」という更新プログラムを適用するという対策について記載いたします。
まずは以下の「KB2494427」という更新プログラムのダウンロードリンクを参照してください。
<ダウンロードリンク>
1、URL
次に上記のダウンロードリンクにアクセスしてから、修正プログラムのダウンロードという項目をクリックします。
次に同意するという項目をクリックしてください。
次に赤枠項目でメールアドレスを入力してから、リクエストを送信するという項目をクリックして、「KB2494427」という更新プログラムを任意の場所に保存します。
次にダウンロードした「KB2494427」という更新プログラムを実行してから、お使いの「Windows 7」に「KB2494427」という更新プログラムをインストールしてください。
以上でお使いの「Windows 7」に「KB2494427」という更新プログラムを適用することができました。
「Windows 7」に「KB2494427」という更新プログラムを適用するという対策に関する記載は以上です。
5、【ネットワーク探索という項目を無効にする】
それでは次に「Windows 7」のネットワーク探索という項目を無効にするという対策について記載いたします。
まずはお使いの「Windows 7」のスタートボタンをクリックしてから、コントロールパネルという項目をクリックしてください。
次にネットワークとインターネットという項目をクリックします。
次にネットワークと共有センターという項目をクリックしてください。
次に共有の詳細設定の変更という項目をクリックします。
そしてネットワーク探索を無効にするという項目にチェックを入れてから、変更の保存という項目をクリックしてください。
以上で「Windows 7」のネットワーク探索という項目を無効にすることができました。
「Windows 7」のネットワーク探索という項目を無効にするという対策に関する記載は以上です。
6、【システムサービスを無効にする】
それでは次に「Windows 7」のシステムサービスを無効にするという対策について記載いたします。
まずはお使いのキーボード上の「Windows ロゴーマーク」及び[R]というキーを同時に押してから、ファイル名を指定して実行という画面を表示してください。
次に以下の文字列を入力してから、OKという項目をクリックします。
<文字列>
services.msc次に画面を下にスクロールしてから、以下の「Windows 7」のシステムサービスに関する項目をダブルクリックしてください。
<システムサービス>
・WinHTTP Web Proxy Auto-Discovery Service
次にスタートアップの種類という欄で無効という項目を選択してから、OKという項目をクリックします。
以上で「Windows 7」のシステムサービスを無効にすることができました。
「Windows 7」の「エクスプローラーは動作を停止しました」という警告画面に関する対策に関する記載は以上です。
「Windows 7」の完全なバックアップを実行する方法
それでは次に「Windows 7」の完全なバックアップを実行する方法について記載いたします。
今回の投稿で記載する「Windows 7」の「エクスプローラーは動作を停止しました」という警告画面が表示される等の不具合が発生する場合に備えて、お使いの「Windows 7」のシステムバックアップイメージを定期的に作成することは、「Windows 7」における非常に重要なセキュリティ対策の一つといえます。
そこで「Windows 7」の完全なバックアップを実行する方法に関する詳細を把握する場合は、すでに当ブログにおける以前の投稿で詳細を記載しているために、以下の「Windows 7」の完全なバックアップを実行する方法に関する過去記事を参照してください。
<「Windows 7」の完全なバックアップを実行する方法について>
1、URL
・「Windows 7」の完全なバックアップを実行する方法について
「Windows 7」の完全なバックアップを実行する方法に関する記載は以上です。
あとがき
さて今回の投稿は以上となります。
今回の投稿で記載する記事以外の「Windows 7」の使い方に関連する記事に興味がある方は、ぜひ一度以下の「Windows 7」の使い方に関連する記事のまとめを参照してください。
<「Windows 7」の使い方に関連する記事のまとめ>
1、URL
それでは以上です。