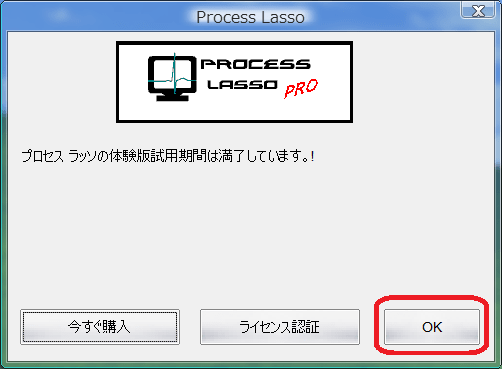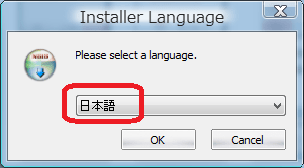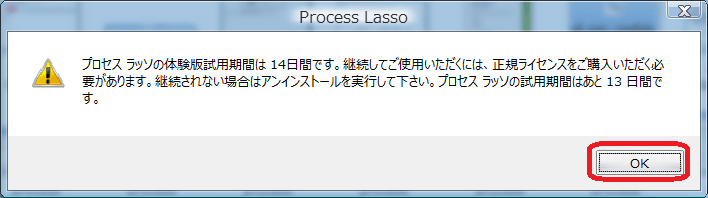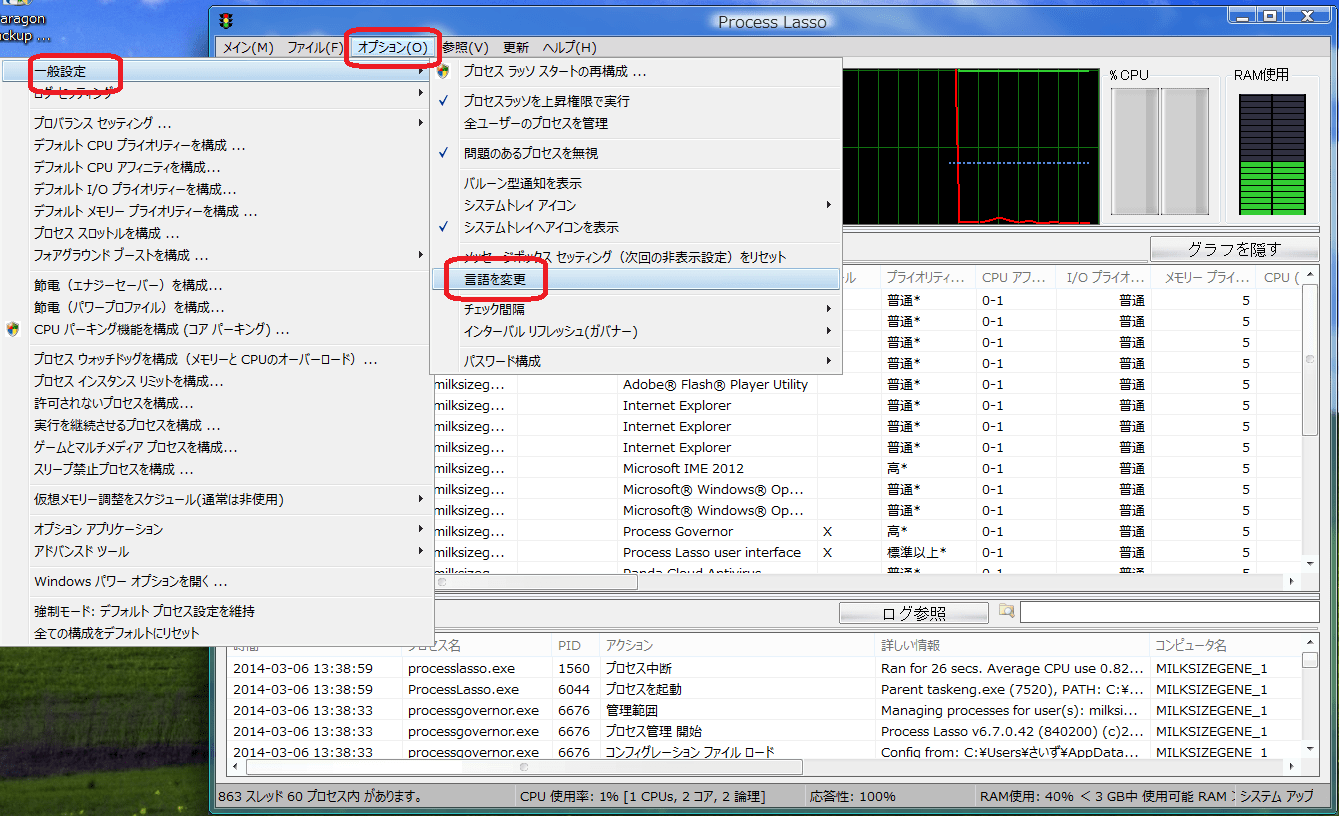皆様、こんばんは。
快晴のわりに肌寒い木曜日、いかがお過ごしでしょうか?
それでは今回の投稿にまいりましょう。
【スポンサーリンク】
はじめに
さて本日の投稿ですが、高機能なプロセスマネージャー【Process Lasso】に関する投稿を行いたいと思います。
>Process Lasso
Process Lassoは、実行中のプロセスを監視することにより、自動的にCPUの割り当て優先度及びプロセス自体の優先度を調整する等の機能を有する高機能プロセスマネージャーです。
つまりProcess Lassoを導入しておけば、難しい設定が不要でシステムのパフォーマンス及び安定性を向上させることができるというわけですね。
日本においても株式会社ジャングルが販売しており、ご存知の方もいらっしゃるのではないでしょうか。
一方、上記のようなProcess Lassoですが、有償版の機能を一部制限した無料版が存在します。
しかし残念なことに現在のバージョンにおいては、無料版の提供が英語版のみということであり、無料版を日本語表記にて利用することができません。
>Process Lasso 6.7.0.42 (オールフリーソフトさん)
<引用>
※バージョン6.0.0.73 Betaから、日本語版は14日間のトライアルバージョンに なりました。 日本語でインストールして起動すると下記の様なメッセージが表示されます。 「プロセス ラッソの体験版試用期間は 14日間です。 継続してご使用いただくには、正規ライセンスをご購入いただく必要が あります。 継続されない場合はアンインストールを実行して下さい。 プロセス ラッソの試用期間はあと ** 日間です。」 ※インストール時に言語選択があるので、「English」を選択してインストール して下さい。 英語はフリーで使用できます。
上記の記載にあるように、日本語版においては14日間の試用版という位置づけのため、14日を過ぎると以下のような画面が表示され、一切の機能が利用できなくなってしまいます。
つまり試用期限を経過後も、Process Lassoを無料版として利用するためには、設定画面か英語表記に変更しなくてはなりません。
そこで今回の投稿では試用期限を経過後も、Process Lassoを日本語表記の無料版として利用する方法を記載させていただきたいと思います。
実はProcess Lassoの無料版では、インストールフォルダ内にある言語ファイルを、少々変更することで日本語表記に変更することができます。
以下の画像をご覧ください。
上記はProcess Lassoの日本語ファイルですが、赤枠の部分に1033という数字が並んでいることがご理解いただけると思います。
この数字はロケール識別子と呼ばれ、簡単に申しますと国別の言語を表すコードという意味になります。
そして1033という数字は、英語を表すコードということになるわけですね。
つまりProcess Lassoの日本語ファイルは、英語ファイルのリソースを日本語表記に置き換えただけに過ぎないというわけです。
これを逆手にとれば、Process Lassoの日本語ファイルの名称を変更するだけで、Process Lassoを日本語表記の無料版として利用することができます。
それでは実際にProcess Lassoを日本語表記の無料版として利用する方法を記載していきましょう。
【スポンサーリンク】
Process Lassoを日本語表記の無料版として利用する方法
ではまずProcess Lassoの導入方法から記載してまいります。
以下のサイトからセットアップファイルをダウンロードしてください。
>Process Lasso 6.7.0.42 (オールフリーソフトさん)
ダウンロード後は、セットアップファイルを実行してください。
日本語を選択します。
インストールをクリックすることでインストール作業が開始されます。
インストール作業の途中で、Process Lassoの設定に関する画面が表示された際は、任意で選択してください。
完了をクリックすると、インストール作業は終了です。
次にインストール作業が完了しますと、Process Lassoのメイン画面が起動します。
メイン画面より、上部のオプション→一般設定→言語を変更と選択してください。
Engkishを選択しOKをクリックしてください。
次にProcess Lassoを一時停止します。
タスクトレイより、Process Lassoのアイコンを右クリックし、上記の赤枠を選択してください。
Process Lassoの停止後は、Process Lassoのインストールフォルダにアクセスします。
そしてインストールフォルダ内より、以下の日本語ファイルをデスクトップにコピーします。
>pl_rsrc_japanese.dll
次にデスクトップにコピーした日本語ファイルを、右クリックの上で名前の変更を選択します。
そして日本語ファイルの名称を、上記の画像のように変更してください。
>pl_rsrc_english.dll
最後にProcess Lassoのインストールフォルダに再度アクセスし、名称を変更した日本語ファイルをコピーします。
日本語ファイルのコピー後は、Process Lassoを起動してください。
以上で全ての作業は完了です。
これでProcess Lassoを、日本語版としてインストールした際の試用期限に関する警告画面の表示や試用期限後の無料版の日本語表記が可能になったはずです。
ご興味がある方は、1度お試しください。
あとがき
さて今回の投稿は以上となります。
今回の投稿で記載する記事以外の当ブログで公開するソフトウェアの日本語化ファイルに関連する記事に興味がある方は、ぜひ一度以下の当ブログで公開するソフトウェアの日本語化ファイルに関連する記事のまとめを参照してください。
<当ブログで公開するソフトウェアの日本語化ファイルに関連する記事のまとめ>
1、URL
・当ブログで公開するソフトウェアの日本語化ファイルに関連する記事のまとめ
それでは以上です。