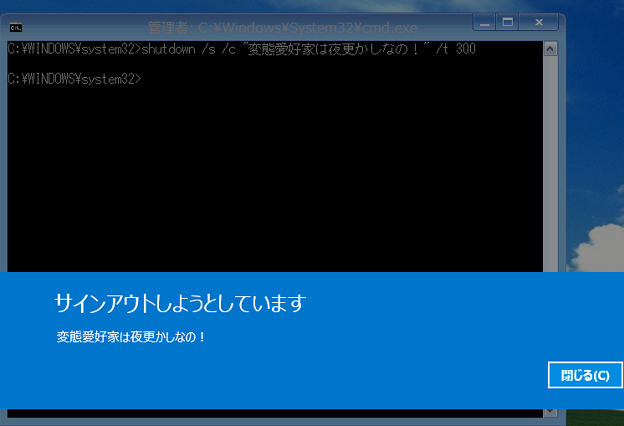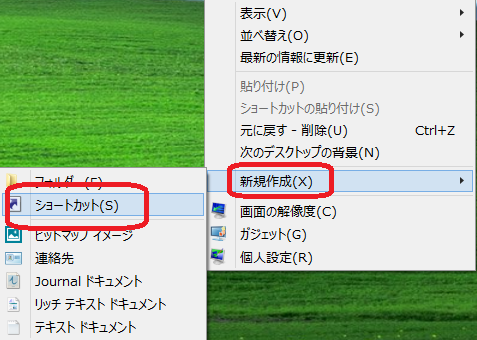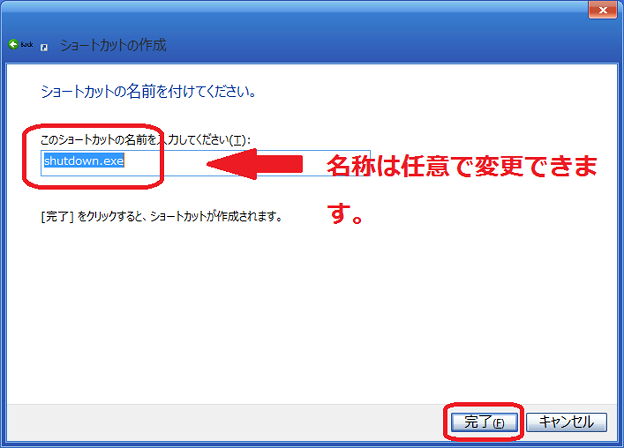皆様、こんばんは。
暖かい日が続いていますが、いかがお過ごしでしょうか?
それでは今回の投稿にまいりましょう。
【スポンサーリンク】
はじめに
さて今回の投稿ですが、windowsの操作方法に関する投稿を行いたいと思います。
windows 8/8.1をお使いの皆様、皆様はデスクトップ画面から、windowsのシャットダウン及び再起動等の電源ボタンに関する操作を行う際に、どのように操作しておられますか?
windows 8/8.1における電源ボタン操作は、チャーム→設定→電源とクリックしていくことが基本と思いますが、フリーのスタートボタン作成ソフトを利用したり、管理画面やメトロUIを表示する方もおられるでしょう。
そこで今回は、上記のような操作を行わずとも、デスクトップ画面からすぐに電源ボタンに関する操作を可能にする電源ボタンのショートカットを作成する方法を記載してまいりたいと思います。
まずwindowsの電源管理とは、どのように行われているのでしょうか?
それは以下のシステムファイルが関連しています。
>C:\Windows\System32\shutdown.exe
今回の電源ボタンのショートカットを作成する方法とは、上記のシステムファイルをコマンド操作で実行するということなのですね。
このshutdown.exeに関するコマンドについては、コマンドプロンプトを起動し、以下のコマンドを入力することで概要を知ることができます。
>shutdown /?
<概要>
引数なし ヘルプを表示します。「/?」と入力するのと同じです。 /? ヘルプを表示します。オプションを入力しないのと同じです。 /i グラフィック ユーザー インターフェイス (GUI) を表示します このオプションは最初に指定する必要があります。 /l ログオフします。/m または /d オプションとは併用できません。 /s コンピューターをシャットダウンします。 /r コンピューターを完全にシャットダウンして再起動します。 /g コンピューターを完全にシャットダウンして再起動します。システム 再起動後に、登録したアプリケーションを再起動してください。 /a システムのシャットダウンを中止します。 これは、タイムアウト期間にのみ使用できます。 /p タイムアウトまたは警告なしでローカル コンピューターの電源を 切ります。 /d および /f オプションと併用できます。 /h ローカル コンピューターを休止状態にします。 /f オプションと併用できます。 /hybrid コンピューターのシャットダウンを実行し、高速スタートアップの準 をします。 /s オプションと併用してください。 /e コンピューターの予期しないシャットダウンの理由を記録します。 /o 詳細ブート オプション メニューに移動し、コンピューターを再起動し す。 /r オプションと共に使用する必要があります。 /m \\コンピューター 対象となるコンピューターを指定します。 /t xxx シャットダウンまでのタイムアウト期間を xxx 秒に設定します。 有効範囲は 0 から 315360000 (10 年) までで、既定値は 30 です。 タイムアウト期間が 0 より大きい場合、/f パラメーターが 暗黙的に指定されます。 /c “コメント” 再起動またはシャットダウンの理由にコメントを付けます。 最大 512 文字まで入力できます。 /f ユーザーに警告せずに実行中のアプリケーションを強制終了します。 /t パラメーターに 0 より大きい値が指定された場合、 /f パラメーターも暗黙的に指定されます。 /d [p|u:]xx:yy 再起動またはシャットダウンの理由を指定します。 p は再起動またはシャットダウンが計画されていることを示します。 u は理由がユーザーにより定義されることを示します。 p と u のどちらも指定されていない場合は、再起動または シャットダウンは計画されていません。 xx は主因の番号です (256 未満の正の整数)。 yy は副因の番号です (65536 未満の正の整数)。
つまり『shutdown』というコマンドに、引数を追加することで、各電源ボタン操作を行うということですね。
それではこのコマンドを用いた基本的な電源ボタン操作をご覧ください。
〖基本的な電源ボタン操作のコマンド例〗
>shutdown /s /t 0
PCをシャットダウンするコマンドです。
『t』と記載してある引数は、シャットダウンを行うまでの時間を表しています。
上記のコマンドの場合は、0となっていますから、コマンドを実行するとすぐにシャットダウンを行うという意味ですね。
>shutdown /r /t 0
PCを再起動するコマンドです。
>shutdown /l /t 0
PCをログオフするコマンドです。
>shutdown /r /o /t 0
PC再起動して詳細ブートオプション画面を表示するコマンドです。
ただしこのコマンドはwindows 8/8.1のみとなります。
それでは実際に上記のコマンドを実行してみましょう。
>shutdown /s /c “変態愛好家は夜更かしなの!” /t 300
このコマンドをコマンドプロンプトに入力して実行してみます。
以下をご覧ください。
なお『c』と記載してある引数は、コマンドの実行時にメッセージを表示する引数です。
いかがでしょうか?
コマンドが実行されメッセージの表示とともに、5分後にPCがシャットダウンする操作が表示されました。
以上のように、電源ボタン操作に関してコマンドを用いることで、PCの電源管理を詳細に行うことができます。
また今回のコマンドをタスクスケジューラに登録することにより、任意の時間にPCの電源ボタン操作を行うことも可能です。
ご興味がある方は、挑戦してみてください。
それでは最後に『shutdown』コマンドを利用したショートカットの作成方法をご説明したいと思います。
【スポンサーリンク】
shutdown コマンドを利用したショートカットの作成方法
それでは実際に、PCをシャットダウンするショートカットを作成したいと思います。
まずデスクトップ画面にてマウスを右クリックし、新規作成→ショートカットの作成と選択してください。
次に表示された画面に、以下のコマンドを入力してください。
>shutdown /s /t 0
完了をクリックすることでショートカットが作成されます。
このようにシャットダウンに関するショートカットを作成することができました。
このショートカットをダブルクリックすることで、指定したコマンドを実行することができます。
さて一方、作成したショートカットアイコンを見ますと、何やらとても味気ないと思います。
そこでショートカットアイコンを変更していきます。
まずショートカット右クリックし、プロパティを選択してください。
表示された画面より、アイコンの変更をクリックします。
表示された画面より、以下のアイコンを指定してOKをクリックしてください。
選択したアイコンは、電源ボタンのアイコンとなります。
これでショートカットアイコンを変更することができました。
このショートカットをデスクトップに配置しておけば、ショートカットをダブルクリックするだけで、すぐにシャットダウンを行うことができます。
さらにショートカットをタスクバーに配置しておくのもいいかもしれません。
配置方法はショートカットを右クリックし、タスクバーにピン止めを選択します。
shutdown コマンドを利用したショートカットの作成方法については以上です。
あとがき
さて今回の投稿は以上となります。
今回の投稿で記載する記事以外の「Windows 8.1」の使い方に関連する記事に興味がある方は、ぜひ一度以下の「Windows 8.1」の使い方に関連する記事のまとめを参照してください。
<「Windows 8.1」の使い方に関連する記事のまとめ>
1、URL
それでは以上です。