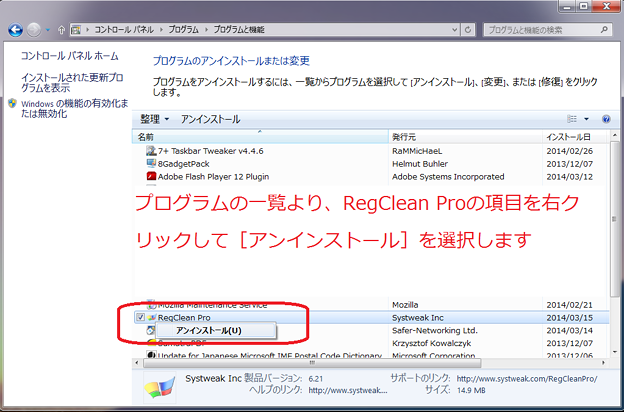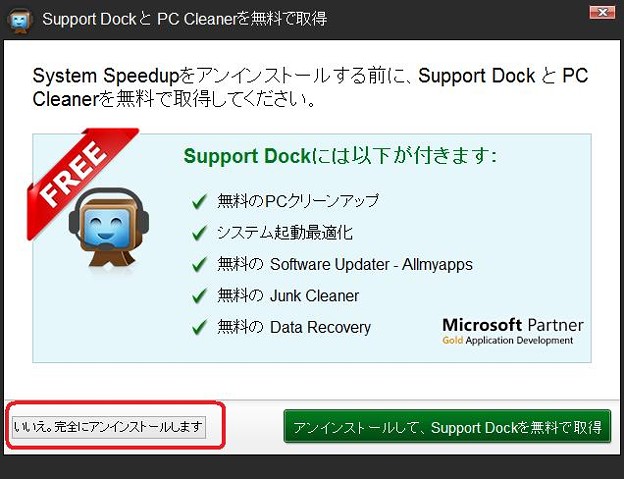改めましてこんにちは、皆様。
引き続いての投稿となります。
それでは今回の投稿にまいりましょう。
【スポンサーリンク】
RegClean Pro
先ほどの投稿にて【Syetem Speedup】の記事を公開させていただきましたが、今回は同様の製品である【RegClean Pro】の削除方法について投稿したいと思います。
RegClean Proについては、当ブログにおいても何度も記事にさせていただいたことがあるように、あたかも重大なエラー生じているかのような誇大的なエラーを表示し、ユーザーに購入を迫るという詐欺まがいのソフトウェアとして知られています。
そこで他方、RegClean Proというソフトウェアについて文字として書くよりも、さらに画像として表現してみました。
以下をご覧ください。
上記画像はあくまで余談ですが、Systweak社の製品は海外製品であるために、RegClean Pro等の製品をクレジット決済で購入してしまうと、本当に返金手続きには手間がかかります。
当ブログにおいても、RegClean Proを購入してしまった方からご相談を受けたこともありますが、くれぐれも購入しないようにしてください。
それでは本題に入ります。
【スポンサーリンク】
RegClean Pro 削除手順
今回のテーマであるRegClean Proですが、インターネット上で批判を受けたせいか、現在のバージョンではメイン画面を閉じると、以前は常駐していたプロセスも終了するような設定となりました。
そのためSyetem Speedupと同様に、メイン画面を閉じた後に、簡単にアンインストールすることが可能になったといえます。
では上記をご理解されながら、RegClean Proの削除手順をご覧ください。
まずはメイン画面が表示されている場合、画面を閉じてください。
画面右上の×ボタンをクリックしてメイン画面を閉じます。
次にデスクトップ画面より、スタート→コントロールパネル→プログラムのアンインストールとクリックしてください。
なおwindows8/8.1はチャームを呼び出し、設定→コントロールパネルとクリックしてください。
<ワンポイントアドバイス>
プログラムの一覧にRegClean Proの表記がない場合、以下のように操作してください。
コマンドプロンプトの画面が表示されましたら、画面に以下のように入力します。
>cd C:\Program Files\RegClean Pro
入力後、Enterを押してください。
そしてさらに以下のように入力します。
>start unins000.exe
入力後、Enterを押してください。
はいを選択することで、アンインストール作業が開始されます。
これでRegClean Proの削除が完了しました。
RegClean Proをアンインストールしたいという方は、上記の作業を行ってみてください。
あとがき
さて今回の投稿は以上となります。
今回の投稿で記載する記事以外の不要プログラムの対策方法に関連する記事に興味がある方は、ぜひ一度以下の不要プログラムに関連する記事のまとめを参照してください。
<不要プログラムの対策方法に関連する記事のまとめ>
1、URL
それでは以上です。