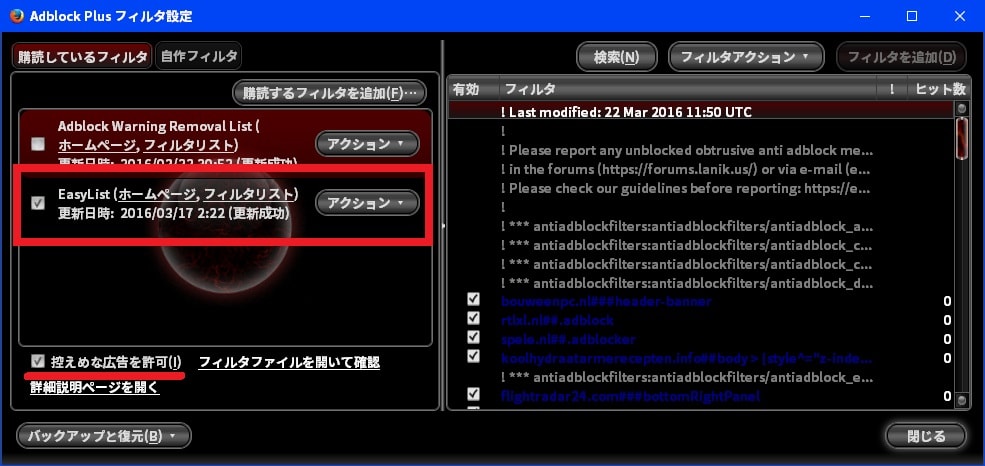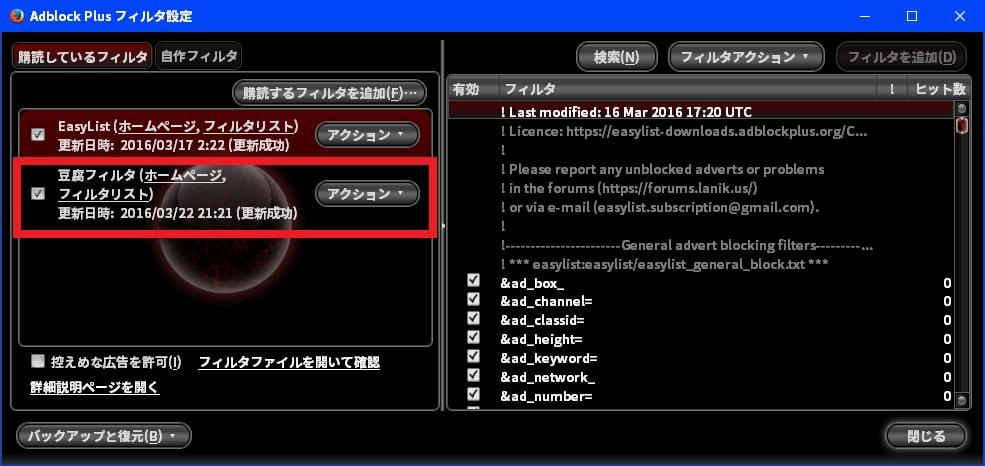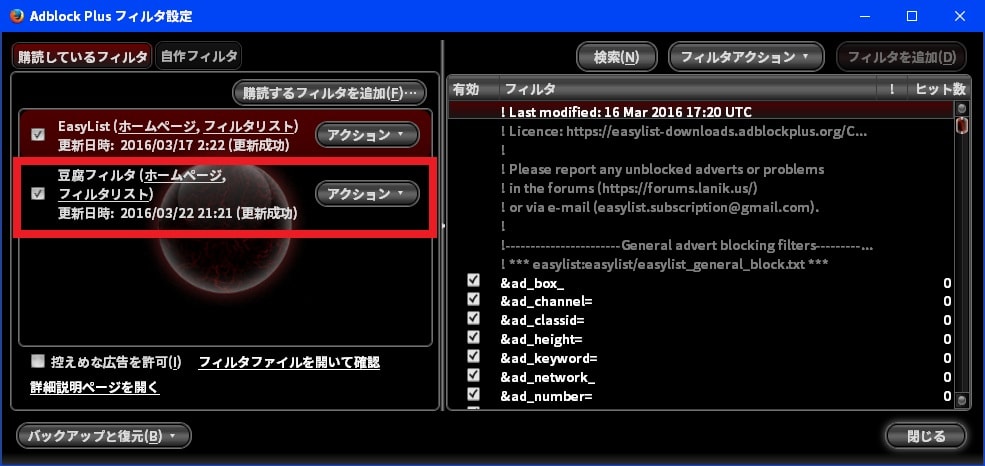皆様、こんばんは。
今回の投稿は、「Mozilla Corporation」が開発を手掛けるWebブラウザである「Firefox」に「Adblock Plus」を導入する方法に関する投稿となります。
それでは今回の投稿にまいりましょう
【スポンサーリンク】
はじめに
【目次】
さて改めまして今回の投稿は、「Mozilla Corporation」が開発を手掛けるWebブラウザである「Firefox」に「Adblock Plus」を導入する方法に関する投稿になります。
前回の投稿では、「Google chrome」に「Adblock Plus」を導入して悪質なWeb広告を非表示にする方法という投稿テーマについて、記事を記載いたしました。
そして「Firefox」に対応する「Adblock Plus」という拡張機能に関しては、「Google Chrome」に対応する「Adblock Plus」という拡張機能と同様に、サードパーティー製のWebブラウザにインストールすることにより、Webサイトに表示される任意のWeb広告を非表示にすることができます。
またサードパーティー製のWebブラウザに対応する「Adblock Plus」という拡張機能には、「Adblock Plus」という拡張機能に追加することができる外部の広告フィルタを公開するWebサイトが多く存在しており、特に日本向けに公開されている外部の広告フィルタを「Adblock Plus」という拡張機能に追加することにより、お使いのサードパーティー製のWebブラウザで強力にWebサイトに表示される任意のWeb広告を非表示にすることができると思います。
そこで今回の投稿では、「Firefox」に「AdBlock Plus」を導入して悪質なWeb広告を非表示にする方法について、再投稿という形式で記事を記載してまいりたいと思います。
それでは本題に入りましょう。
【スポンサーリンク】
「Firefox」に「AdBlock Plus」を導入する手順
それでは初めに「Firefox」に「AdBlock Plus」を導入する手順について記載いたします。
まずはお使いの「Google Chrome」を実行してから、以下の「addons.mozilla.org」という公式サイトにアクセスしてください。
<ダウンロードリンク>
1、「addons.mozilla.org」
次にFirefoxへ追加という項目をクリックします。
次にインストールという項目をクリックしてください。
以上で「Firefox」に「AdBlock Plus」をインストールすることができました。
「Firefox」に「AdBlock Plus」を導入する手順に関する記載は以上です。
「Firefox」における「Adblock Plus」の使い方
1、【設定画面を表示する】
それでは次に「Firefox」における「Adblock Plus」の使い方について記載いたします。
まずは「Adblock Plus」の設定画面を表示する手順について記載いたします。
そこでお使いの「Firefox」を実行してください。
次に画面右上の「Adblock Plus」のアイコンをクリックしてから、「Adblock Plus」の設定画面を設定する場合は、以下の「Adblock Plus」の設定画面に表示されている設定項目に関する説明を参照します。
<設定項目>
1、フィルタ設定
・「Adblock Plus」のオプション画面を表示する設定項目
2、yahoo.co.jpで有効
・「Firefox」で表示されているWebサイトについて、「Adblock Plus」の有効及び無効を切り替える設定項目
3、このページでのみ有効
・「Firefox」によって開かれているページについて、「Adblock Plus」の有効及び無効を切り替える設定項目
4、全ページで無効
・全てのページについて「Adblock Plus」の有効及び無効を切り替える設定項目
次にフィルタ設定という項目をクリックしてください。
次に「Adblock Plus」のオプション画面が表示されます。
そこでまずは、以下の「Adblock Plus」のオプション画面の各項目に関する説明を参照してください。
<「Adblock Plus」のオプション画面の各項目>
1、購読しているフィルタ
・「Adblock Plus」で使用されている広告フィルタの項目
2、自作フィルタ
・「Adblock Plus」を使用するユーザーが独自の広告フィルタを追加する項目
また「EasyList」という項目が「AdBlock」の基本的な広告フィルタとなり、広告フィルタの項目のアクションという項目をクリックすると、広告フィルタ更新及び削除という操作を行うことができます。
次に「控えめな項目を許可」という項目をクリックすることにより、「Adblock Plus」によるWeb広告の非表示リストから除外されているWeb広告についても、厳格に非表示にすることができることを覚えておいてください。
以上で「Adblock Plus」の設定画面を表示することができました。
「Adblock Plus」の設定画面を表示する手順に関する記載は以上です。
2、【任意のWeb広告を非表示にする】
それでは次に「Adblock Plus」から任意のWeb広告を非表示にする手順について記載いたします。
まずはお使いの「Firefox」を実行してください。
次に「Firefox」で表示されているWebサイトの任意のWeb広告を右クリックしてから、要素をブロックという項目をクリックします。
次に「Adblock Plus」のフィルタを追加する画面が表示されます。
そこでWebサイトの任意のWeb広告をドメイン単位で非表示にする場合は、パターンを選択という欄でドメイン単体の項目をクリックしてから、フィルタを追加という項目をクリックしてください。
以上で「Adblock Plus」から任意のWeb広告を非表示にすることができました。
「Adblock Plus」から任意のWeb広告を非表示にする手順に関する記載は以上です。
3、【外部の広告フィルタを手動で導入する】
それでは次に「Adblock Plus」の外部の広告フィルタを手動で導入する手順について記載いたします。
まずはお使いの「Firefox」を実行してください。
次に画面右上の「Adblock Plus」のアイコンをクリックしてから、フィルタ設定という項目をクリックします。
次に購読するフィルタを追加という項目をクリックしてから、さらに別の購読するフィルタを追加という項目をクリックしてください。
次に赤枠項目から外部の広告フィルタを選択するか、または以下のように「Adblock Plus」のオプション画面に表示されている購読フィルタの各項目を設定してから、購読するフィルタの追加という項目をクリックします。
なお今回の投稿では、「Adblock Plus」の外部の広告フィルタを手動で導入する手順として、「豆腐フィルタ」という外部の広告フィルタを追加することをご了承ください。
<購読フィルタの各項目>
1、購読するフィルタの名称
・豆腐フィルタ
2、購読するフィルタの場所
・http://tofukko.r.ribbon.to/Adblock_Plus_list.txt
以上で「Adblock Plus」の外部の広告フィルタを手動で導入することができました。
「Adblock Plus」の外部の広告フィルタを手動で導入する手順に関する記載は以上です。
4、【外部の広告フィルターをWebサイトから導入する】
それでは次に「Adblock Plus」の外部の広告フィルタをWebサイトから導入する手順について記載いたします。
まずはお使いの「Firefox」を実行してから、以下の「豆腐フィルタ」という外部の広告フィルタを配布するWebサイトにアクセスしてください。
なお今回の投稿では、「Adblock Plus」の外部の広告フィルタをWebサイトから導入する手順として、「豆腐フィルタ」という外部の広告フィルタを追加することといたします。
<「豆腐フィルタ」>
1、URL
次に「豆腐フィルタ」を配布するWebサイトにアクセスしてから、フィルタを購読するという項目をクリックしてください。
次に「Adblock Plus」のオプション画面に表示されてから、追加という項目をクリックします。
以上で「Adblock Plus」の外部の広告フィルタをWebサイトから導入することができました。
「Adblock Plus」の外部の広告フィルタをWebサイトから導入する手順に関する記載は以上です。
5、【日本向けの広告フィルタを配布しているWebサイト】
それでは次に「Adblock Plus」に適用できる日本向けの広告フィルタを配布しているWebサイトについて記載いたします。
「Firefox」に「Adblock Plus」をインストールした直後の状態では、「Adblock Plus」に「EasyList」という基本的な広告フィルタのみ適用されていますが、インターネット上には、「Adblock Plus」に適用できる日本向けの広告フィルタを配布しているWebサイトが複数存在します。
そこでまずは、以下の「Adblock Plus」に適用できる日本向けの広告フィルタを配布しているWebサイトリストを参照してください。
<日本向けの広告フィルタを配布しているWebサイトリスト>
1、「豆腐フィルタ」
2、「adblock-plus-japanese-filters」
・「adblock-plus-japanese-filters」
3、「Japanese Site Adblock Filter」
・「Japanese Site Adblock Filter」
4、「Schuzak’s Universal Filter」
5、「adblocking-openfilter-jp – release.wiki」
・「adblocking-openfilter-jp – release.wiki」
6、「Adblock Plus 日本向けフィルタ」
以上が「Adblock Plus」に適用できる日本向けの広告フィルタを配布しているWebサイトリストになります。
なお「Adblock Plus」に多数の広告フィルタを導入することは、お使いのWebブラウザの動作を重くする原因になることにご注意ください。
「Google Chrome」における「Adblock Plus」の使い方に関する記載は以上です。
サードパーティー製のWebブラウザにおける「Adblock Plus」の使い方
それでは次にサードパーティー製のWebブラウザにおける「Adblock Plus」の使い方について記載いたします。
「Adblock Plus」という拡張機能については、「Windows 10」の標準Webブラウザである「Microsoft Edge」を始めとして、「Firefox」及び「Google Chrome」というサードパーティー製のWebブラウザに対応する拡張機能であり、Webサイトに表示される任意のWeb広告を非表示にすることができます。
そこでサードパーティー製のWebブラウザにおける「Adblock Plus」の使い方に関する詳細を把握する場合は、すでに当ブログにおける以前の投稿で詳細を記載しているために、以下のサードパーティー製のWebブラウザにおける「Adblock Plus」の使い方に関する過去記事を参照してください。
<サードパーティー製のWebブラウザにおける「Adblock Plus」の使い方に関する過去記事>
1、「Internet Explorer」
・「Internet Explorer」に「Adblock Plus for Internet Explorer」を導入して悪質なWeb広告を非表示にする方法について
2、「Microsoft Edge」
・「Microsoft Edge」に「Adblock Plus」を導入して悪質なWeb広告を非表示にする方法について
3、「Google Chrome」
・「Google Chrome」に「Adblock Plus」を導入して悪質なWeb広告を非表示にする方法について
サードパーティー製のWebブラウザにおける「Adblock Plus」の使い方に関する記載は以上です。
あとがき
さて今回の投稿は以上となります。
今回の投稿で記載する記事以外のセキュリティソフトの使い方に関連する記事に興味がある方は、ぜひ一度以下のセキュリティソフトの使い方に関連する記事のまとめを参照してください。
<セキュリティソフトの使い方に関連する記事のまとめ>
1、URL
それでは以上です。