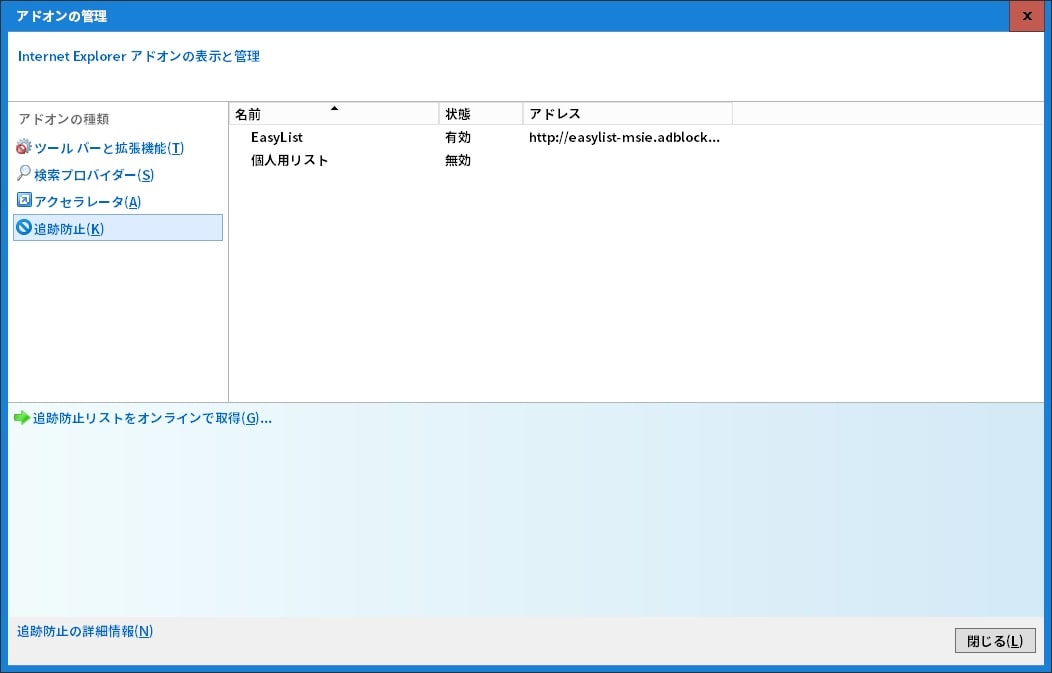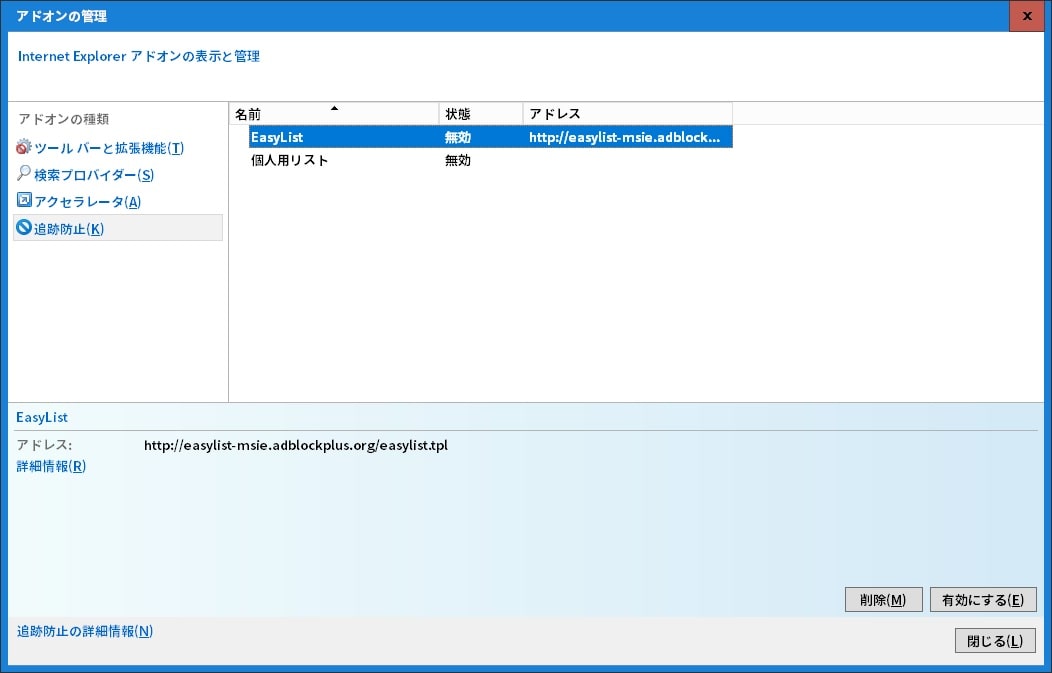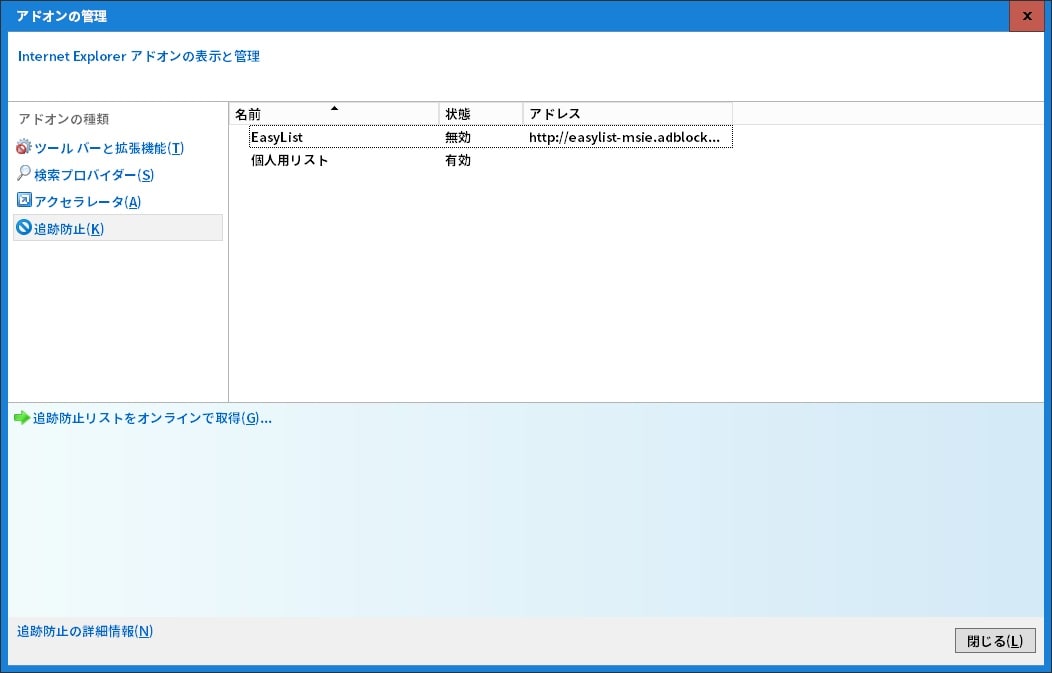皆様、おはようございます。
今回の投稿は、「Windows 7」の標準Webブラウザである「Internet Explorer」の追跡防止機能に関する投稿となります。
それでは今回の投稿にまいりましょう。
【スポンサーリンク】
はじめに
【目次】
さて改めまして今回の投稿は、「Windows 7」の標準Webブラウザである「Internet Explorer」の追跡防止機能に関する投稿となります。
「Windows 7」の標準Webブラウザである「Internet Explorer」の追跡防止機能に関しては、「Firefox」及び「Google Chrome」といったWebブラウザのような拡張機能を利用できない「Internet Explorer」に実装されているユーザーのプライバシー情報を保護する機能です。
そして「Internet Explorer」の追跡防止機能には、ユーザーのプライバシー情報を保護する一環として、Webサイトに表示されているWeb広告を非表示にする追跡防止リストが公開されています。
ただし「Internet Explorer」の追跡防止機能で使用できる追跡防止リストについては、「Firefox」及び「Google Chrome」といったWebブラウザで利用することができる「AdBlock Plus」という拡張機能と比較する場合に、Webサイトに表示されているWeb広告を非表示にする広告フィルタの数及び精度という面で劣ることも否定できないと思われます。
そこで今回の投稿では、「Internet Explorer」の追跡防止機能を使用して悪質なWeb広告を非表示にする方法について、再投稿という形式で記事を記載してまいりたいと思います。
それでは本題に入りましょう。
【スポンサーリンク】
追跡防止機能の使い方
1、【追跡防止リストを導入する】
それでは初めに「Internet Explorer」の追跡防止機能の使い方について記載いたします。
まずは「Internet Explorer」に追跡防止リストを導入する手順について記載いたします。
そこでお使いの「Internet Explorer」を実行してください。
次に画面右上のギアマークのアイコンをクリックしてから、アドオンの管理という項目をクリックします。
次に追跡防止という項目をクリックしてから、「追跡防止リストをオンラインで取得」という項目をクリックしてください。
<ワンポイントアドバイス>
「Internet Explorer」のアドオンの管理という画面で「追跡防止リストをオンラインで取得」という項目をクリックしても「Internet Explorer ギャラリー」という画面を表示できない場合は、以下の「Internet Explorer ギャラリー」というサイトのサイトアドレスをクリックするようにお願いいたします。
<「Internet Explorer ギャラリー」>
1、URL
以上で「Internet Explorer ギャラリー」という画面を表示することができました
次に「Internet Explorer ギャラリー」という画面が表示されてから、追跡防止リストという欄を参照します。
次に「EasyList」という項目に表示されている追加という項目をクリックしてください。
次にリストを追加するという項目をクリックします。
以上で「Internet Explorer」に追跡防止リストを追加することができました。
「Internet Explorer」に追跡防止リストを導入する手順に関する記載は以上です。
2、【追跡防止リストの有効及び無効の切り替える】
それでは次に「Internet Explorer」で追跡防止リストの有効及び無効の切り替える手順について記載いたします。
まずは前項と同様に「Internet Explorer」のアドオンの管理という画面を表示してください。
次に追跡防止という項目をクリックすることにより、追跡防止リストの項目が表示されます。
そこでまずは、前項で追加した「EasyList」という追跡防止リストを無効にする場合は、「EasyList」という追跡防止リストの項目をクリックしてから、無効にするという項目をクリックしてください。
また同様に「EasyList」という追跡防止リストを削除する場合は、「EasyList」という追跡防止リストの項目をクリックしてから、削除という項目をクリックします。
「Internet Explorer」で追跡防止リストの有効及び無効の切り替えることができました。
「Internet Explorer」で追跡防止リストの有効及び無効の切り替える手順に関する記載は以上です。
3、【追跡防止リストを公開しているWebサイト】
それでは次に追跡防止リストを公開しているWebサイトについて記載いたします。
「Firefox」及び「Google chrome」というサードパーティー製のWebブラウザに対応する「Adblock Plus」という拡張機能に関しては、「Adblock Plus」という拡張機能で利用することができる外部の広告フィルタがインターネット上で複数公開されていますが、「Internet Explorer」の追跡防止リストについても、いくつかのWebサイトで追跡防止リストが公開されています。
そこでまずは、以下の追跡防止リストを公開しているWebサイトの一覧を参照してください。
<追跡防止リストを公開しているWebサイトの一覧>
1、「EnhanceIE.com Tracking Protection」
・「EnhanceIE.com Tracking Protection」
2、「Quero AdBlock IE TPL」
3、「IE10 Tracker Protection List from Abine」
・「IE10 Tracker Protection List from Abine」
4、「Tracking Protection Lists for Internet Explorer 9」
・「Tracking Protection Lists for Internet Explorer 9」
5、「TRUSTe’s Tracking Protection List」
・「TRUSTe’s Tracking Protection List」
以上が追跡防止リストを公開しているWebサイトの一覧になります。
なお「Internet Explorer」に多数の追跡防止リストを追加することは、お使いの「Internet Explorer」の動作を重くする原因になることにご注意ください。
追跡防止リストを公開しているWebサイトの一覧に関する記載は以上です。
4、【個人追跡防止リストを有効にする】
それでは次に「Internet Explorer」で個人追跡防止リストを有効にする手順について記載いたします。
「Internet Explorer」の個人追跡防止リストに関しては、お使いの「Internet Explorer」でユーザーがWebサイトにアクセスする場合に、ユーザーの閲覧履歴等のプライバシー情報を収集するコンテンツプロバイダ等における情報を自動的にリストアップしてから、ユーザーが個人追跡防止リストの内容を参照して、コンテンツプロバイダ等における情報の許可及び不許可を選択することができます。
ただしお使いの「Internet Explorer」で個人追跡防止リストを有効にする場合は、ユーザーがアクセスするWebサイトでコンテンツプロバイダ等における情報がブロックされるために、Webサイトの一部が閲覧できない等の弊害が生じる可能性があることをご了承ください。
そこでまずは、「Internet Explorer」のアドオンの管理という画面を表示します。
次に追跡防止という項目をクリックしてから、個人用リストという項目をクリックして、さらに有効にするという項目をクリックします。
以上で「Internet Explorer」で個人追跡防止リストを有効にすることができました。
<ワンポイントアドバイス>
「Internet Explorer」で個人追跡防止リストを有効にすることによってWebサイトの一部が閲覧できない等の弊害が生じる場合は、以下のように操作してから、個人追跡防止リストによってブロックされたWebサイトのコンテンツを解除してください。
まずはお使いの「Internet Explorer」の実行画面を参照します。
次に「Internet Explorer」のアドレス欄で赤枠項目のアイコンをクリックしてください。
次にコンテンツのブロック解除という項目をクリックします。
以上で個人追跡防止リストによってブロックされたWebサイトのコンテンツを解除することができました。
「Internet Explorer」で個人追跡防止リストを有効にする手順に関する記載は以上です。
5、【個人追跡防止リストを削除する】
それでは次に「Internet Explorer」で個人追跡防止リストを削除する手順について記載いたします。
まずはお使いの「Internet Explorer」を実行してください。
次に画面右上のギアマークのアイコンをクリックしてから、インターネットオプションという項目をクリックします。
次に削除という項目をクリックしてください。
次に「追跡防止、ActiveXフィルター、およびトラッキング拒否のデータ」という項目にチェックを入れてから、削除という項目をクリックします。
以上で「Internet Explorer」で個人追跡防止リストを削除することができました。
「Internet Explorer」の追跡防止機能を使用して悪質なWeb広告を非表示にする方法に関する記載は以上です。
「Internet Explorer」に「Adblock Plus for Internet Explorer」を導入して悪質なWeb広告を非表示にする方法
それでは次に「Internet Explorer」に「Adblock Plus for Internet Explorer」を導入して悪質なWeb広告を非表示にする方法について記載いたします。
「Windows 7」の標準Webブラウザである「Internet Explorer」に関しては、「Internet Explorer」の追跡防止機能を使用する以外にも、お使いの「Windows OS」に「Adblock Plus for Internet Explorer」というWeb広告を非表示にするプログラムをインストールすることにより、Webサイトに表示されている任意のWeb広告を簡単に非表示にすることができます。
そこで「Internet Explorer」に「Adblock Plus for Internet Explorer」を導入して悪質なWeb広告を非表示にする方法に関する詳細を把握する場合は、すでに当ブログにおける以前の投稿で詳細を記載しているために、以下の「Internet Explorer」に「Adblock Plus for Internet Explorer」を導入して悪質なWeb広告を非表示にする方法に関する過去記事を参照してください。
<「Internet Explorer」に「Adblock Plus for Internet Explorer」を導入して悪質なWeb広告を非表示にする方法>
1、URL
・「Internet Explorer」に「Adblock Plus for Internet Explorer」を導入して悪質なWeb広告を非表示にする方法について
「Internet Explorer」に「Adblock Plus for Internet Explorer」を導入して悪質なWeb広告を非表示にする方法に関する記載は以上です。
あとがき
さて今回の投稿は以上となります。
今回の投稿で記載する記事以外の「Windows OS」に対応するWebブラウザの使い方に関連する記事に興味がある方は、ぜひ一度以下の「Windows OS」に対応するWebブラウザの使い方に関連する記事のまとめを参照してください。
<「Windows OS」に対応するWebブラウザの使い方に関連する記事のまとめ>
1、URL
・「Windows OS」に対応するWebブラウザの使い方に関連する記事のまとめ
それでは以上です。