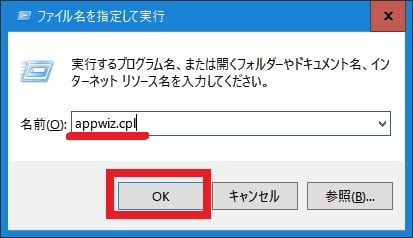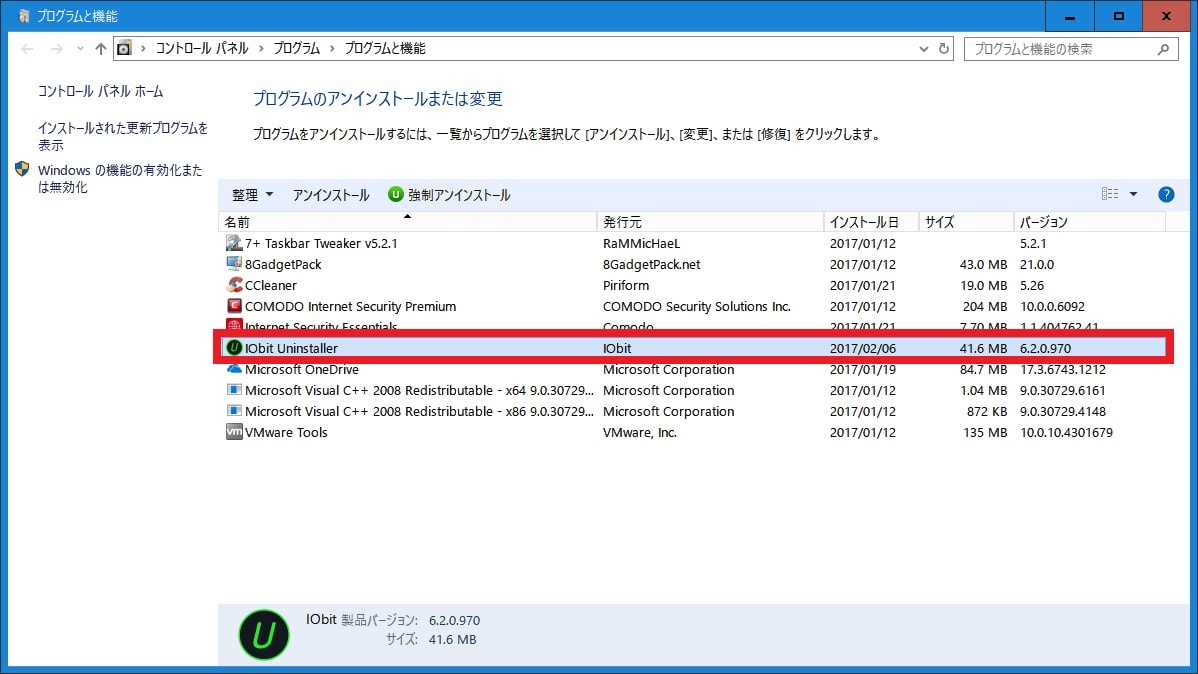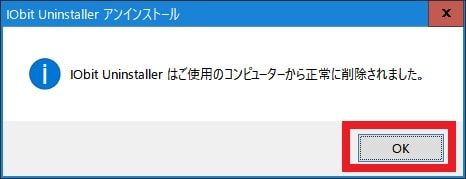皆様、こんばんは。
今回の投稿は、前回の投稿に引き続き、「IObit Uninstaller」というアンインストール支援ソフトに関する投稿となります。
それでは今回の投稿にまいりましょう。
【スポンサーリンク】
はじめに
さて改めまして今回の投稿は、前回の投稿に引き続き、「IObit Uninstaller」というアンインストール支援ソフトに関する投稿になります。
前回の投稿では、「IObit Uninstaller」の使い方という投稿テーマについて、記事を記載いたしました。
そして前回の投稿で記載するように「IObit Uninstaller」には、お使いの「Windows OS」にインストールして使用するタイプとお使いの「Windows OS」にインストールしないで使用するタイプという二種類があります。
また過去のバージョンにおけるお使いの「Windows OS」にインストールして使用するタイプの「IObit Uninstaller」をアンインストールする場合は、「IObit Uninstaller」をアンインストールための若干の操作が必要でしたが、現在の最新バージョンにおける「Windows OS」にインストールして使用するタイプの「IObit Uninstaller」に関しては、「IObit Uninstaller」をアンインストールしても有効になっていた「LiveUpdate.exe」というサービスが削除されるようになっているために、「IObit Uninstaller」をアンインストールための操作が軽減されたと考えられます。
そこで今回の投稿では、「IObit Uninstaller」をアンインストールする方法について、再投稿という形式で記事を記載してまいりたいと思います。
それでは本題に入りましょう。
【スポンサーリンク】
「IObit Uninstaller」をアンインストールする手順
【プログラムのアンインストール】
それでは初めに「IObit Uninstaller」をアンインストールする手順について記載いたします。
まずは「IObit Uninstaller」のプログラム本体をアンインストールする手順について記載します。
今回の投稿で記載する「IObit Uninstaller」をアンインストールする手順に関しては、お使いの「Windows OS」にインストールして使用するタイプの「IObit Uninstaller」をアンインストールする手順であるために、お使いの「Windows OS」にインストールしないで使用するタイプの「IObit Uninstaller」をアンインストールする手順ではないことをご注意ください。
そこでお使いのキーボード上の[Windows]+[R]というキーを同時に押してから、ファイル名を指定して実行という画面を表示してください。
次に以下の文字列を入力してから、OKという項目をクリックします。
<文字列>
appwiz.cpl次にプログラムと機能という画面が表示されてから、「IObit Uninstaller」の項目をダブルクリックしてください。
次にはいという項目をクリックしてから、「IObit Uninstaller」のアンインストールを開始します。
次にOKという項目をクリックしてください。
以上で「IObit Uninstaller」のプログラム本体をアンインストールすることができました。
「IObit Uninstaller」のプログラム本体をアンインストールする手順に関する記載は以上です。
【残存フォルダの削除】
それでは次に「IObit Uninstaller」の残存フォルダを削除する手順について記載いたします。
前項で記載する「IObit Uninstaller」のプログラム本体をアンインストールした場合でも、お使いの「Windows OS」には、「IObit Uninstaller」の残存フォルダが複数の場所に存在しています。
そのため「IObit Uninstaller」の残存フォルダを手動で削除します。
そこでまずは、以下の「IObit Uninstaller」の残存フォルダの場所を参照してください。
<「IObit Uninstaller」の残存フォルダの場所>
1、「Windows OS 32bit」
C:\Program Files\IObitC:\ProgramData\IObitC:\Users\ユーザー名\AppData\LocalLow\IObitC:\Users\ユーザー名\AppData\Roaming\IObit2、「Windows OS 64bit」
C:\Program Files (x86)\IObitC:\ProgramData\IObitC:\Users\ユーザー名\AppData\LocalLow\IObitC:\Users\ユーザー名\AppData\Roaming\IObit次にお使いの「Windows OS」のビット数に合致する「IObit Uninstaller」の残存フォルダの場所にアクセスしてから、「IObit」というフォルダを右クリックして、さらに削除という項目をクリックします。
以上で「IObit Uninstaller」の残存フォルダを削除することができました。
なお「C:\Users\ユーザー名\AppData\」というフォルダにアクセスする場合は、お使いの「Windows OS」のフォルダオプションという項目の設定を変更する必要があるのでご注意ください。(1)注:お使いの「Windows OS」のフォルダオプションという項目の設定を変更する場合は、次の「Windows 10」のエクスプローラー画面で隠しファイル及び隠しフォルダを表示する手順に関する過去記事を参照するようにお願いいたします
「IObit Uninstaller」をアンインストールする手順に関する記載は以上です。
「IObit Uninstaller」の使い方
それでは次に「IObit Uninstaller」の使い方について記載いたします。
「IObit Uninstaller」の使い方に関する詳細については、すでに当ブログにおける以前の投稿で詳細を記載しているために、以下の「IObit Uninstaller」の使い方に関する過去記事を参照してください。
<「IObit Uninstaller」の使い方について>
1、URL
「IObit Uninstaller」の使い方に関する記載は以上です。
あとがき
さて今回の投稿は以上となります。
今回の投稿で記載する記事以外の「Windows 7」の使い方に関連する記事に興味がある方は、ぜひ一度以下の「Windows 7」の使い方に関連する記事のまとめを参照してください。
<「Windows 7」の使い方に関連する記事のまとめ>
1、URL
それでは以上です。