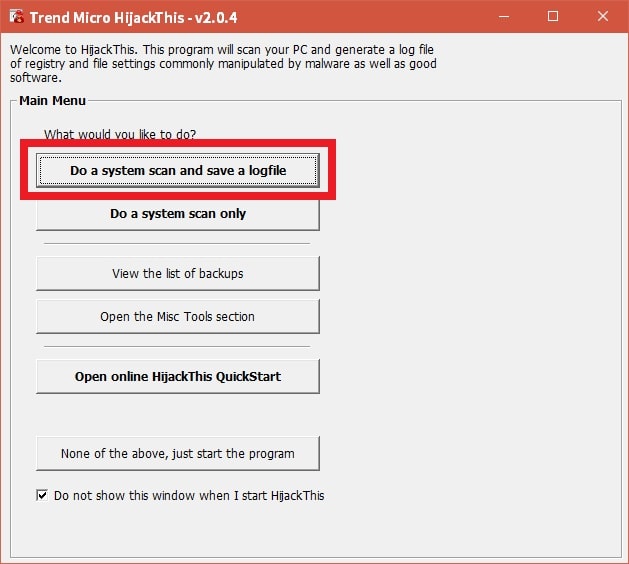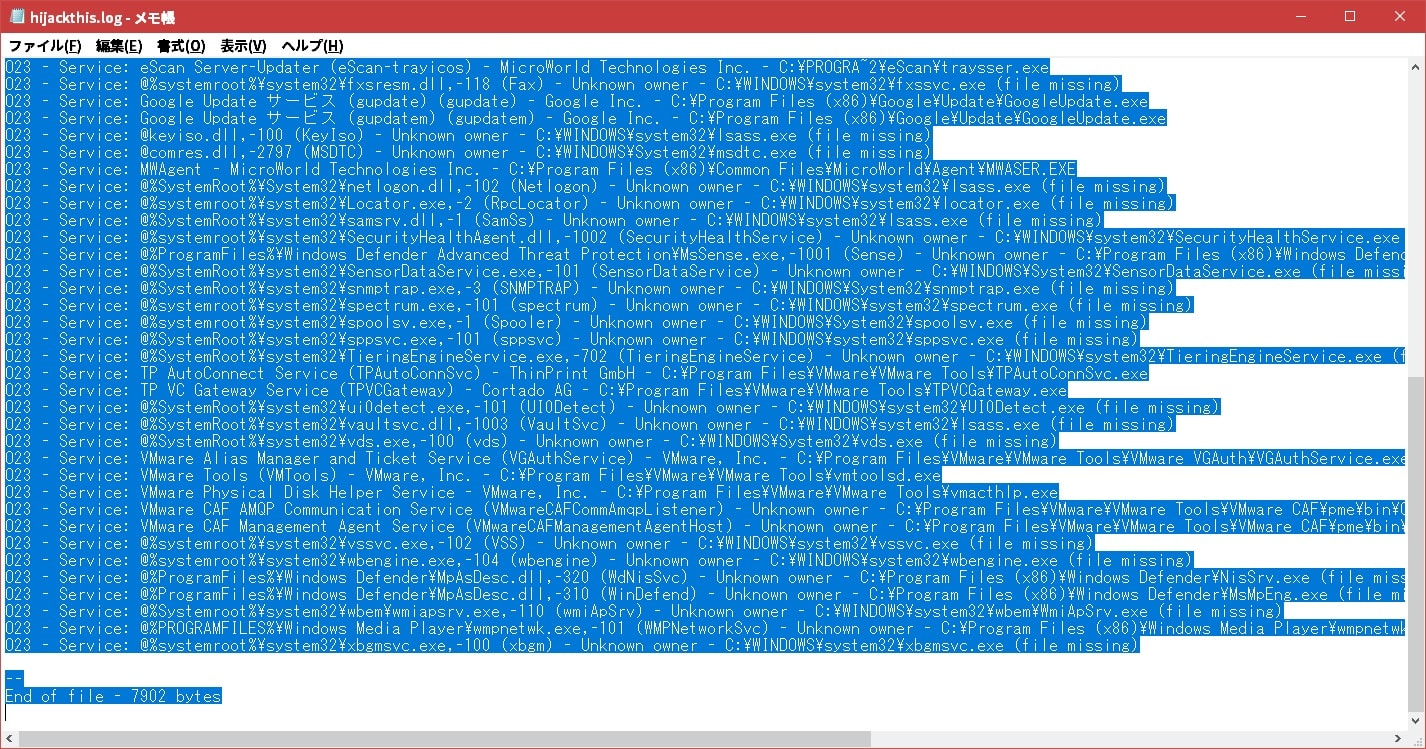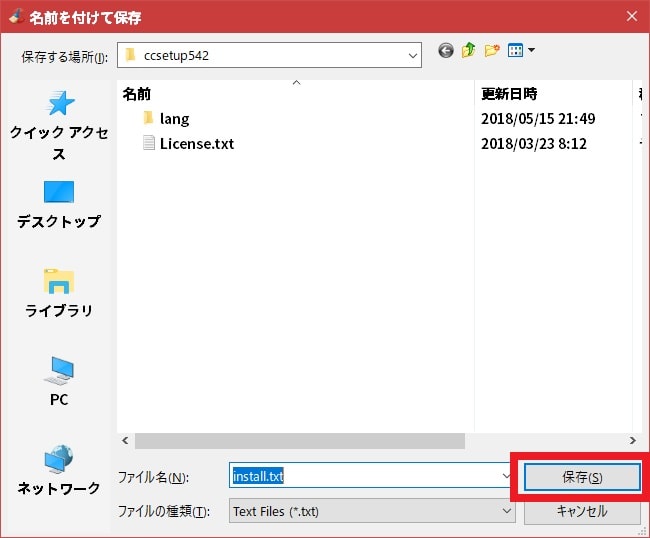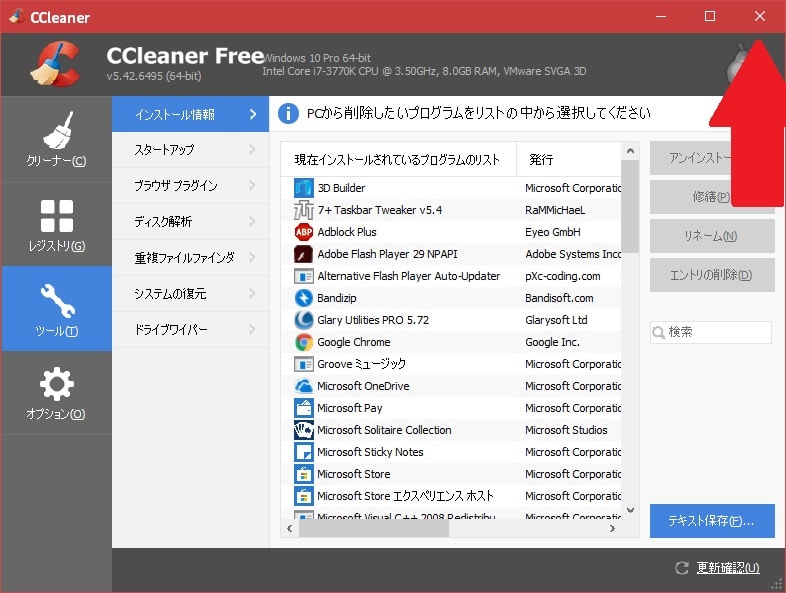皆様、こんばんは。
今回の投稿は、当ブログでもお馴染みの「悪代官の伏魔殿掲示板」というセキュリティ掲示板に関する投稿となります。
それでは今回の投稿にまいりましょう。
【スポンサーリンク】
はじめに
さて改めまして今回の投稿は、当ブログでもお馴染みの「悪代官の伏魔殿掲示板」というセキュリティ掲示板に関する投稿になります。
当記事に関しては、2012年11月10日に「悪代官の伏魔殿掲示板」というセキュリティ掲示板に相談する場合に必要となる「HijackThis」及び「CCleaner」というプログラムを使用したパソコンのシステムログを取得する方法を解説した過去記事です。
そして2012年11月10日に投稿した当記事については、現在まで幾度となく当記事の更新を行っていますが、ここ数年に「CCleaner」というプログラムにおける実行画面などの大幅な変更が実施されている経緯があり、久しぶりに当記事の更新を行うことにいたしました。
そこで今回の投稿では、「悪代官の伏魔殿掲示板」に相談する場合にシステムログを取得する方法について、再投稿という形式で記事を記載してまいりたいと思います。
それでは本題に入りましょう。
【スポンサーリンク】
「悪代官の伏魔殿掲示板」の概要
それでは初めに「悪代官の伏魔殿掲示板」の概要について記載いたします。
まずは以下の「悪代官の伏魔殿掲示板」のWebサイト情報を参照してください。
<「悪代官の伏魔殿掲示板」>
1、本館
2、別館
「悪代官の伏魔殿掲示板」の概要としては、当記事を参照されている皆様のパソコン環境におけるマルウェア感染などのトラブルを相談することができるセキュリティ掲示板であり、特に「Potentially Unwanted Program」と呼ばれる不要プログラムの削除に定評があります。
そして「悪代官の伏魔殿掲示板」では、本館と別館という二種類の掲示板が存在していますが、本館と別館の違いについては、本館の管理人を「悪代官」さんが務めており、別館の管理人を「IVNO」さんが務めています。
また「悪代官の伏魔殿掲示板」の管理人を務めている「悪代官」さんと「IVNO」さんについては、あくまでインターネット上の個人的な活動として「悪代官の伏魔殿掲示板」を運営しているために、「悪代官の伏魔殿掲示板」に多数の相談が投稿される場合には、「悪代官」さんと「IVNO」さんからの返信に時間を要することがあることもご理解ください。
なお「悪代官の伏魔殿掲示板」に相談する場合には、以下の「悪代官の伏魔殿掲示板」を利用する場合の注意事項を参照するようにお願いいたします。
<「悪代官の伏魔殿掲示板」を利用する場合の注意事項>
1、「悪代官の伏魔殿掲示板」に相談する場合は、次の利用規約条項を参照すること
2、「悪代官の伏魔殿掲示板」に相談する場合は、お使いのパソコン環境におけるシステムログを取得する必要があること
3、「悪代官の伏魔殿掲示板」に相談する場合は、「悪代官の伏魔殿掲示板」に相談する前に行ったパソコン環境に対する操作を記載すること
「悪代官の伏魔殿掲示板」の概要に関する記載は以上です。
パソコンのシステムログを取得する方法
1、【「HijackThis」】
それでは次に「悪代官の伏魔殿掲示板」に相談する場合に必要となるパソコンのシステムログを取得する方法について記載いたします。
まずは「HijackThis」を使用してパソコンのシステムログを取得する手順について記載します。
「HijackThis」というプログラムに関しては、「Windows OS」を対象とするマルウェアに改ざんされやすい「Windows OS」のレジストリエントリーやシステムサービス項目を一覧として出力することができるプログラムになります。
そこで以下の「HijackThis」の実行ファイルに関するダウンロードリンクを参照してください。
<ダウンロードリンク>
1、実行ファイル
次に上記のダウンロードリンクにアクセスしてから、「HijackThis」の実行ファイルを任意の場所に保存します。
次にダウンロードした「HijackThis」の実行ファイルを右クリックしてから、管理者として実行という項目をクリックしてください。
次に「I Accept」という項目をクリックします。
次に「Do a system scan and save a logfile」という項目をクリックしてから、「HijackThis」のスキャンを開始してください。
次に「HijackThis」のスキャン結果を表示するメモ帳画面が表示されます。
そこでメモ帳画面上部に表示されている編集→すべて選択という項目順にクリックしてください。
次に「悪代官の伏魔殿掲示板」に相談する場合には、メモ帳画面に記載されている内容を右クリックしてから、コピーという項目をクリックして、「悪代官の伏魔殿掲示板」の投稿画面に貼り付けます。
次に「HijackThis」の実行画面を閉じてください。
以上で「HijackThis」を使用してパソコンのシステムログを取得することができました。
<ワンポイントアドバイス>
「HijackThis」を使用してパソコンのシステムログを取得するためのシステムスキャンに関しては、「HijackThis」のシステムスキャンを再度実行する場合に、「HijackThis」を一度終了してから、「HijackThis」のシステムスキャンを再度実行するようにお願いいたします。
「HijackThis」を使用してパソコンのシステムログを取得する手順に関する記載は以上です。
2、【「CCleaner」】
それでは次に「CCleaner」を使用してパソコンのシステムログを取得する手順について記載いたします。
「CCleaner」というプログラムに関しては、「Windows OS」の一時ファイルの削除などを実行することができるメンテナンスプログラムですが、当記事を参照されている皆様が使用する「Windows OS」にインストールされているプログラムを一覧表示することができるというシステム解析プログラムとして使用することができます。
そこでまずは、以下の「CCleaner」の実行ファイルに関するダウンロードリンクを参照してください。
<ダウンロードリンク>
1、実行ファイル
次に上記のダウンロードリンクにアクセスしてから、「CCleaner」の実行ファイルを任意の場所に保存します。
次にダウンロードした「CCleaner」の実行ファイルを解凍してください。
次にお使いの「Windows OS」のビット数に合致する「CCleaner.exe」というファイルを右クリックしてから、管理者として実行という項目をクリックします。(1)注:当記事を参照されている皆様が使用する「Windows OS」のビット数を把握する場合には、次の「Windows 10」が32bit版か64bit版かを確認する方法に関する過去記事を参照してください
次に「CCleaner」の実行画面が表示されてから、Options→Settingsという項目順にクリックして、Languageという欄でJapaneseという項目を選択してください。
次に「CCleaner」の実行画面左に表示されているツール→インストール情報という項目順にクリックしてから、テキスト保存という項目をクリックします。
次に保存という項目をクリックしてください。
次に先に解凍した「CCleaner」のフォルダに保存されている「Install.txt」というファイルをダブルクリックします。
次に「CCleaner」によって作成されたシステムログのメモ帳画面が表示されてから、前項と同様の手順で「悪代官の伏魔殿掲示板」の投稿画面に貼り付けてください。
次に「CCleaner」の実行画面を閉じます。
以上で「CCleaner」を使用してパソコンのシステムログを取得することができました。
「CCleaner」を使用してパソコンのシステムログを取得する手順に関する記載は以上です。
3、【「AdwCleaner」】
それでは次に「AdwCleaner」を使用してパソコンのシステムログを取得する手順について記載いたします。
「悪代官の伏魔殿掲示板」に相談する場合には、基本的に前項までに記載する「HijackThis」と「CCleaner」を使用して作成したシステムログを投稿することで相談は可能ですが、「悪代官の伏魔殿掲示板」に相談される方の中には、「AdwCleaner」というプログラムを使用して作成したスキャンログを投稿する方もおられるようです。
そして「AdwCleaner」というプログラムに関しては、「Potentially Unwanted Program」と呼ばれる不要プログラムを削除することに特化したプログラムとなります。
そこで「AdwCleaner」を使用してパソコンのシステムログを取得する手順に関する詳細を把握する場合は、以下の「AdwCleaner 日本語版」の使い方に関する過去記事を参照してください。
<「AdwCleaner 日本語版」の使い方>
1、URL
パソコンのシステムログを取得する方法に関する記載は以上です。
あとがき
さて今回の投稿は以上となります。
今回の投稿で記載する記事以外のセキュリティソフトの使い方に関連する記事に興味がある方は、ぜひ一度以下のセキュリティソフトの使い方に関連する記事のまとめを参照してください。
<セキュリティソフトの使い方に関連する記事のまとめ>
1、URL
それでは以上です。