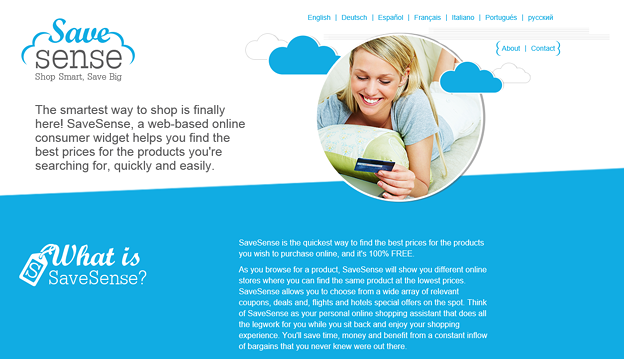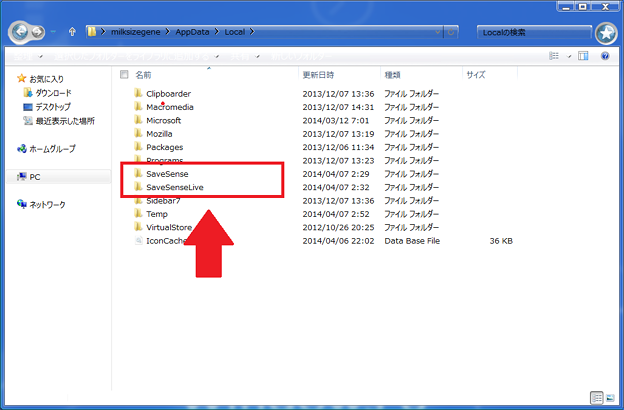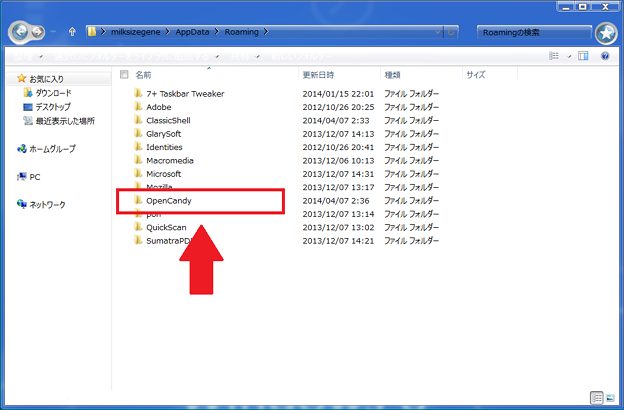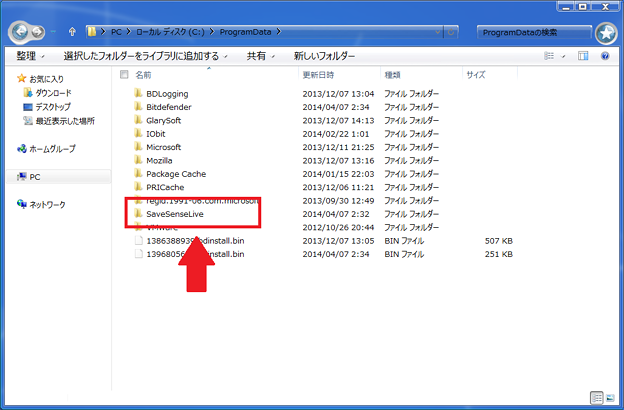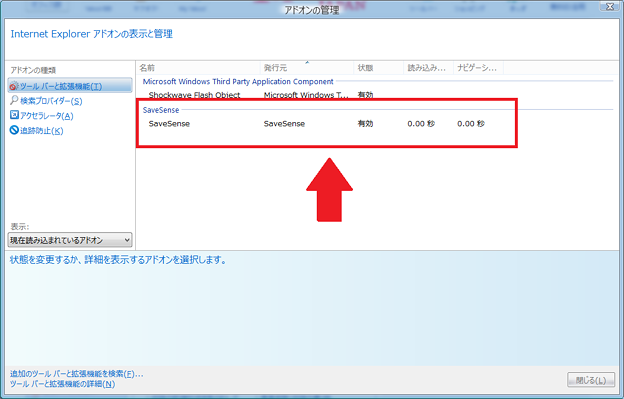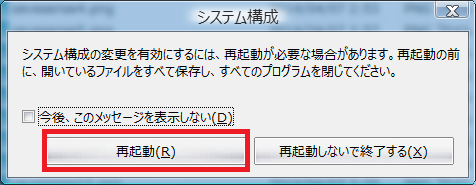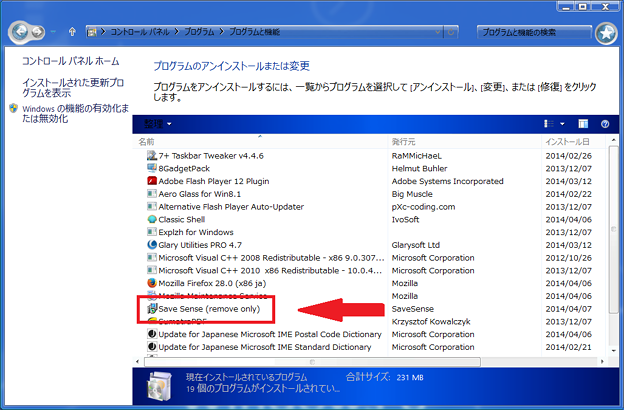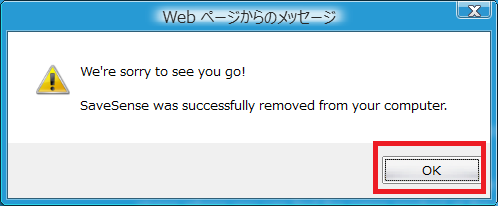皆様、こんにちは。
外気が肌寒く感じる月曜日、いかがお過ごしでしょうか?
それでは今回の投稿にまいりましょう。
【スポンサーリンク】
はじめに
さて今回の投稿ですが、マルウェアに関する投稿を行いたいと思います。
皆様は以下の投稿をご存知でしょうか?
>Potentially unwanted programs (PUP)、【SaveSense】及び【Mobogenie】 検証と削除方法について
この記事は、【SaveSense】及び【Mobogenie】という不要プログラムの削除に関する投稿です。
実は先月より、上記記事テーマであるSaveSenseのご相談事例を各種掲示板にて、目にする機会が多くありました。
そこで今回の投稿では、不要プログラムであるSaveSenseについて、前回の投稿よりもさらに詳細に感染予防策と削除方法を記載してまいりたいと思います。
【スポンサーリンク】
SaveSense 概要
>www.safesense.com
SaveSenseは導入すると、お使いのPCのブラウザ画面に広告を表示する不要プログラムの1種です。
海外製のフリーソフトに紛れて同時インストールされる事例が多く、今年に入ってから各種掲示板サイト上でも相談事例の多い不要プログラムですね。
以下の画像をご覧ください。
このように海外製のフリーソフトを導入する際は、インストール画面をしっかりと確認しながら、インストール作業を進めていただきたいと思います。
さて一方、SaveSenseの概要となりますが、SaveSenseはインストールフォルダやユーザーフォルダといった各種フォルダに自身のフォルダ及びファイルを作成します。
またタスクスケジューラーにも、自身のタスクを2つほど登録するようなのでご注意ください。
以下、作成されるフォルダ及びファイルの概要です。
<SaveSenseのフォルダ作成場所>
>『インストールフォルダ』
>『ユーザーフォルダ』
>『システムフォルダ』
>『Webブラウザ』
>『タスクスケジューラー』
それでは最後にSaveSenseの削除方法について記載してまいります。
SaveSense 削除方法
まずキーボード上にて、[windowsキー+Rキー]を同時に押して、ファイル名を指定して実行の画面を表示します。
msconfigと入力してOKをクリックしてください。
システム構成の画面が表示されましたら、画面上部のサービスをクリックし、Microsoftのサービスをすべて隠すの項目にチェックを入れたうえで、以下のシステムサービスのチェックを外します。
>SaveSenseLive Service
チェックを外しましたら、適用→OKとクリックしてください。
再起動をクリックして、お使いのPCを1度再起動します。
再起動後、SaveSense自体のアンインストールを行います。
まずwindows 7(vista)の場合、スタート→コントロールパネル→プログラムのアンインストールとクリックします。
なおwindows 8/8.1の場合、チャーム→設定→コントロールパネル→プログラムのアンインストールとクリックします。
Savesenseの項目をダブルクリックしてアンインストールを開始してください。
アンインストール完了画面と同時に、Webブラウザが起動してSaveSenseの公式サイトにアクセスしますが、気にせずにブラウザ画面を閉じてください。
SaveSenseのアンインストール後は、さらにSaveSenseの残存を除去するために、AdwCleanerでPCをスキャンします。
ダウンロード先とツールの使い方については、上記のURLをご覧ください。
これで全ての作業は完了です。
SaveSenseにお悩みの方は、1度お試しください。
あとがき
さて今回の投稿は以上となります。
今回の投稿で記載する記事以外の不要プログラムの対策方法に関連する記事に興味がある方は、ぜひ一度以下の不要プログラムに関連する記事のまとめを参照してください。
<不要プログラムの対策方法に関連する記事のまとめ>
1、URL
それでは以上です。