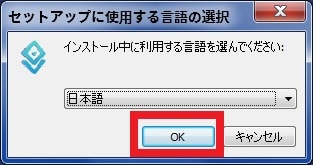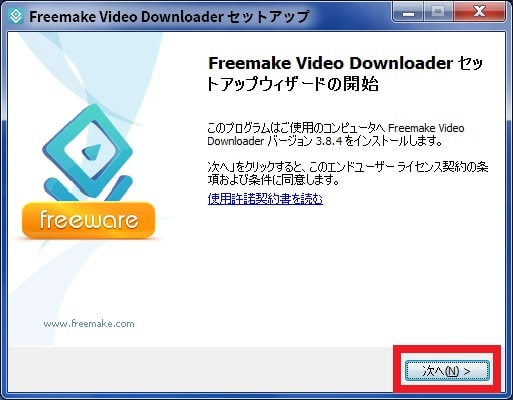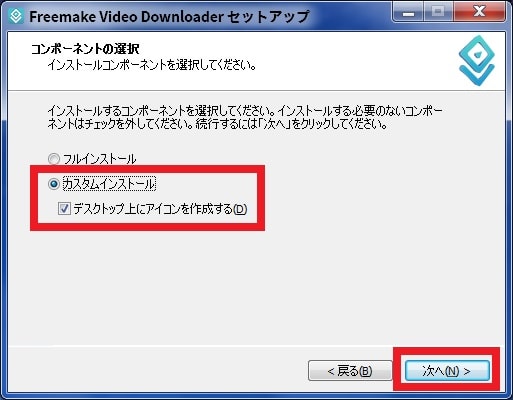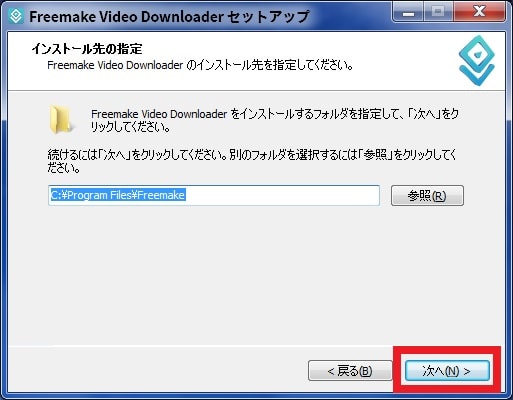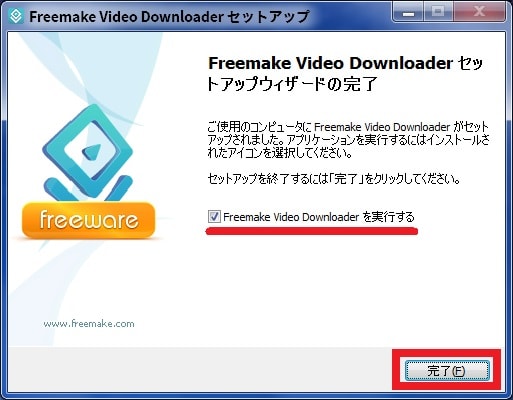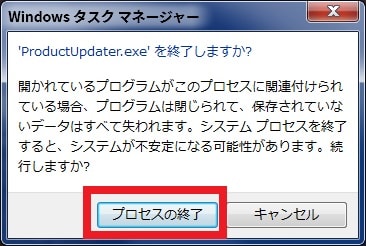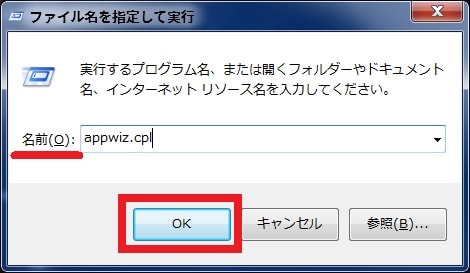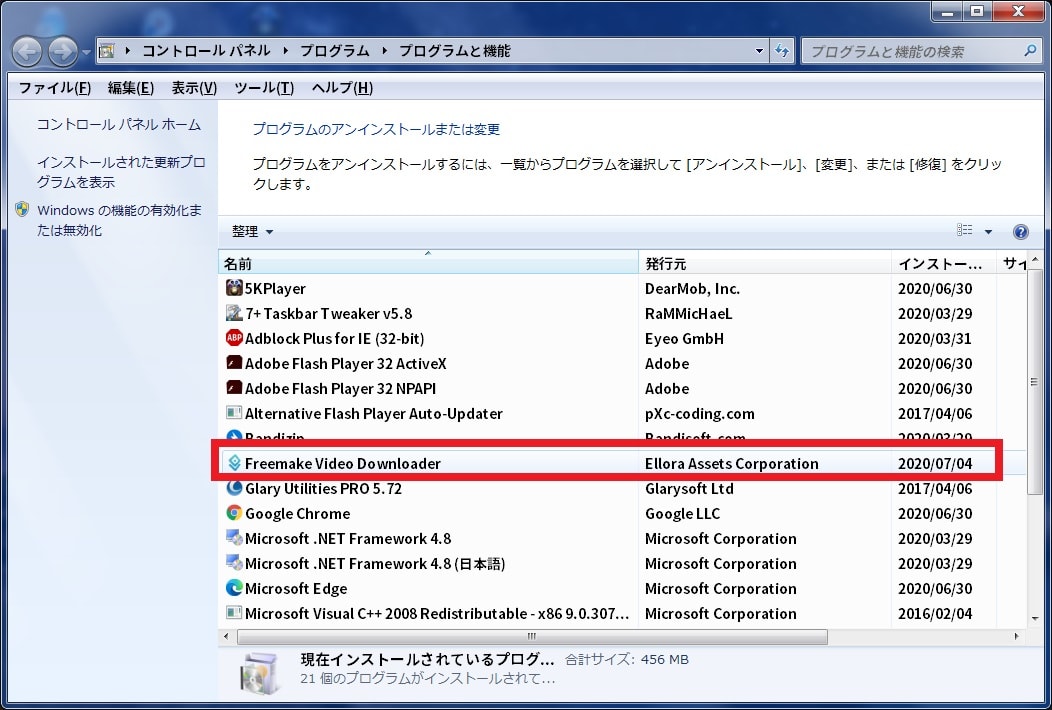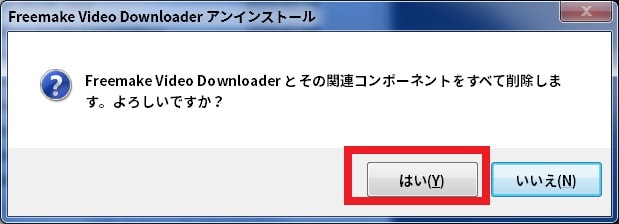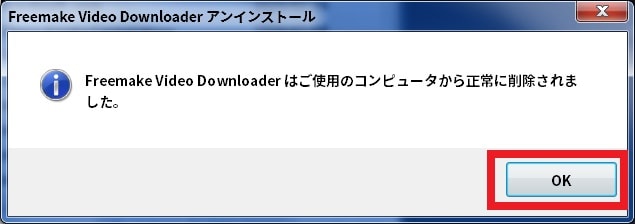皆様、こんばんは。
今回の投稿は、複数の動画共有サイトから動画ファイルをダウンロードして変換することができる「Freemake Video Downloader」というフリーソフトに関する投稿となります。
それでは今回の投稿にまいりましょう。
【スポンサーリンク】
はじめに
【目次】
さて改めまして今回の投稿は、複数の動画共有サイトから動画ファイルをダウンロードして変換することができる「Freemake Video Downloader」というフリーソフトに関する投稿になります。
「Freemake Video Downloader」というフリーソフトについては、「Ellora Assets Corporation」という名前のプロジェクトチームが開発を手掛けるソフトウェアであり、主に「Freemake Video Downloader」及び「Freemake Video Converter」という動画ダウンロード及び動画変換に関連するフリーソフトが提供されています。
特に「Freemake Video Downloader」というフリーソフトにおいては、約1000以上の動画共有サイトから「FLV」及び「MP4」等の多くの動画ファイル形式を再生及びダウンロードして変換することができる動画ダウンロードアプリです。
しかしながら一方、過去に公開されていた「Freemake Video Downloader」というフリーソフトでは、以下のように「Freemake Video Downloader」がセキュリティソフトによって検出対象とされていた経緯もあります。
<「Freemake Video Downloader」をマルウェアとして検出するセキュリティソフト>
1、「Freemake Video Downloader」
・「Virustotal」による「Freemake Video Downloader」の検査結果
2、画像

このように「Freemake Video Downloader」というフリーソフトに関しては、多くのセキュリティベンダーの検出対象になっていましたが、現在のバージョンでは「Freemake Video Downloader」をインストールする際の同梱ソフトウェアも無くなり、安全にインストールすることができる動画ダウンロードアプリとなりました。
ただし「Freemake Video Downloader」がフリーソフトという性質上、現在のバージョンにおいても、当記事を参照されている皆様が使用するパソコンのデスクトップ画面に、「Ellora Assets Corporation」という名前のプロジェクトチームが開発を手掛ける製品のポップアップ広告や「Freemake Video Downloader」の有料版へバージョンアップを促す画面が表示されることがあることをご理解ください。
そこで今回の投稿では、「Freemake Video Downloader」を安全にインストールする方法について、記事を記載してまいりたいと思います。
それでは本題に入りましょう。
【スポンサーリンク】
「Freemake Video Downloader」を安全にインストールする手順
【ダウンロードリンク】
それでは初めに「Freemake Video Downloader」を安全にインストールする手順について記載いたします。
まずは「Freemake Video Downloader」のセットアップファイルをダウンロードする手順について記載します。
そこで以下の「Freemake Video Downloader」のセットアップファイルに関するダウンロードリンクを参照してください。
<ダウンロードリンク>
1、URL
・「Freemake Video Downloader」のセットアップファイル
次に上記ダウンロードリンクにアクセスしてから、「Freemake Video Downloader」のセットアップファイルを任意の場所に保存します。
以上で「Freemake Video Downloader」のセットアップファイルをダウンロードすることができました。
「Freemake Video Downloader」のセットアップファイルをダウンロードする手順に関する記載は以上です。
2、【インストール】
それでは次に「Freemake Video Downloader」をインストールする手順について記載します。
まずは前項でダウンロードした「Freemake Video Downloader」のセットアップファイルを実行してください。
次にOKという項目をクリックします。
次に次へという項目をクリックしてください。
次にカスタムインストールという項目にチェックを入れてから、念のためにインストール時の同梱ソフトウェアがないことを確認して、さらに次へという項目をクリックします。
次に次へという項目をクリックしてから、「Freemake Video Downloader」のインストールを開始してください。
次に「Freemake Video Downloader」をインストールした後に、「Freemake Video Downloader」を自動的に実行しない場合は、「Freemake Video Downloaderを実行する」という項目のチェックを外してから、完了という項目をクリックします。
以上で「Freemake Video Downloader」をインストールすることができました。
「Freemake Video Downloader」を安全にインストールする手順に関する記載は以上です。
「Freemake Video Downloader」を安全にアンインストールする手順
それでは次に「Freemake Video Downloader」を安全にアンインストールする手順について記載いたします。
まずはお使いの「Windows OS」のタスクバーの何も表示されていない領域を右クリックしてから、タスクマネージャーという項目をクリックしてください。
次にお使いの「Windows OS」のタスクマネージャーの画面が表示されます。
そこでまずは、お使いのパソコンが「Windows 7」場合は、プロセスという項目をクリックしてから、すべてのユーザーのプロセスを表示という項目をクリックしてください。
またお使いのパソコンが「Windows 10」の場合は、詳細という項目をクリックします。
次に以下の「Freemake Video Downloader」のプロセス項目を選択してから、プロセスの終了という項目をクリックしてください。
<プロセス項目>
- FreemakeUtilsService.exe
- ProductUpdater.exe
次にプロセスの終了という項目をクリックします。
以上で「Freemake Video Downloader」のプロセスを停止することができました。
次にお使いのキーボード上の[Windows]及び[R]というキーを同時に押してから、ファイル名を指定して実行という画面を表示してください。
次に名前という欄に以下の文字列を入力してから、OKという項目をクリックします。
<文字列>
appwiz.cpl次にプログラムと機能という画面が表示されてから、「Freemake Video Downloader」という項目をダブルクリックしてください。
次にはいという項目をクリックします。
次にすべてはいという項目をクリックしてください。
次にOKという項目をクリックします。
以上で「Freemake Video Downloader」をアンインストールすることができました。
「Freemake Video Downloader」を安全にアンインストールする手順に関する記載は以上です。
「Freemake Video Downloader」の使い方と危険性
それでは次に「Freemake Video Downloader」の使い方と危険性について記載いたします。
「Freemake Video Downloader」の使い方と危険性に関する詳細については、以下の「Freemake Video Downloader」の使い方と危険性に関する過去記事を参照してください。
<「Freemake Video Downloader」の使い方と危険性に関する過去記事>
1、URL
・「Freemake Video Downloader」の使い方と危険性
「Freemake Video Downloader」の使い方と危険性に関する記載は以上です。
あとがき
さて今回の投稿は以上となります。
今回の投稿で記載する記事以外の不要プログラム情報に関連する記事に興味がある方は、ぜひ一度以下の不要プログラムに関連する記事のまとめを参照してください。
<不要プログラムに関連する記事のまとめ>
1、URL
それでは以上です。