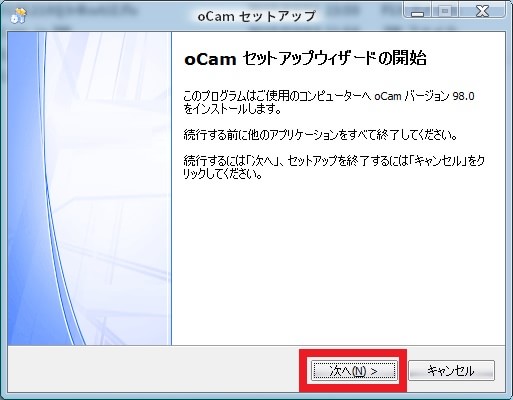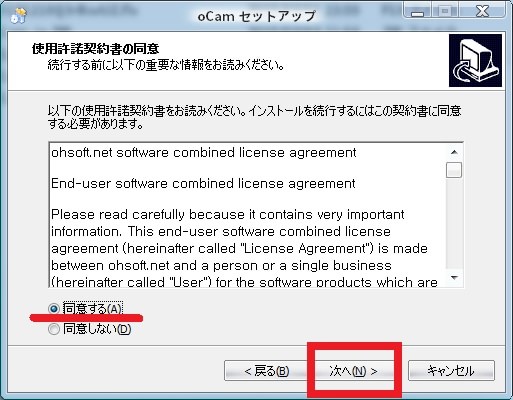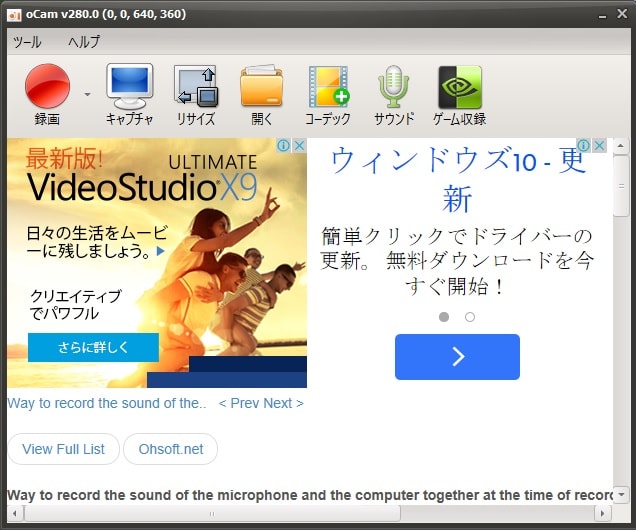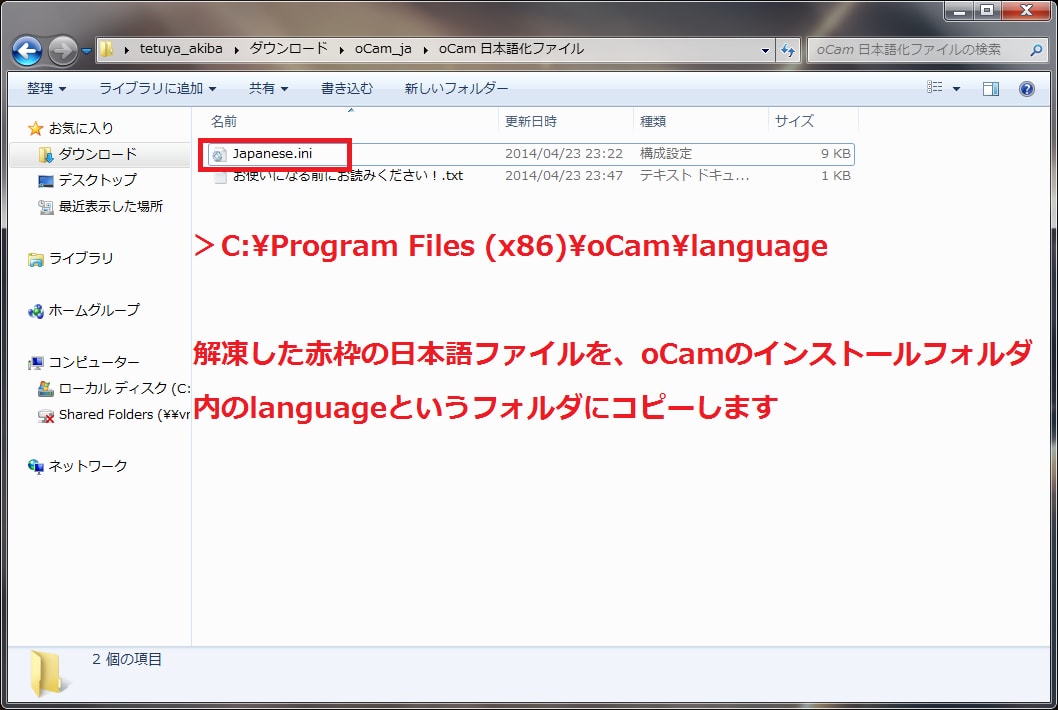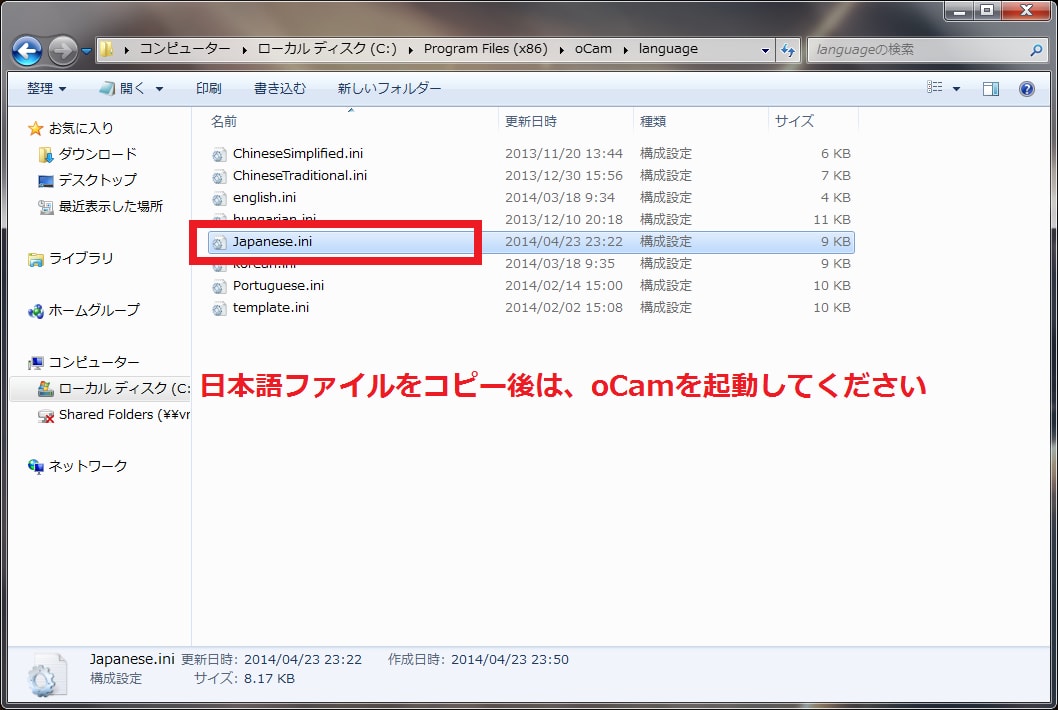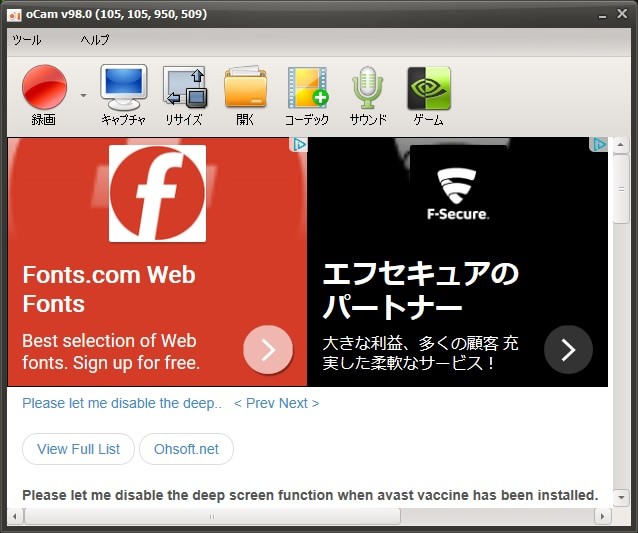皆様、こんばんは。
今回の投稿は、「oCam」という動画キャプチャーソフトの日本語化ファイルに関する投稿となります。
それでは今回の投稿にまいりましょう。
【スポンサーリンク】
はじめに
さて改めまして今回の投稿は、「oCam」という動画キャプチャーソフトの日本語化ファイルに関する投稿になります。
「oCam」という動画キャプチャーソフトに関しては、お使いのデスクトップ画面の録画及びスクリーンショットを取得することができるソフトウェアであり、特にデスクトップ画面の録画に関しては、動画に加えて音声も録音することができます。
またデスクトップ画面の録画及びスクリーンショットの取得に関する品質設定や保存設定、または外部コーデックを使用する際の変換設定等の機能も有しています。
そして一方「oCam」という動画キャプチャーソフトの日本語化ファイルに関しては、すでに「oCam」の開発元で公式に日本語に対応していますが、「oCam」の開発元による日本語の翻訳が不明瞭であるために、現在でも「oCam」の日本語化ファイルを独自に公開しています。
そこで今回の投稿では、「oCam」の日本語化ファイルを公開しながら、「oCam」をインストールする手順について、再投稿という形式で記事を記載してまいりたいと思います。
それでは本題に入りましょう。
【スポンサーリンク】
「oCam」をインストールする手順
【ダウンロードリンク】
それでは「oCam」をインストールする手順について記載いたします。
まずは「oCam」のセットアップファイル及び日本語化ファイルをダウンロードする手順について記載します。
そこで以下の「oCam」のセットアップファイル及び日本語化ファイルに関するダウンロードリンクを参照してください。
<ダウンロードリンク>
1、セットアップファイル
2、日本語化ファイル
(最終更新:2021/12/13 バージョン:530.0 対応版)
次に上記のダウンロードリンクにアクセスしてから、「oCam」のセットアップファイル及び日本語化ファイルについて、任意の場所に保存します。
以上で「oCam」のセットアップファイル及び日本語化ファイルをダウンロードすることができました。
「oCam」のセットアップファイル及び日本語化ファイルをダウンロードする手順に関する記載は以上です。
【インストール】
それでは次に「oCam」をインストールする手順について記載いたします。
まずは前項でダウンロードした「oCam」のセットアップファイルを実行してください。
次にOKという項目をクリックします。
次に次へという項目をクリックしてください。
次に同意するという項目にチェックを入れてから、次へという項目をクリックして、「oCam」のインストールを開始します。
以上で「oCam」をインストールすることができました。
「oCam」をインストールする手順に関する記載は以上です。
【日本語化】
それでは次に「oCam」を日本語化する手順について記載いたします。
まずは先にダウンロードした「oCam」の日本語化ファイルを解凍してください。
次に解凍した日本語化ファイルにある「Japanese.ini」というファイルについて、以下の「oCam」のインストールフォルダにコピーします。
<「oCam」のインストールフォルダ>
1、「Windows OS 32bit」
C:\Program Files\oCam\language2、「Windows OS 64bit」
C:\Program Files(x86)\oCam\language次にお使いの「oCam」を実行してください。
以上で「oCam」を日本語化することができました。
「oCam」をインストールする手順に関する記載は以上です。
「oCam」の使い方
それでは次に「oCam」の使い方について記載いたします。
「oCam」の使い方に関する詳細については、すでに当ブログにおける以前の投稿で詳細を記載しているために、以下の「oCam」の使い方に関する過去記事を参照してください。
<「oCam」の使い方 >
1、URL
「oCam」の使い方に関する記載は以上です。
あとがき
さて今回の投稿は以上となります。
今回の投稿で記載する記事以外の当ブログで公開するソフトウェアの日本語化ファイルに関連する記事に興味がある方は、ぜひ一度以下の当ブログで公開するソフトウェアの日本語化ファイルに関連する記事のまとめを参照してください。
<当ブログで公開するソフトウェアの日本語化ファイルに関連する記事のまとめ>
1、URL
・当ブログで公開するソフトウェアの日本語化ファイルに関連する記事のまとめ
それでは以上です。