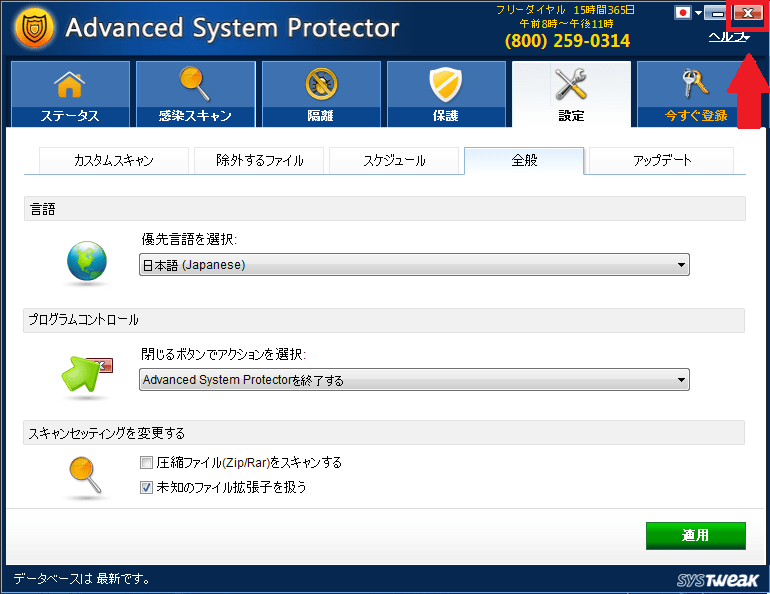皆様、こんばんは。
大型台風が接近していますが本日は七夕の月曜日、天の川は無事に見られますでしょうか?
それでは今回の投稿にまいりましょう。
【スポンサーリンク】
Systweak社製 定番の迷惑ソフトウェア!「Advanced System Protector」
【目次】
さて今回の投稿は、迷惑ソフトウェアに関する投稿となります。
RegClean Proに代表されるSystweak社製のユーティリティ系ソフトウェア。
今回のテーマであるAdvanced System Protectorは、Systweak社製のソフトウェアであるものの、RegClean Proとは異なり、マルウェアの脅威に対する保護をうたうセキュリティ系ソフトウェアとなります。
しかし一方、さすがにRegClean Proに代表されるSystweak社製のソフトウェアということもあり、海外製フリーソフトのインストール時にバンドルされている例が非常に多く、海外製フリーソフトの導入時にAdvanced System Protectorを同時インストールしてしまったというご相談を各種掲示板で目にする機会があります。
>Advanced System Protectorに関するご質問一覧
僕自身もセキュリティツールとしてのAdvanced System Protectorの保護性能を検証したことはありませんが、フリーソフトのインストール時に導入され、お使いのPCを勝手にスキャンした挙句、検出したマルウェアについて処理したければ有料版の購入を迫るなどという悪質な販売手法を採用するソフトウェアを信頼する気にはなりません。
そこで今回の投稿では、Advanced System Protectorに関するアンインストール方法を記載してまいりたいと思います。
それでは本題に入りましょう。
【スポンサーリンク】
Advanced System Protectorの削除方法
1、【プロセスの停止】
それではまずAdvanced System Protectorのアンインストールについて、セキュリティツールという特性上、RegClean Proのように画面右上の×ボタンをクリックしたのみではプロセスの実行を停止できません。
そこでAdvanced System Protectorの画面より、設定を変更することでAdvanced System Protectorのプロセスを停止します。
Advanced System Protectorの起動画面をご覧ください。
Advanced System Protectorの起動画面より、設定→全般とタブをクリックします。
次に切り替わった画面より、プログラムコントロールという項目のAdvanced System Protectorをシステムトレイに最小化するという設定を、Advanced System Protectorを終了するという設定に変更してください。
次に適用をクリックすることで設定の変更を完了します。
設定の変更が完了しましたら、次にAdvanced System Protectorの起動画面右上の×ボタンをクリックして、Advanced System Protectorの起動画面を閉じてください。
これでAdvanced System Protectorのプロセスを停止できました。
2、【コントロールパネルからのアンインストール】
それでは次にコントロールパネルよりAdvanced System Protectorのアンインストールを開始します。
Windows vista/7の場合は、スタート→コントロールパネル→プログラムのアンインストールとクリックしてください。
Windows 8/8.1の場合は、チャーム→設定→コントロールパネル→プログラムのアンインストールとクリックします。
Advanced System Protectorの項目をダブルクリックします。
以上でAdvanced System Protectorのアンインストールは完了です。
なおAdvanced System Protectorのアンインストール完了直後にWebブラウザが起動し、以下のサイトにアクセスしますが、そのままWebブラウザの画面を閉じてください。
あとがき
さて今回の投稿は以上となります。
今回の投稿で記載する記事以外の不要プログラムの対策方法に関連する記事に興味がある方は、ぜひ一度以下の不要プログラムに関連する記事のまとめを参照してください。
<不要プログラムの対策方法に関連する記事のまとめ>
1、URL
それでは以上です。