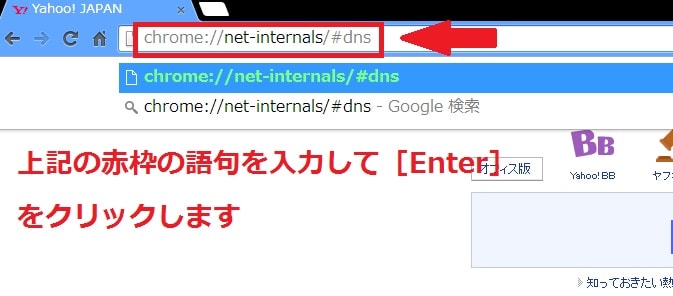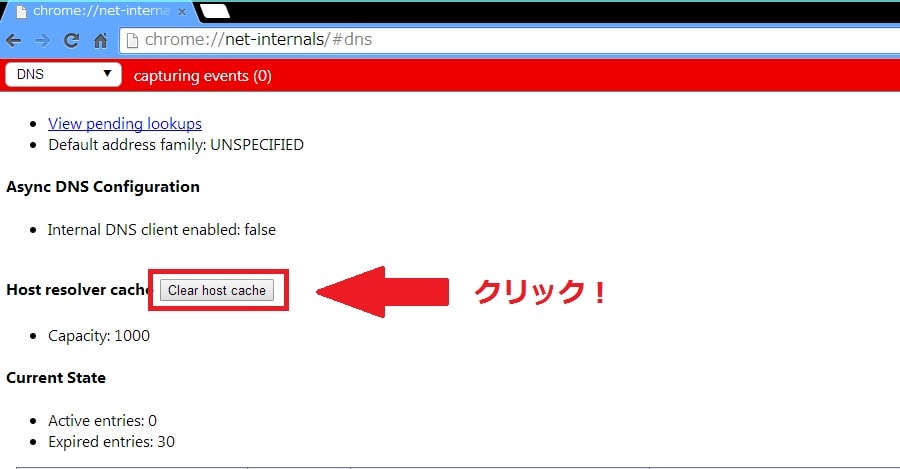皆様、こんばんは。
今回の投稿は、前回の投稿に引き続き、世界最大の検索サイトを運営する「Google」が開発するサードパーティー製のWebブラウザである「Google Chrome」の不具合に関する投稿となります。
それでは今回の投稿にまいりましょう。
【スポンサーリンク】
はじめに
【目次】
さて改めまして今回の投稿は、世界最大の検索サイトを運営する「Google」が開発するサードパーティー製のWebブラウザである「Google Chrome」の不具合に関する投稿になります。
前回の投稿では、「Google Chrome」でファビコンが表示されない場合の対策方法という投稿テーマについて記載しましたが、今回の投稿テーマである「Google Chrome」で「ホストを解決しています」という画面が表示されるという不具合に関しては、「Google Chrome」を使用する上での深刻な不具合といえるでしょう。
まずは以下の「Google Chrome」の「ホストを解決しています」という画面の画像を参照してください。
<「Google Chrome」の「ホストを解決しています」という画面>
この「ホストを解決しています」という画面に関しては、かつて当ブログ管理人のパソコン環境においても「Google Chrome」を実行する際に表示されていました。
そして「ホストを解決しています」という画面が表示される場合は、「Google Chrome」を実行する際のインターネットアクセスについて、以下のような不具合が発生する可能性があります。
<不具合例>
1、「Google Chrome」によるインターネットのアクセス速度が著しく低下する
2、「Google Chrome」によるサイトへのアクセスが完全に不可能となる
3、DNSサーバーのエラー画面が表示される
4、「Google Chrome」以外のWebブラウザにおいても、上記に記載する不具合が発生する
特に当ブログ管理人のパソコン環境の場合は、DNSサーバーのエラー画面が表示されるという不具合が発生していたことを記憶しています。
そこで今回の投稿では、前回の投稿に引き続き「Google Chrome」で「ホストを解決しています」という画面が表示される場合の対策方法について、再投稿という形式で記事を記載してまいりたいと思います。
それでは本題に入りましょう。
【スポンサーリンク】
「ホストを解決しています」という画面が表示される場合の対策方法
【パソコンを再起動する】
それでは初めに「Google Chrome」で「ホストを解決しています」という画面が表示される場合の対策方法について記載いたします。
まずはパソコンを再起動するという対策方法について記載します。
お使いの「Windows OS」でWebブラウザを始めとするネットワーク環境に不具合が発生する場合は、お使いのパソコンを再起動することにより、Webブラウザを始めとするネットワーク環境で発生した不具合を改善することができる場合があります。
そのため、お使いの「Google Chrome」を実行してから「ホストを解決しています」という画面が表示される場合は、初めにお使いのパソコンを再起動することをお試しください。
パソコンを再起動するという対策方法に関する記載は以上です。
【「Windows OS」のDNSキャッシュを削除する】
それでは次に「Windows OS」のDNSキャッシュを削除するという対策方法について記載いたします。
「Windows OS」のDNSキャッシュを削除するという対策方法に関しては、「Windows OS」に保存されている外部のDNSサーバーに問い合わせたキャッシュ情報を削除することにより、「Google Chrome」を実行する際のインターネットアクセスを正常に行うことができるようにするという対策方法になります。(1)注:DNSサーバーとはドメインネームシステムの略称であり、お使いのWebブラウザを実行してWebサイトにアクセスする際に、Webサイトのドメイン情報をIPアドレスに変換するという役割を担うサーバーです。通常、お使いのWebブラウザを実行してWebサイトにアクセスする場合は、DNSサーバーでWebサイトのドメイン情報をIPアドレスに変換してから、Webサイトにアクセスするという流れになりますが、あらかじめDNSサーバーがWebサイトのドメイン情報をIPアドレスに変換する内容を「Windows OS」に保存することにより、お使いのWebブラウザを実行してWebサイトにアクセスする際の速度を高速化させる機能がDNSキャッシュという機能になります
そこでお使いのキーボード上の[Windows]及び[R]というキーを同時に押してから、ファイル名を指定して実行という画面を表示してください。
次に名前という欄に以下の文字列を入力してから、OKという項目をクリックします。
<文字列>
cmd次にコマンドプロンプト画面が表示されてから、以下の文字列を入力して、お使いのキーボード上の「Enter」というキーを押してください。
<文字列>
ipconfig /flushdns以上で「Windows OS」のDNSキャッシュを削除することができました。
「Windows OS」のDNSキャッシュを削除するという対策方法に関する記載は以上です。
【「Google Chrome」のDNSキャッシュを削除する】
それでは次に「Google Chrome」のDNSキャッシュを削除するという対策方法について記載いたします。
「Google Chrome」のDNSキャッシュを削除するという対策方法に関しては、前項で記載する「Windows OS」のDNSキャッシュを削除するという対策方法と同様の対策方法になります。
そこでまずは、お使いの「Google Chrome」を実行してください。
次に「Google Chrome」のアドレス欄に、以下の文字列を入力してから、お使いのキーボード上の「Enter」というキーを押します。
<文字列>
chrome://net-internals/#dns次にClear host cacheという項目をクリックしてください。
以上で「Google Chrome」のDNSキャッシュを削除することができました。
「Google Chrome」のDNSキャッシュを削除するという対策方法に関する記載は以上です。
【DNSプリフェッチを無効にする】
それでは次に「Google Chrome」のDNSプリフェッチを無効にするという対策方法について記載いたします。
「Google Chrome」のDNSプリフェッチを無効にするという対策方法に関しては、「Google Chrome」のDNSプリフェッチ機能を無効にすることにより、「Google Chrome」を実行する際のインターネットアクセスを正常に行うことができるようにするという対策方法になります。
そこでまずは、お使いの「Google Chrome」を実行してください。
次に「Google Chrome」の画面右上のメニューアイコンをクリックしてから、設定という項目をクリックします。
次に画面を下にスクロールしてから、詳細設定という項目をクリックしてください。
次にプライバシーとセキュリティという欄で「予測サービスを使用してページをより迅速に読み込む」という項目をオフという状態に設定します。
以上で「Google Chrome」のDNSプリフェッチを無効にすることができました。
「Google Chrome」で「ホストを解決しています」という画面が表示される場合の対策方法に関する記載は以上です。
「Google Chrome」でファビコンが表示されない場合の対策方法
それでは次に「Google Chrome」でファビコンが表示されない場合の対策方法について記載いたします。
「Google Chrome」でファビコンが表示されない場合の対策方法に関しては、すでに当ブログにおける前回の投稿で詳細を記載しているために、以下の「Google Chrome」でファビコンが表示されない場合の対策方法に関する過去記事を参照してください。
<「Google Chrome」でファビコンが表示されない場合の対策方法について>
1、URL
・「Google Chrome」でファビコンが表示されない場合の対策方法について
「Google Chrome」でファビコンが表示されない場合の対策方法に関する記載は以上です。
あとがき
さて今回の投稿は以上となります。
今回の投稿で記載する記事以外の「Windows OS」に対応するWebブラウザの使い方に関連する記事に興味がある方は、ぜひ一度以下の「Windows OS」に対応するWebブラウザの使い方に関連する記事のまとめを参照してください。
<「Windows OS」に対応するWebブラウザの使い方に関連する記事のまとめ>
1、URL
・「Windows OS」に対応するWebブラウザの使い方に関連する記事のまとめ
それでは以上です。