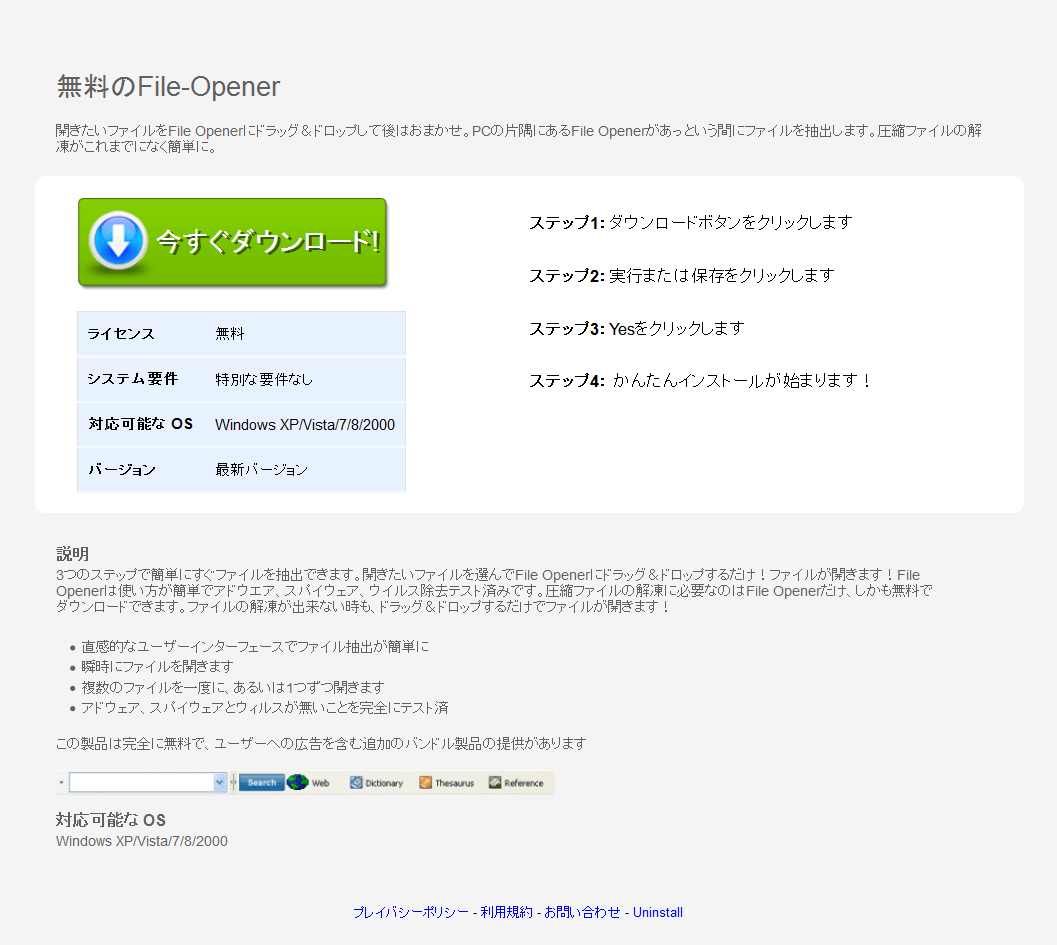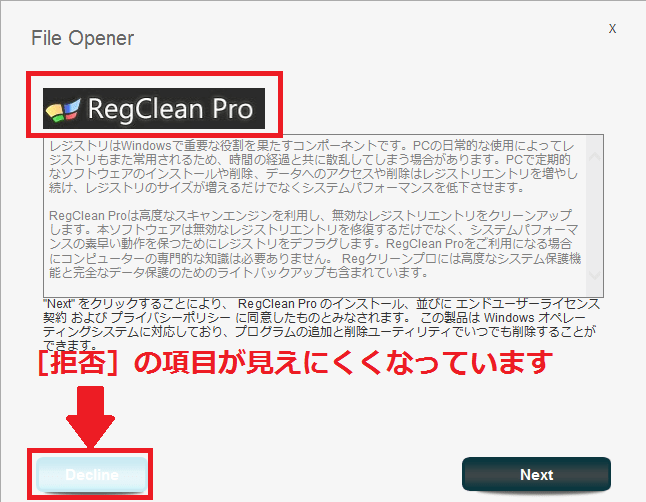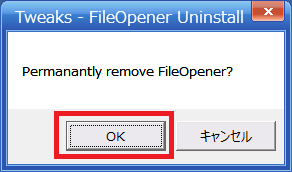皆様、こんばんは。
湿度が高く蒸し暑い木曜日、いかがお過ごしでしょうか?
それでは今回の投稿にまいりましょう。
【スポンサーリンク】
複数の不要プログラムが導入される「File Opener」
【目次】
さて今回の投稿は、PUP系プログラムに関する投稿です。
皆様がインターネット上にてWebサイトにアクセスする際、Webサイト上には様々なインターネット広告が表示されるケースが多いと思います。
そのようなインターネット広告の中で、皆様は以下のインターネット広告を目にしたことはないでしょうか?
今回の記事テーマは、上記の広告に表示されている「File Opener」というプログラムになります。
File Openerは、Webサイト上に表示されるダウンロード系インターネット広告に頻繁に表示されるプログラムであり、一度このプログラムを導入すると、インストール時に様々な不要プログラムが同時インストールされるという側面を有しています。
今回の投稿では、このFile Openerに関する注意喚起と削除方法について、記載してまいりたいと思います。
【スポンサーリンク】
File Openerに関する概要
それではまずFile Openerの概要についてご説明してまいりましょう。
前項にて記載したように、File OpenerはWebサイト上のダウンロード系インターネット広告に頻繁に表示されるプログラムです。
前項に投稿したFile Openerに関する画像をご覧ください。
このダウンロード系インターネット広告をクリックすると、以下のサイトにアクセスします。
このようにFile Openerに関するダウンロードサイトにアクセスします。
>File Openerのセットアップファイルに関する検査結果
<ワンポイントアドバイス>
このようなフリーソフトウェアに関するダウンロード系インターネット広告は、File Opener以外にも数多く存在し、実際に広告をクリック後にアクセスするダウンロードサイトからフリーソフトウェアダウンロードしますと、インストール時に複数の不要プログラムがバンドルされている例が非常に多いです。
そのためダウンロード系インターネット広告に関して、十分にご注意ください。
それでは次に、ダウンロードサイトからFile Openerをダウンロードした際に、バンドルされていた不要プログラムを記載いたしましょう。
<バンドルされていた不要プログラム>
1、Hao123.com
2、 RegClean Pro
3、Advanced System Protector
以上がFile Openerのダウンロード時にバンドルされていたプログラムです。
なおフリーソフトウェアの導入時に、バンドルされているソフトウェアとして RegClean Proがインストールされる場合、Advanced System Protectorも同時インストールされる例が非常に多いようです。
以上のように、インターネット上からFile Openerをダウンロードし、お使いのPCにインストールすることは簡単ですが、同様にバンドルされている不要プログラムは複数あります。
万一導入してしまった場合、File Openerの削除よりも、バンドルされている不要プログラムを削除するほうが手間がかかる結果となりますから、くれぐれもダウンロード系インターネット広告はクリックしないようにお願いいたします。
それでは最後にFile Openerの削除方法について記載しておきたいと思います。
File Openerに関する削除手順
それではまずFile Openerの削除に関する注意点となりますが、前項に記載したバンドルされる不要プログラムは、あくまで1例です。
File Openerをダウンロードするサイトによっては、別の不要プログラムがバンドルされている例もありますから、File Openerの削除に自信がない方は、最後に記載する悪代官さんの掲示板にご相談してください。
1、【Systweak製品の削除】
それではまずFile Openerの削除手順として、RegClean Pro及びAdvanced System Protectorを削除していきます。
上記の2つの不要プログラムに関する削除手順については、以下をご覧ください。
>Advanced System Protectorに関する削除手順
上記のURLをご覧になり、RegClean Pro及びAdvanced System Protectorを削除してください。
2、【 Hao123.comの削除】
それでは次にHao123.comを削除していきます。
上記のURLをご覧になり、Hao123.comの削除を行ってください。
ただし削除手順として、ここではHao123.comをコントロールパネルからアンインストールする作業のみを行うようにします。
AdwCleanerによるスキャンという項目以後の作業は行わないようにしてください。
3、【File Openerのアンインストール及び不要プログラムのチェック】
それでは次にFile Openerのアンインストールに入ります。
まずはIObit Uninstallerをダウンロードしてください。
なおIObit Uninstallerに関するダウンロード先及び使い方は、以下をご覧ください。
>アンインストール支援ツール!【IObit Uninstaller】 使い方!
ダウンロードが完了しましたら、IObit Uninstallerを起動します。
次にFile Openerのアンインストールを開始するために、File Openerの項目を選択して削除をクリックしてください。
<ワンポイントアドバイス>
ここでFile Openerのアンインストールを開始する前に、File Openerの導入時にバンドルされた不要プログラムの有無を確認してください。
確認方法としては、上記画像内のインストール日を確認し、File Openerを導入した日に自らがインストールした覚えがないプログラムを確認します。
以上でFile Openerのアンインストールは完了しました。
4、【AdwCleanerによるスキャン及びWebブラウザの再設定】
それでは最後の作業として、File Openerの削除に関する残存を検査します。
AdwCleanerのダウンロード及び使い方については、以下の記事をご覧ください。
>アドウェア定番クリーナー! 『AdwCleaner v3.0 日本語対応版』 に関する使い方について
AdwCleanerよるスキャンが完了しましたら、お使いのWebブラウザの設定に関しても、デフォルト設定が復元されています。
そこで最後にWebブラウザの設定を手動で修正します。
なおWebブラウザの設定の変更方法については、以下の記事をご覧ください。
>windowsにおける主要ブラウザを再設定する方法について
以上で全ての作業が完了しました。
File Openerの削除作業がうまくいかない場合
それでは最後となりますが、前項までのFile Openerに関する削除作業がうまくいかない場合の対処方法です。
削除作業がよくわからない、あるいは削除作業を行うもうまくいかないという方は、無理をして削除作業を続行せずに、以下の悪代官さんの掲示板にご相談してください。
直接にご回答者の方とやり取りを行うことで、File Openerに関する削除を含めた完全な削除作業を行うことができます。
あとがき
さて今回の投稿は以上となります。
今回の投稿で記載する記事以外の不要プログラムの対策方法に関連する記事に興味がある方は、ぜひ一度以下の不要プログラムに関連する記事のまとめを参照してください。
<不要プログラムの対策方法に関連する記事のまとめ>
1、URL
それでは以上です。