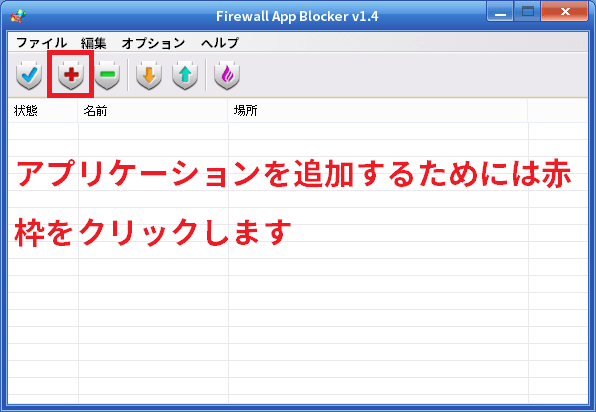皆様、こんばんは。
長い夏休みも昨日で終了し、本日からは学校という皆様が多いのではないでしょうか。
学生の皆様は、夏休みの宿題は無事に終わらせることができましたか?
さてそれでは今回の投稿に参りましょう。
【スポンサーリンク】
Firewall App Blocker
今回の投稿は、「Firewall App Blocker」というツールについてです。
以前に投稿したWindows Firewallに関する投稿の中で、Windows Firewallについては、個別アプリケーションに関する通信設定を行う際に、特定の管理画面が非常に使いずらいということを記載しました。
Firewall App Blockerは、上記のようなデメリットを有するWindows Firewallに対して、容易な操作で個別アプリケーションに関する通信設定を行うことができるフリーソフトとなります。
例えば上記の画像は、Firewall App Blockerのメイン画面となりますが、このメイン画面に指定アプリケーションの実行ファイルをドラッグ&ドロップだけで、アプリケーションの通信をデフォルトで禁止にすることができます。
また1度禁止に設定したアプリケーションの通信を許可する際にも、上記のメイン画面から簡単に行うことができます。
つまりFirewall App Blockerは、Windows Firewallに対する個別アプリケーションの通信設定を容易にする、補助的な意味合いのソフトウェアとなります。
また先日にバージョンアップが行われ、正式に日本語対応しました。
日本語の翻訳は、当ブログと相互リンクしていただいている「フリーソフトの書架」の管理人であるsiwon118さんです。
なおご注意いただきたいのですが、Firewall App Blockerは、当ブログで日本語化パッチを公開する、Windows 8 Firewall Controlとは異なるソフトウェアということです。
Windows 8 Firewall Controlがシステムに常駐して発生する通信を検出するのに対し、Firewall App Blockerはシステムに常駐せず、ユーザーが前もって登録したアプリケーションの通信設定をWindows Firewallに登録します。
つまり個別アプリケーションの通信自体を検出するという類のソフトウェアではないということをご理解ください。
それではFirewall App Blockerに関する導入手順及び使い方をご説明したいと思います。
【スポンサーリンク】
Firewall App Blockerに関する導入手順及び使い方
1、【ダウンロード先】
それではまずFirewall App Blockerのダウンロード先です。
以下をご覧ください。
<ダウンロード先>
直リンクとなっていますから、そのまま任意の場所にダウンロードしてください。
2、【使い方】
それでは次にダウンロードしたFirewall App Blockerの実行ファイルを解凍して起動します。
Firewall App Blockerはインストール不要のソフトウェアであり、Firewall App Blockerの実行ファイルを起動しますと、上記画像のようにメイン画面が表示されます。
そして次に個別アプリケーションの登録及び通信設定等をこのメイン画面から行います。
以下に基本的な使い方をまとめましたのでご覧ください。
<使い方>
1、アプリケーションの登録及び削除
2、リストの入出力
3、Windows Firewallの設定画面にアクセス
以上が基本的な使い方に関する説明です。
<ワンポイントアドバイス>
Firewall App Blockerを使用する上での注意点として、個別アプリケーションに関するインバウンド通信及びアウトバウンド通信という2つの双方向通信に対する詳細な設定を行うことはできません。
上記の各通信に関する詳細設定を行うためには、Firewall App Blockerのメイン画面より、Windows Firewallの設定画面にアクセスしてください。
あとがき
さて今回の投稿は以上となります。
今回の投稿で記載する記事以外のセキュリティソフトの使い方に関連する記事に興味がある方は、ぜひ一度以下のセキュリティソフトの使い方に関連する記事のまとめを参照してください。
<セキュリティソフトの使い方に関連する記事のまとめ>
1、URL
それでは以上です。