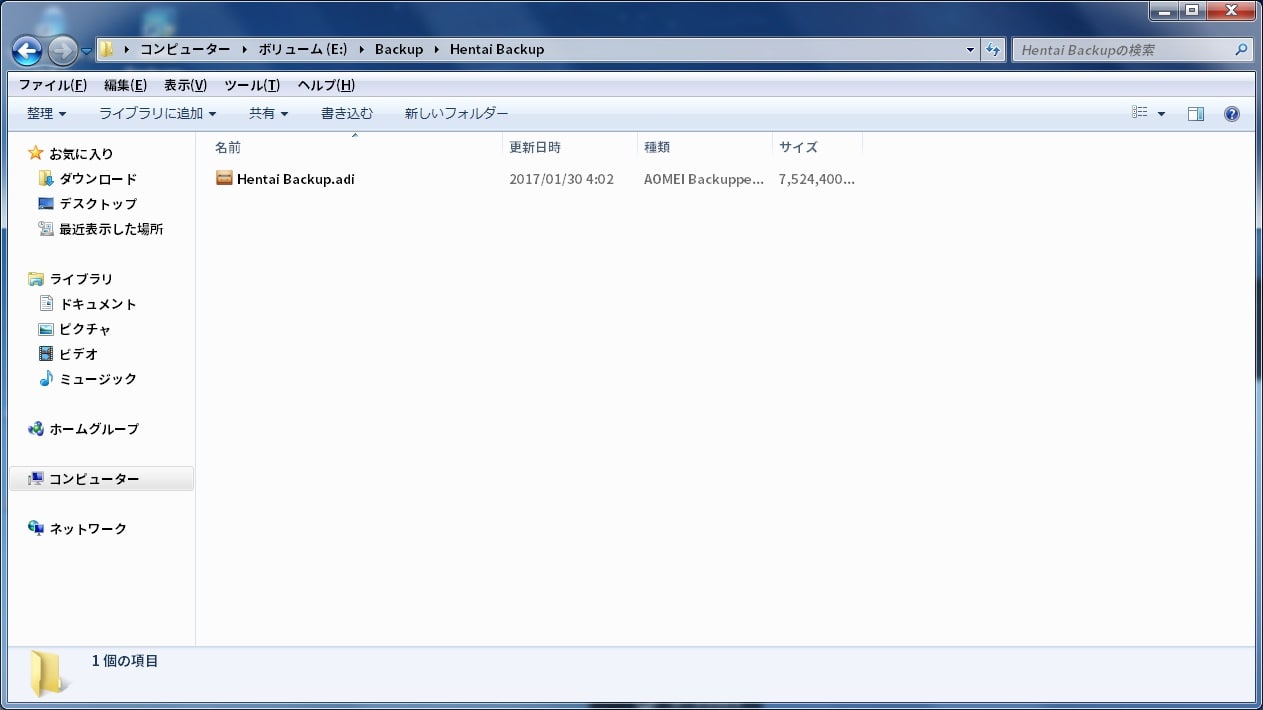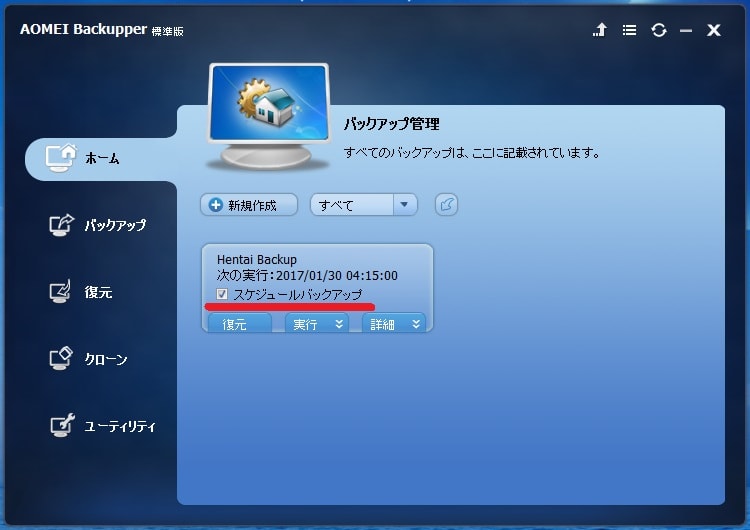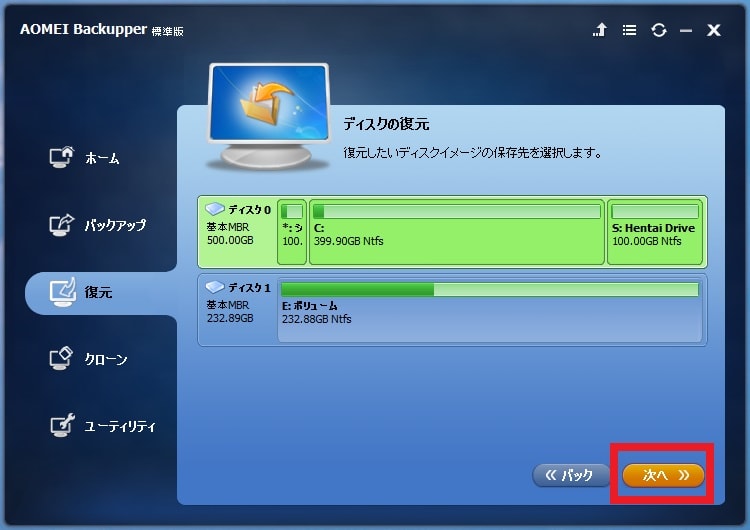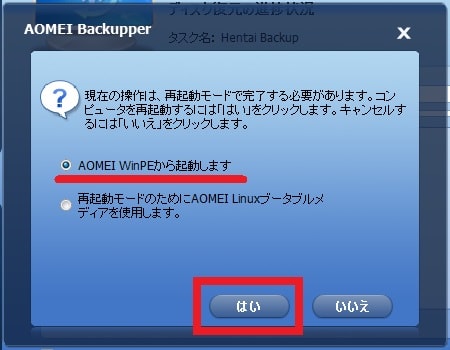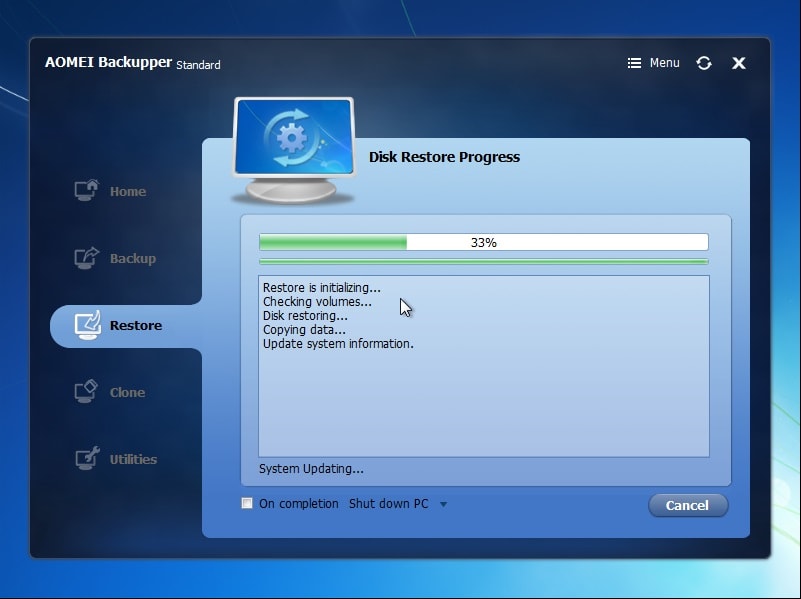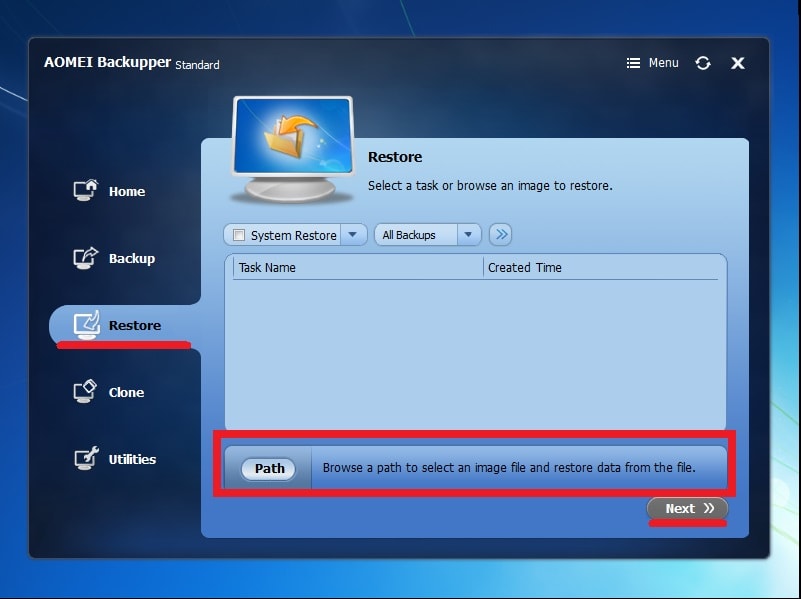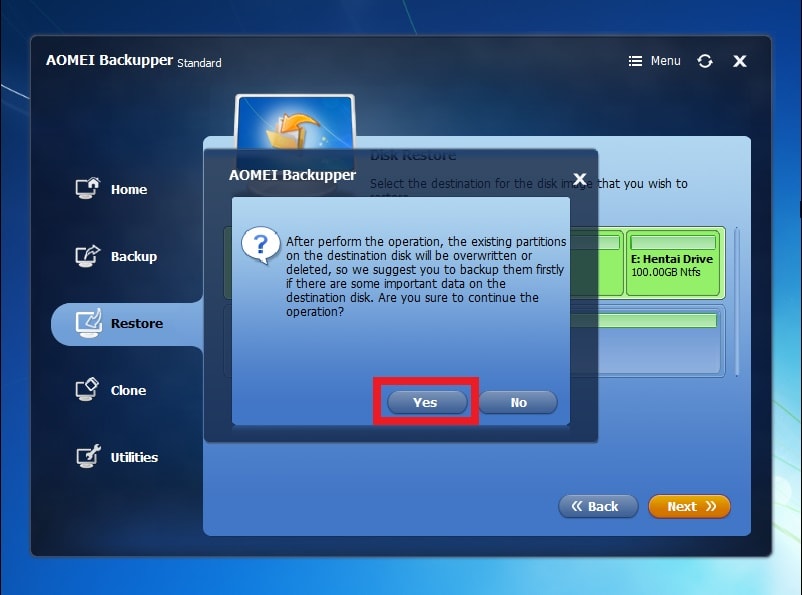皆様、おはようございます。
今回の投稿は、前回の投稿に引き続き、「AOMEI Backupper Standard Edition」という無料バックアップソフトに関する投稿となります。
それでは今回の投稿にまいりましょう。
【スポンサーリンク】
はじめに
【目次】
さて改めまして今回の投稿は、前回の投稿に引き続き、「AOMEI Backupper Standard Edition」という無料バックアップソフトに関する投稿になります。
前回の投稿では、「AOMEI Backupper Standard Edition」をインストールする手順という投稿テーマについて、記事を記載いたしました。
そして前回の投稿で記載するように、2016年12月に「AOMEI Backupper Standard Edition」の最新バージョンとなる「AOMEI Backupper Standard 4.0」が公開されており、「AOMEI Backupper Standard 4.0」の新機能としては、バックアップ対象になっているファイル等を自動更新するリアルタイムファイル同期機能やバックアップデータの保存場所としてオンラインストレージを選択することができる項目が追加されています。
そこで今回の投稿では、「AOMEI Backupper Standard Edition」の使い方について、再投稿という形式で記事を記載してまいりたいと思います。
それでは本題に入りましょう。
【スポンサーリンク】
「AOMEI Backupper Standard Edition」の導入手順
それでは初めに「AOMEI Backupper Standard Edition」の導入手順について記載いたします。
「AOMEI Backupper Standard Edition」の導入手順に関しては、すでに当ブログにおける前回の投稿で詳細を記載しているために、以下の「AOMEI Backupper Standard Edition」の導入手順に関する過去記事を参照してください。
<「AOMEI Backupper Standard Edition」をインストールする手順について>
1、URL
・「AOMEI Backupper Standard Edition」をインストールする手順について
「AOMEI Backupper Standard Edition」の導入手順に関する記載は以上です。
「AOMEI Backupper Standard Edition」の使い方
1、【外付けハードディスクを準備する】
それでは次に「AOMEI Backupper Standard Edition」の使い方について記載いたします。
まずは「AOMEI Backupper Standard Edition」によって作成されるバックアップイメージを保存するための外付けハードディスクを準備することについて記載します。
お使いのパソコンのバックアップを実行する際に重要なことの一つは、「AOMEI Backupper Standard Edition」によって作成されるバックアップイメージについて、必ずお使いのパソコン以外の外付けハードディスク等の外部ストレージに保存することです。
そして「AOMEI Backupper Standard Edition」によって作成されるバックアップイメージについて、外付けハードディスク等の外部ストレージに保存することにより、仮にお使いのパソコンが不測の事態によって起動しない等のトラブルに遭遇する場合でも、「AOMEI Backupper Standard Edition」によって作成されるバックアップイメージから、お使いのパソコンを迅速に復元することができるというわけです。
そこでお使いのパソコンのバックアップを実行する場合には、必ずお使いのパソコン以外の外付けハードディスク等の外部ストレージを準備するようにしてください。
なお外付けハードディスク等の外部ストレージを購入する際は、一万円単位の高額な外付けハードディスク等の外部ストレージを購入する必要はありません。
現在の外付けハードディスクの価格相場を考える場合に、500GBというハードディスク容量で5000円という価格相場であるために、「AOMEI Backupper Standard Edition」によって作成されるバックアップイメージを保存するという用途であれば、500GBというハードディスク容量で十分であるといえます。
以上が「AOMEI Backupper Standard Edition」によって作成されるバックアップイメージを保存するための外付けハードディスクを準備することに関する投稿になります。
「AOMEI Backupper Standard Edition」によって作成されるバックアップイメージを保存するための外付けハードディスクを準備することに関する記載は以上です。
2、【バックアップを実行する】
それでは次に「AOMEI Backupper Standard Edition」からバックアップを実行する手順について記載いたします。
まずはお使いのパソコンに外付けハードディスク等の外部ストレージを接続してください。
次にお使いの「AOMEI Backupper Standard Edition」を実行します。
次にバックアップという項目をクリックしてから、ディスクバックアップという項目をクリックしてください。
次にタスク名という欄に任意のバックアップタスク名を入力してから、「バックアップしたいディスクを選択」という項目をクリックします。
なおタスク名という欄に任意のバックアップタスク名を入力する際は、必ずタスク名を英語で入力してください。
次にバックアップ対象とするディスクを選択する画面が表示されます。
そしてこの画像では、「ディスク 0」という項目がパソコンのシステムドライブの項目となり、「ディスク 1」という項目が「AOMEI Backupper Standard Edition」のバックアップイメージを保存する外付けハードディスク等の外部ストレージの項目になります。
次に「ディスク 0」という項目をクリックしてから、追加という項目をクリックしてください。
次に「2」という項目をクリックしてから、「AOMEI Backupper Standard Edition」のバックアップイメージを保存する外付けハードディスク等の外部ストレージの場所を指定して、さらに開始という項目をクリックします。
次に「AOMEI Backupper Standard Edition」のバックアップが開始されます。
なお「完了した時にバックアップの整合性をチェックします」という項目にチェックを入れることにより、「AOMEI Backupper Standard Edition」によって作成されるバックアップイメージの整合性をチェックすることができることをご理解ください。
次に完了という項目をクリックします。
以上で「AOMEI Backupper Standard Edition」からバックアップを実行することができました。
「AOMEI Backupper Standard Edition」からバックアップを実行する手順に関する記載は以上です。
3、【定期的なバックアップを実行する】
それでは次に「AOMEI Backupper Standard Edition」の定期的なバックアップを実行する手順について記載いたします。
まずはお使いのパソコンに外付けハードディスク等の外部ストレージを接続してください。
次にお使いの「AOMEI Backupper Standard Edition」を実行します。
次に前項で作成した「AOMEI Backupper Standard Edition」のバックアップイメージのバックアップタスクの項目が表示されています。
そこでバックアップタスクの項目で詳細→スケジュールバックアップという項目順にクリックしてください。
次にスケジュールオプションという画面が表示されます。
そこで普通という欄で「AOMEI Backupper Standard Edition」の定期的なバックアップを実行する頻度を設定してください。
次に以下の「AOMEI Backupper Standard Edition」のバックアップ方式の設定項目に関する説明を参照してから、詳細という欄で「AOMEI Backupper Standard Edition」のバックアップ方式を設定して、さらにはいという項目をクリックします。
<設定項目>
1、フルバックアップ
・完全なバックアップイメージを作成するバックアップ方式
2、増分スキーム
・直近に作成されたバックアップイメージの変更点のみを作成するバックアップ方式
3、差分スキーム
・直近に作成された完全なバックアップイメージの変更点のみを作成するバックアップ方式
以上で「AOMEI Backupper Standard Edition」の定期的なバックアップを実行することができるようになりました。
「AOMEI Backupper Standard Edition」の定期的なバックアップを実行する手順に関する記載は以上です。
4、【復元を実行する】
それでは次に「AOMEI Backupper Standard Edition」の復元を実行する手順について記載いたします。
まずはお使いのパソコンに「AOMEI Backupper Standard Edition」のバックアップイメージを保存している外付けハードディスク等の外部ストレージを接続してください。
次にお使いの「AOMEI Backupper Standard Edition」を実行します。
次にタスク名という欄に表示されているバックアップイメージの項目をクリックするか、または「パスを参照してイメージファイルを選択します」という項目をクリックしてから、バックアップイメージの場所を指定して、次へという項目をクリックしてください。
次に復元対象とするバックアップイメージの時点の項目をクリックしてから、次へという項目をクリックします。
次にディスクという欄に表示されているバックアップイメージの項目をクリックしてから、次へという項目をクリックしてください。
次に次へという項目をクリックします。
次にはいという項目をクリックしてください。
次に開始という項目をクリックします。
次に「AOMEI WinPEから起動します」という項目にチェックが入っていることを確認してから、はいという項目をクリックしてください。
次にお使いのパソコンが自動的に再起動されます。
以上で「AOMEI Backupper Standard Edition」の復元を実行することができました。
「AOMEI Backupper Standard Edition」の復元を実行する手順に関する記載は以上です。
5、【レスキューメディアから復元を実行する】
それでは次に「AOMEI Backupper Standard Edition」のレスキューメディアから復元を実行する手順について記載いたします。
そこでまずは、お使いのパソコンに「AOMEI Backupper Standard Edition」のレスキューメディアを挿入してから、「AOMEI Backupper Standard Edition」のバックアップイメージを保存している外付けハードディスク等の外部ストレージを接続してください。
次にお使いのパソコンを再起動します。
次に「AOMEI Backupper Standard Edition」の実行画面が表示されるまでお待ちください。
次に「Browse a path to select an image and restore data from the file」という項目をクリックしてから、バックアップイメージの場所を指定して、Nextという項目をクリックします。
次に復元対象とするバックアップイメージの時点の項目をクリックしてから、Nextという項目をクリックしてください。
次にDiskという欄に表示されているバックアップイメージの項目をクリックしてから、Nextという項目をクリックします。
次にNextという項目をクリックしてください。
次にYesという項目をクリックします。
次にStart Restoreという項目をクリックしてください。
「AOMEI Backupper Standard Edition」の復元が開始されます。
次にFinishという項目をクリックしてください。
以上で「AOMEI Backupper Standard Edition」のレスキューメディアから復元を実行することができました。
「AOMEI Backupper Standard Edition」の使い方に関する記載は以上です。
「Windows OS」の標準機能からバックアップと復元を実行する手順
それでは次に「Windows OS」の標準機能からバックアップと復元を実行する手順について記載いたします。
「Windows 7」以後の「Windows OS」に関しては、「Windows OS」の標準機能の一つとして、「Windows OS」のバックアップ機能が実装されています。
そこで「Windows OS」の標準機能からバックアップと復元を実行する手順に関する詳細を把握する場合は、以下の「Windows OS」の標準機能からバックアップと復元を実行する手順に関する過去記事を参照してください。
<「Windows OS」の標準機能からバックアップと復元を実行する手順に関する過去記事>
1、「Windows 7」
・「Windows 7」のバックアップと復元を実行する手順について
2、「Windows 10」
・「Windows 10」のバックアップと復元を実行する手順について
「Windows OS」の標準機能からバックアップと復元を実行する手順に関する記載は以上です。
あとがき
さて今回の投稿は以上となります。
今回の投稿で記載する記事以外のセキュリティソフトの使い方に関連する記事に興味がある方は、ぜひ一度以下のセキュリティソフトの使い方に関連する記事のまとめを参照してください。
<セキュリティソフトの使い方に関連する記事のまとめ>
1、URL
それでは以上です。