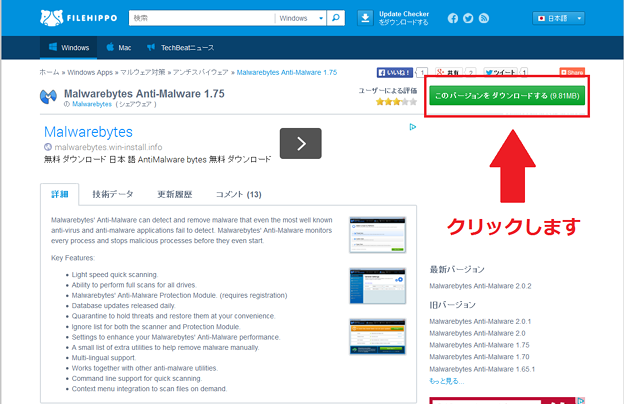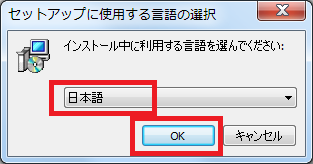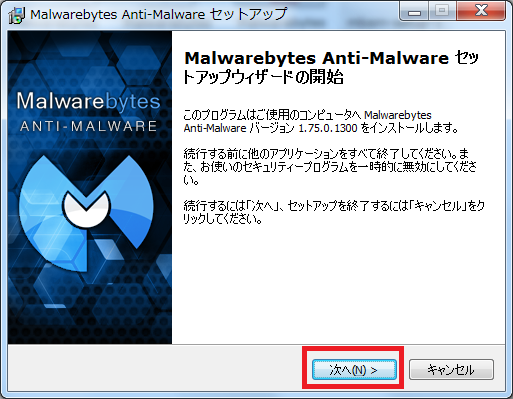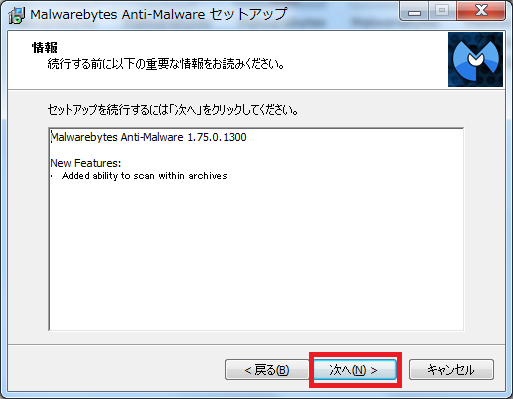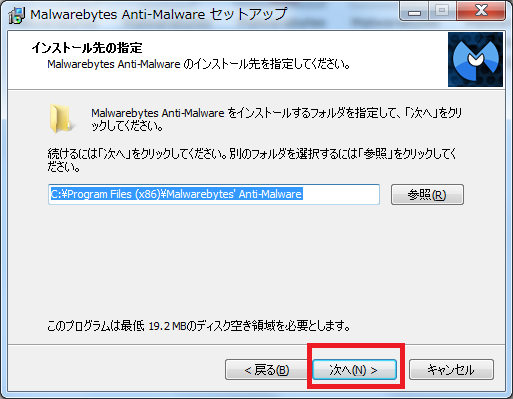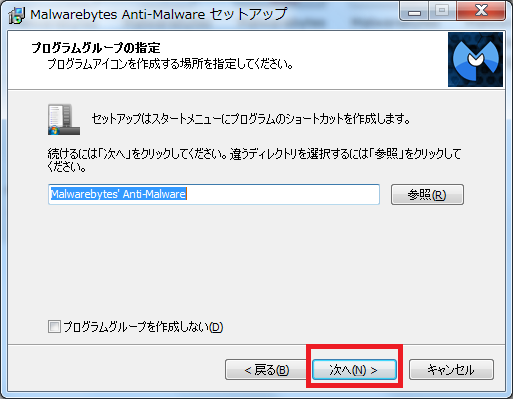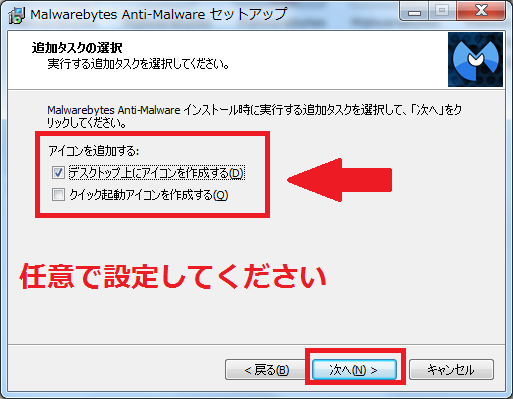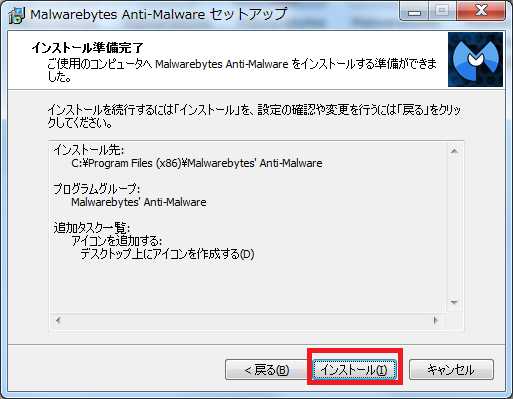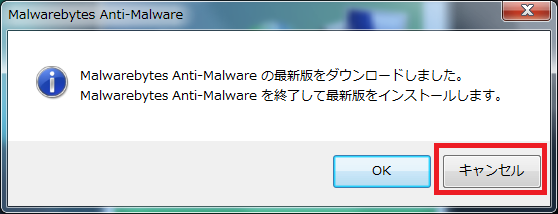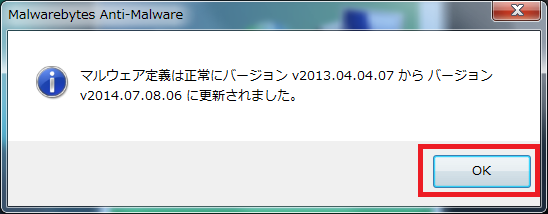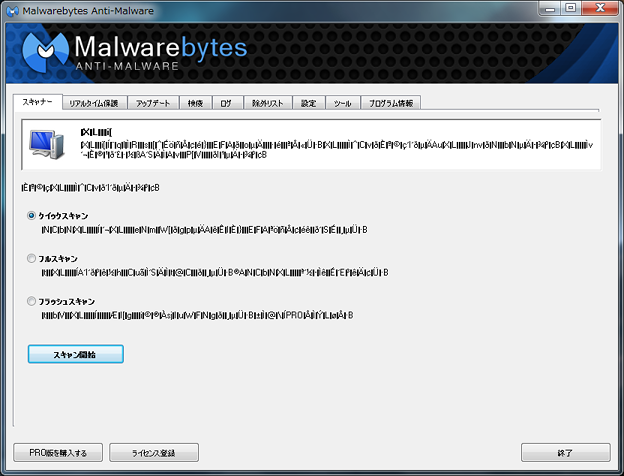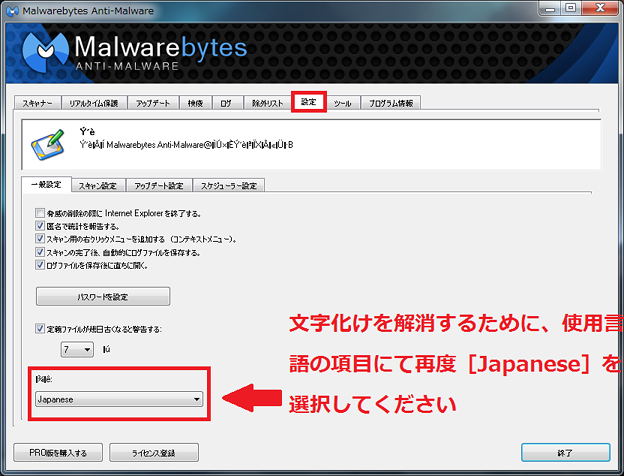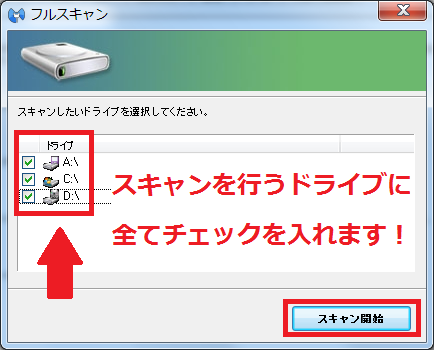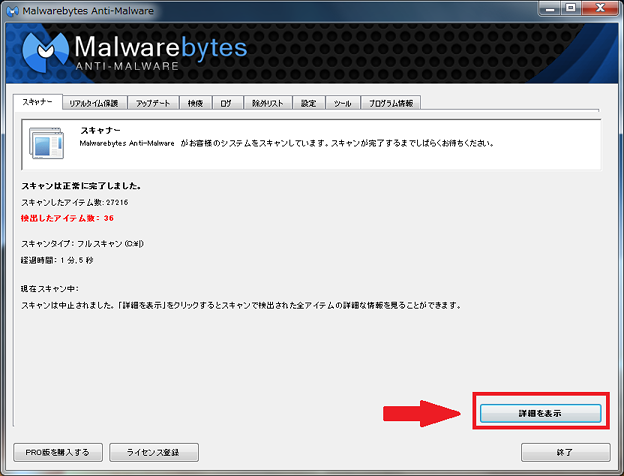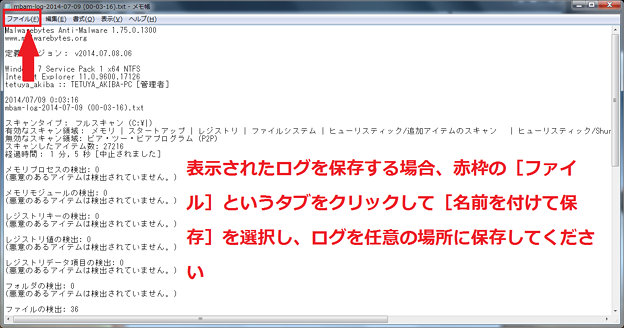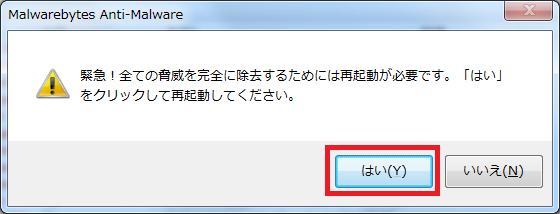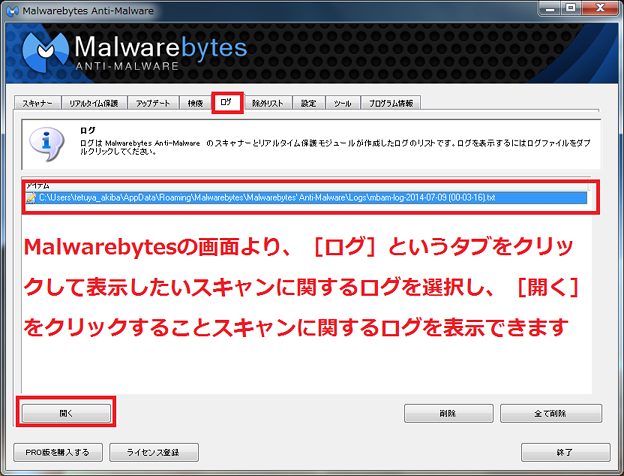皆様、こんばんは。
9月最後の週末、いかがお過ごしだったでしょうか?
さて今回の投稿ですが、Malwarebytes Anti-Malwareに関する改訂版の記事を投稿したいと思います。
【スポンサーリンク】
はじめに
当記事は2012年4月という当ブログの開設当初に投稿された、Malwarebytes Anti-Malwareの使い方に関する投稿です。
記事内容としては、無料版のMalwarebytes Anti-Malwareを駆除ツールとして使用する際の手順について、記載してまいりました。
しかし一方、Malwarebytes Anti-Malwareに関しては、すでに2014年4月に最新版となるバージョン2.0が正式公開されています。
つまり当記事は旧バージョンのMalwarebytes Anti-Malwareに関する投稿であり、本来であれば改訂する必要性のない記事なのです。
しかし現バージョンであるMalwarebytes Anti-Malware ver 2.0の正式版が公開されたとはいえ、公開されたばかりというせいか現バージョンに関する不具合が頻発しているという話を多く耳にします。(注:Malwarebytes Anti-Malware ver 2.0に関する不具合の詳細はこちら)
そのため、未だに旧バージョンのMalwarebytes Anti-Malwareを使用される方が多いということが現状のようです。
そこで当ブログの開設当初に投稿された記事となりますが、当記事を2年ぶりに全面改訂していきたいと考えた次第です。
なお最新バージョンのMalwarebytes Anti-Malwareに関する使い方に関しては、以下の投稿を参照してください。
<「Malwarebytes Anti-Malware」に関する使用手順について>
1、URL
>「Malwarebytes Anti-Malware」に関する使用手順について
それでは本題に入りましょう。
【スポンサーリンク】
Malwarebytes Anti-Malwareの使い方
1、【ダウンロード先】
それではまずMalwarebytes Anti-Malwareのダウンロード先を記載いたします。
<ダウンロード先>
>Malwarebytes Anti-Malware 1.75(旧バージョンの最終版)
まずは上記のサイトにアクセスしてください。
次にサイト画面右上のこのバージョンをダウンロードするという項目をクリックすることで、Malwarebytes Anti-Malwareのセットアップファイルのダウンロードが開始されます。
上記の説明をご覧になり、まずはMalwarebytes Anti-Malwareのセットアップファイルをダウンロードしてください。
2、【インストール】
それでは次にMalwarebytes Anti-Malwareのインストール作業を行います。
ダウンロードしたMalwarebytes Anti-Malwareのセットアップファイル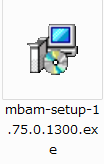 を起動してください。
を起動してください。
表示された使用言語に関する画面が日本語になっていることを確認してOKをクリックします。
ライセンス規約に関する同意画面です。
同意するの項目にチェックを入れてください。
インストールをクリックすることで、Malwarebytes Anti-Malwareのインストールが開始されます。
インストールの完了画面です。
Malwarebytes Anti-Malwareを無料版の駆除ツールとして使用する場合、必ずMalwarebytes Anti-Malware PRO版の無料試用を開始するという項目のチェックをはずしてください。
なお当記事ではMalwarebytes Anti-Malwareを無料版の駆除ツールとして使用するため、上記の項目についてチェックをはずしています。
次に上記画像の完了をクリックすることで、Malwarebytes Anti-Malwareのウイルス定義ファイルの更新画面が表示されます。
ウイルス定義ファイルの更新が完了するまでお待ちください。
<ワンポイントアドバイス>
当記事のMalwarebytes Anti-Malwareは旧バージョンとなるため、ウイルス定義ファイルの更新後及びMalwarebytes Anti-Malwareの初回起動の際に以下の画面が表示されます。
Malwarebytes Anti-Malwareを最新版へアップグレードする警告画面です。
ここでOKをクリックしますと、Malwarebytes Anti-Malwareが最新版へアップグレードされてしまいますから、必ずキャンセルをクリックしてください。
ウイルス定義ファイルの更新が完了しました。
OKをクリックしますと、Malwarebytes Anti-Malwareの起動画面が表示されます。
以上でMalwarebytes Anti-Malwareのインストール作業が完了しました。
3、【文字化けの解消】
それでは先のMalwarebytes Anti-Malwareの起動画面をご覧になると、見事に画面全体が文字化けしていることがご理解いただけると思います。
そこで次に画面全体の文字化けを解消していきます。
Malwarebytes Anti-Malwareの起動画面より、設定というタブをクリックして、上記画像の使用言語に関する項目にて再度Japaneseを選択してください。
これで画面全体の文字化けが解消され、日本語表記が正常に表示されるようになりました。
4、【スキャン】
それでは次にいよいよMalwarebytes Anti-Malwareを利用したPC内のスキャンを行っていきます。
まずはMalwarebytes Anti-Malwareの起動画面より、スキャナーというタブをクリックしてください。
Malwarebytes Anti-Malwareを駆除ツールとして使用する場合、必ずフルスキャンという項目にチェックを入れ、スキャンの開始をクリックします。
フルスキャンを実施するドライブを選択する画面です。
Malwarebytes Anti-Malwareを駆除ツールとして使用する場合、全てのドライブにチェックを入れてください。(注:光学メディアを使用していない場合、光学ドライブをスキャン対象にする必要はありません)
フルスキャンを実施するドライブにチェックを入れた後は、スキャンの開始をクリックすることで、PC内のスキャンが開始されます。
PCのスキャンに要する時間は、お使いのPCのスペック及びディスク使用容量により異なりますが、1時間以上を要することもあります。
PCのスキャンが完了までお待ちください。
次にPC内のスキャンが完了し、スキャン結果としてマルウェアが検出されない場合、画面内の終了という項目をクリックします。
しかしPC内のスキャンが完了し、スキャンの結果としてマルウェアが検出された場合、上記画像の画面が表示されます。
検出項目を確認するために、詳細を表示という項目をクリックしてください。
検出項目に関する詳細画面です。
上記画像のように、全ての検出項目にチェックが入っていることを確認して、選択されたアイテムを隔離という項目をクリックしてください。
<ワンポイントアドバイス>
検出項目に関する詳細画面内にある、ログを保存という項目をクリックすることで、検出項目に関するログを任意の場所に保存することができます。
また同様に選択されたアイテムを隔離という項目をクリックしますと、メモ帳が起動して以下の検出項目の処理に関するログが表示されます。
検出項目の処理に関するログを保存したい場合、上記画像のように操作し、ログを任意の場所に保存してください。
最後に検出項目の完全除去に関して、再起動を促す画面が表示されます。
はいを選択して、お使いのPCを再起動してください。
以上でMalwarebytes Anti-Malwareを使用した、PC内の検査は完了しました。
5、【ログの保存先】
それでは最後にMalwarebytes Anti-Malwareのスキャンに関するログ及び保護に関するログの保存先をご説明いたします。
Malwarebytes Anti-Malwareのログに関しては、デフォルト設定で以下のフォルダに保存されています。
>C:\Users\ユーザー名\AppData\Roaming
Malwarebytes Anti-Malwareのログを参照するためには、Malwarebytes Anti-Malwareの起動画面より、以下のように操作してください。
Malwarebytes Anti-Malwareの起動画面より、ログというタブをクリックして参照するログを選択し、開くをクリックします。
Malwarebytes Anti-Malwareの旧バージョンに関する使い方については以上となります。
あとがき
さて今回の投稿は以上となります。
今回の投稿で記載する記事以外のセキュリティソフトの使い方に関連する記事に興味がある方は、ぜひ一度以下のセキュリティソフトの使い方に関連する記事のまとめを参照してください。
<セキュリティソフトの使い方に関連する記事のまとめ>
1、URL
それでは以上です。