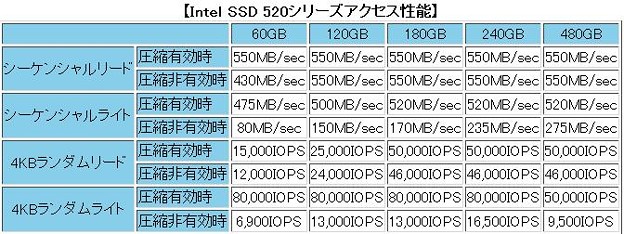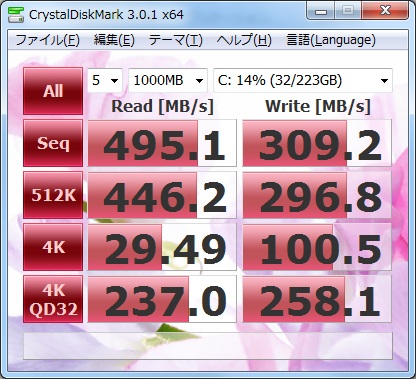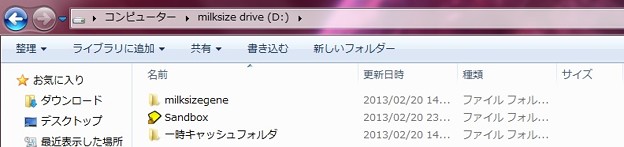おはようございます、皆様。
それでは今回の投稿にまいりましょう。
【スポンサーリンク】
はじめに
【目次】
今回の投稿は今月に入り、ほぼシリーズ化されていました自作PCカスタマイズ編の完結編となります。
自作PCカスタマイズ編の最後を飾るのは、題名にあるようにSSDとなります。
サムスン 840 PRO Series MZ-7PD256B/IT
近年、成長著しいサムスン電子が、昨年の10月下旬に満を辞して発表した次世代SSDです。その最大の特徴はランダムアクセスのデータ転送における読み込み・書き込み性能に特化した設計を行ったという点でしょうか。
またこの840シリーズのSSDは、内部パーツであるNANDフラッシュ、コントローラ、ファームウエア、DRAMといった物について全てサムスンの自社製品を使用しているとのことです。
そして例えば近年、多くのSSDに採用されているSandForce製コントローラ。左記はデータの転送方式について圧縮データ転送方式を採用していますが、この方式では圧縮機能がうまく動作できないデータ、例えば既に圧縮されたファイルや暗号化されているファイルの転送時には、大きくその性能を落としてしまうという弱点がありました。またランダムアクセス時に対する書き込み性能も低下します。
それでは僕が以前に使用していましたintel SSD 520シリーズのSSDと簡単な比較をしてみましょう。
【スポンサーリンク】
SSDの比較
上記画像を見てください。これはとあるレビューサイトのintel SSD 520シリーズの性能を表にまとめたものです。intel SSD 520シリーズは、上記に書かせていただいたSandForce製コントローラを搭載している製品ですね。
読み込み性能についてはデータの圧縮有効・圧縮非有効でもあまり変化はありませんが、書き込み性能になりますと圧縮非有効では明らかに速度が低下していることが分かると思います。
しかしSamsung製のコントローラの場合、非圧縮データ転送方式を採用しているため、どのようなデータであっても均一な速度を実現できるというわけですね。
さらに以下の画像を見てください。
こちらは8ヶ月前に僕のPCでintel SSD 520シリーズのSSDを換装後に計測しましたベンチマークです。テスト方式はランダムアクセス時のテストです。見てのとおりintel SSD 520シリーズのSSDではランダムアクセス時の書き込み性能についてメーカーの公称値よりも低下していることがわかりますね。
一方、以下の値を見てください。
こちらは昨日、Samsung SSD 840 PROを換装後に同じランダムアクセス時のテスト方式で計測したベンチマークです。intel SSD 520シリーズのSSDを換装した頃と比較して、PCのパーツ環境が異なるということはありますが、それでもメーカーの公称値通りの値を発揮していますね。
このようにSamsung SSD 840シリーズは、ランダムアクセス時の性能がとても高いということですね。
さて以上のようにご説明しましたSamsung SSD 840シリーズ。このシリーズには2つのモデルが存在します。
まずはスタンダードモデルのSamsung SSD 840 シリーズ。
そしてさらにハイエンドモデルとなるSamsung SSD 840 PRO シリーズ。
この2つの最大の違いは、前者がTLCタイプ・後者がMLCタイプのSSDという点です。左記は一つのセルに対する記録の方式が異なります。TLCは一つのセルに対して3bitの記録を保存する方式で、MLCは一つのセルに対して2bitの記録を保存できる形式ということです。
現在販売されているSSDについては、そのほとんどがMLCタイプですね。TLCという方式は、より多くのデータを保存できるという利点はありますが、データの保存状態やセルの耐久性が低いということが言われていますので。
しかしながらサムスンでは今回あえてTLC方式を採用し、上記の弱点を克服するためにオーバープロビジョニングと呼ばれる予備領域を大きく取っているそうですが、左記については僕もよくわかりませんので割愛することに致します。
とにかく今回、僕が購入したのは後者のSamsung SSD 840 PRO シリーズです。このモデルはMLCタイプのSSDであり、また5年保証がついていますので耐久性やアフターケアも問題ないと思います。(スタンダードモデルのSamsung SSD 840 シリーズは3年保証です)
さてそれでは次に、Samsung SSD 840シリーズの管理ツールを見てみましょう。
Samsung SSD 840シリーズの管理ツール
サムスン製のSSDには、intel製のSSDと同様にSSDの管理ツールが付属されています。
>Samsung SSD Magician
このツールです。日本で販売しているのですから、本来であれば日本語版もリリースしてほしいのですが。基本的な機能については、intel製のSSD管理ソフトであるintel SSD toolboxと変わりません。
ところでここで僕に一つの疑問が浮かびました。上記画像に以下の項目がありますね。
>Performance Optimization
この機能について私的に何だろうと思っていました。そこで検索してみますと、intel SSD toolboxの機能にありましたインテルオプティマイザーというSSDの最適化機能と同等の機能と考えましたので、実行頻度はどのくらいだろうかと疑問に思ったわけです。
そこでサムスンのサポートに聞いてみました次第です。回答の概要は以下です。(価格コムの転載です)
オペレーターの方よりの御回答では、Performance Optimizationという機能はいわゆるtrim機能に対応していないvista及びXPといったOS上にて実行することで、trimコマンドの実行やガーベッジ コレクションのアルゴリズムを最適化という動作を行うことでSSDのパフォーマンスを維持するものというものだそうです。
また他のご回答者さんがお書きになられているように、windows7ではtrim機能に対応しているのでPerformance Optimizationを実行しなくても問題はないということでした。
またこのPerformance Optimizationという機能の使用頻度は、サムスン側では特に決まっていないということです。仮に1週間に一度という高い頻度で行ったとしても、そもそもPerformance OptimizationがSSDに行う作業でSSDが劣化するということはないとのことです。いわゆるHDDにおけるデフラグとは異なる機能と言っていました。
↑
以上のような回答でした。やはりインテルオプティマイザーと似ていると思いましたね。
それからもう一つ質問をしています。まず以下の画像を見てください。
換装後のsmart情報です。上記画像の項目に…、
>POR回復回数
この項目の生の値が1になっていましたので、何の項目なのかと疑問に思っていました。この項目は、Samsung SSD Magicianのsmart情報でも確認されていました値です。サポートの方に聞いてみましたところ…、
この項目は予期せぬ電源断の回数・電源断によって磁器ヘッドが緊急退避した回数
↑
上記の回答でした。でもSSDには磁器ヘッドないと思うのですが…。何にせよ予期せぬ電源断の回数ということのようでした。
しかしSSDを換装してからOSをクリーンインストール、さらにクリーンインストール後も電源断など一切なっていないですし、いつ電源断になったのか…。もしかしたらSSDを換装後のBIOS設定の際かと考えても、電源断などなった記憶がないのですが。
いずれにしても以前に使用していたintel SSD 520シリーズでも上記の予期せぬ電源断という項目は、着実に増加していましたのでインテルのサポートに問い合わせたところ、まったく問題ないという回答でして、今回のサムスンのサポートにも同じ質問をしたところ、特に問題はないという回答でしたので気にしないという結論に達しました。
さて話を戻しましてSamsung SSD 840シリーズ。このモデルは特に上記のPerformance Optimization実行なしでも、長期間に渡る使用において速度が低下することはないようです。ガーベッジ コレクションという機能が高性能なことが要因ということらしいですが素晴らしいですね。
さて皆様いかがだったでしょうか?Samsung製のSSDについて少しでもご理解いただけましたら幸いです。
総評
最後に総評となりますが、Samsung SSD 840シリーズとintel SSD 520シリーズ。確かにベンチマークの結果を見る限りでは、Samsung SSD 840シリーズの方が性能で上回っています。しかしながら体感レベルになりますと差は感じないと思います。
そして以下のような結果もあります。
intelや東芝製のSSDの耐久性は別格ですね。とはいえPCの使用環境というのは個々で異なりますし、上記のテストのような過酷な環境で使用するいうのは通常の使用であればまずないでしょうから一概には言えないですが。Samsung製のSSDが他の製品よりも耐久力が劣るという結論を下すのも早計かもしれません。
結局は個々が好みのものを使うことがいいということになりますね。皆様はどのSSD製品をお使いになりたいと思いますか?
【管理人お勧めのSSD】
SAMSUNG MZ-7PD128B/IT 840PROシリーズ 128GBモデル ベーシックキット 国内正規代理店商品
インテル SATA 6Gb/ s対応 2.5インチSSD 180GB(リセラーボックス) intel 335シリーズ JayCrest SSDSC2CT180A4K5 返品種別A
当ブログの管理人がお勧めするSSDです。容量的にも十分ではないかと思います。
まとめ
さてそれでは今回の投稿をもって、自作PCカスタマイズ編の記事は終了です。
最終的な僕のPC構成は、以下のようになりました。
OS windows7 pro 64bit SP1
CPU intel core i7 3770K
M/B ASUS Maximus V GENE
memory CFD DDR3-1333 16GB
グラボ ZOTAC GeForce GTX 680 AMP! Edition
電源ユニット 玄人志向 KRPW-PS700W/88+
HDD 840 PRO Series MZ-7PD256B/IT + HGST HUA723030ALA640 [4TB SATA600 7200]
皆様もご興味があれば、ぜひ自分だけのオリジナルPCを組んでみてください。最近では女性の方でも自作PCに挑戦される方が増えているようですね。興味があることに男性も女性も関係ないですから、女性の方にもどんどん挑戦してほしいと思います。
皆様、ご閲覧をどうもありがとうございました。本日の投稿は以上です。
と言いたいところなのですが、ここからは第2章ということで簡単ではありますが、SSDの延命策について取り上げてみたいと思います。
SSDの書き込みを制限する延命策について
さてここからは話題を変えまして、SSDの書き込みを制限する延命策について触れていきたいと思います。すでにこの記事をご閲覧されている方々の中にも、SSDをお使いになられている方々は多いと思います。
SSDというのは、HDDと比較して読み込み・書き込み性能が優れているのはすでに知られている事実ですね。実際にメーカー製のPCで近年は、SSDを標準搭載する機種も多く存在します。
しかしながら、SSDというのはその性質上、書き込める量に制限があるという制約があることも確かです。とはいえ最近のSSDは品質の向上や大容量化・低価格化も進んでおり、寿命についても以前のように書き込み制限を気にする意味合いは薄れてきていることも事実です。
それでもせっかく購入したSSDについて、出来る限り長く使いたいと考える方もおられるはずです。
そこでSSDの延命策について簡単にまとめておきたいと思います。
最近のハードディスク構成でよく見られる形式というのは、SSD+HDDのハイブリッド構成と呼ばれるものです。つまりOSをインストールした起動ディスクをSSDにし、データ保存についてはHDDに行うというものですね。
上記画像を見てください。これは僕のPCのハードディスク構成です。ローカルディスクと書かれているものが起動ディスクであるSSDです。そしてDドライブ・Eドライブと書かれているものがハードディスクになります。
さらにDドライブを見ていきます。
上記画像にあるように、もともとCドライブに作成されるはずの個人フォルダやシステムの一時キャッシュファイル等をDドライブのほうに移動しています。個人フォルダや一時キャッシュファイルというのは、頻繁に書き換えが行われるものですから、Dドライブ移動しているというわけです。また頻繁に使用するsandboxieのコンテナフォルダについてもDドライブに移動しています。
このようにSSDの書き込みを制限する延命策というのは、なるべく頻繁に書き換えが行われる部分をハードディスクのDドライブに移動させることによりSSDの書き込み回数を抑制しようという主旨なのですね。
そこで僕が初めてSSDを購入した際に、参考にさせて頂いたSSDの書き込みを制限する延命策についてまとめたブログがありますのでご参考にしてください。
完全Windows 7 SSD 最適化セッティングマニュアル 永久保存版
図解入りで分かりやすい文章となっていると思います。なお一部の延命策については、レジストリを編集しますので十分にご注意してください。
それから上記のブログに書かれていない延命策について少し触れておきます。
1、【OS標準搭載の自動デフラグ機能停止】
基本的にwindows7であればSSDに対応しており、OS上でSSDと認識されれば自動デフラグ機能は停止する仕様のはずなのですが時折、誤認識で勝手にデフラグを行うこともあるようです。またwindows XP及びvistaはSSDに対応していないのでデフラグ機能を停止される必要があります。
そもそもSSDにOS標準のデフラグ機能の実行は全く意味のないものであり、SSDに対する書き込みを増加し、寿命に悪影響を与えるだけですので停止してください。(もともとOS標準のデフラグ機能は性能が良くありません。HDDのデフラグを行いたい時はDefraggler等のツールをご使用ください)
それでは以下、停止方法です。(vista及び7の場合)
まずスタート→プログラムとファイルの検索(vistaの場合は検索の開始)に以下を入力します。
>デフラグ
そうしますと上記画像のように検索結果が表示されますから、右クリックし管理者権限で実行してください。そうしますと以下のような画面が表示されます。
【windows vistaの場合】
赤枠の部分のチェックを外し、OKをクリックすれば完了です。
【windows7の場合】
赤枠の部分のスケジュールの構成をクリックしてください。
赤枠の部分のチェックを外し、OKをクリックすれば完了です。
これで自動デフラグ機能は停止しました。
2、【各種ブラウザの一時キャッシュフォルダの移動】
ブラウザの一時キャッシュを移動させることも重要な延命策の一つですね。各種ブラウザの一時キャッシュフォルダの移動方法については、以下のブログをご参照ください。
Webブラウザのキャッシュ移動方法 – IE,Firefox,Opera編
3、【ハイバネーションの無効】
「C:\hiberfil.sys」
↑
上記はハイバネーション関連のシステムファイルとなります。皆様はwindowsの終了方法にご存知でしょうか?
windowsの終了方法には主に3つあります。
1、シャットダウン
2、ハイバネーション(休止状態)
3、スリープ 上記の中でハイバネーションとは、終了時のPCの状態をOSをインストールしてあるディスクに保存し終了する方式の事を言います。
しかしこのハイバネーションは、保存領域を確保するために、システムディスクの容量を多く確保しています。
しかしSSDの場合は、もともとOSの起動も早いため、ハイバネーションを活用されていない方も多いのではないでしょうか。またシステムディスクに保存するハイバネーションは、書き込み制限のあるSSDには、あまりお勧め出来ません。
そのため無効にしておくという対策もあります。方法は以下です。
以上のような感じですね。いかがでしょうか?
実際に上記の延命策を施しますと、僕が以前に使用していましたintel SSD 520シリーズ。左記は8ヶ月間使用しましたが、crystal diskinfoにてドライブ情報を参照してみますと…、
>総書き込み量(ホスト) 4TB
>総書き込み量(NAND) 1.8TB
↑
このようになりました。総書き込み量(ホスト)とは、OS側からSSDに対して書き込みを命令した量、総書き込み量(NAND)とは実際にSSDに書き込みが行われた量と考えてください。
上記の結果を見るとやはり延命策の効果はあるのではないかと思いますね。
ご興味がある方はお試しください。
それでは長くなりましたが、本日の投稿は以上です。