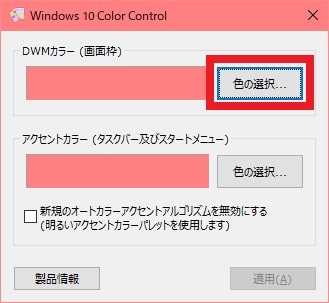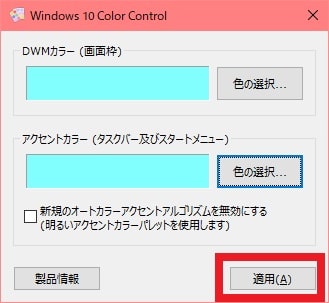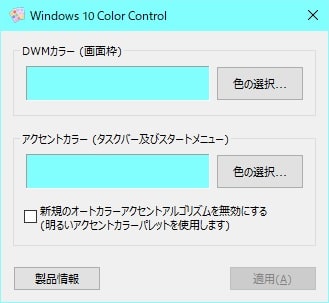皆様、こんばんは。
今回の投稿は、お使いの「Windows 10」のウィンドウ枠及びタスクバーの色をカスタマイズすることができる「Windows 10 Color Control」というソフトウェアの使い方に関する投稿となります。
それでは今回の投稿にまいりましょう。
【スポンサーリンク】
はじめに
【目次】
さて改めまして今回の投稿は、お使いの「Windows 10」のウィンドウ枠及びタスクバーの色をカスタマイズすることができる「Windows 10 Color Control」というソフトウェアの使い方に関する投稿になります。
「Windows 10 Color Control」というソフトウェアについては、当ブログの過去記事において日本語化ファイルを公開していますが、DWMカラー(画面枠)とアクセントカラー(タスクバーとスタートメニュー)をユーザー任意の配色に変更することができるソフトウェアです。
そこで今回の投稿では、「Windows 10 Color Control」を使用したDWMカラー(画面枠)とアクセントカラー(タスクバーとスタートメニュー)の変更方法という投稿テーマについて、記事を記載してまいりたいと思います。
それでは本題に入りましょう。
【スポンサーリンク】
「Windows 10 Color Control」の日本語化
それでは初めに「Windows 10 Color Control」の日本語化について記載いたします。
「Windows 10 Color Control」の日本語化の詳細については、以下の当ブログの過去記事を参照してください。
<過去記事>
1,URL
・【Windows 10 Color Control】 日本語化ファイル公開!
「Windows 10 Color Control」の日本語化に関する記載は以上です。
「Windows 10 Color Control」の使い方
【注意事項】
それでは初めに「Windows 10 Color Control」の使い方について記載いたします。
まずは「Windows 10 Color Control」を実行する際の注意事項について記載します。
「Windows 10 Color Control」を実行する場合には、DWMカラー(画面枠)とアクセントカラー(タスクバーとスタートメニュー)を変更する前に、必ずWindows 10のタスクバー設定を以下のように変更してください。
<タスクバーの設定>
1,色を選択する
・ダークまたはカスタム
2,以下の場所にアクセントカラーを表示します
・チェックを入れる
以上が「Windows 10 Color Control」を実行する際の注意事項になります。
【DWMカラー(画面枠)とアクセントカラー(タスクバーとスタートメニュー)の変更】
それでは次に「Windows 10 Color Control」を使用したDWMカラー(画面枠)とアクセントカラー(タスクバーとスタートメニュー)の変更について記載いたします。
まずはお使いの「Windows 10 Color Control」を実行してください。
次にDWMカラーまたはアクセントカラーをユーザー任意の配色に変更する場合には、各項目に表示されている色の選択という項目をクリックします。
次に色の設定という画面に表示されている基本色という項目でユーザー任意のカラー項目を選択してから、OKという項目をクリックしてください。
次に「Windows 10 Color Control」の実行画面に表示されている適用という項目をクリックすることでDWMカラーまたはアクセントカラーをユーザー任意の配色に変更できます。
「Windows 10 Color Control」の使い方に関する記載は以上です。
あとがき
さて今回の投稿は以上となります。
今回の投稿で記載する記事以外の「Windows 10」の使い方に関連する記事に興味がある方は、ぜひ一度以下の「Windows 10」の使い方に関連する記事のまとめを参照してください。
<「Windows 10」の使い方に関連する記事のまとめ>
1、URL
それでは以上です。