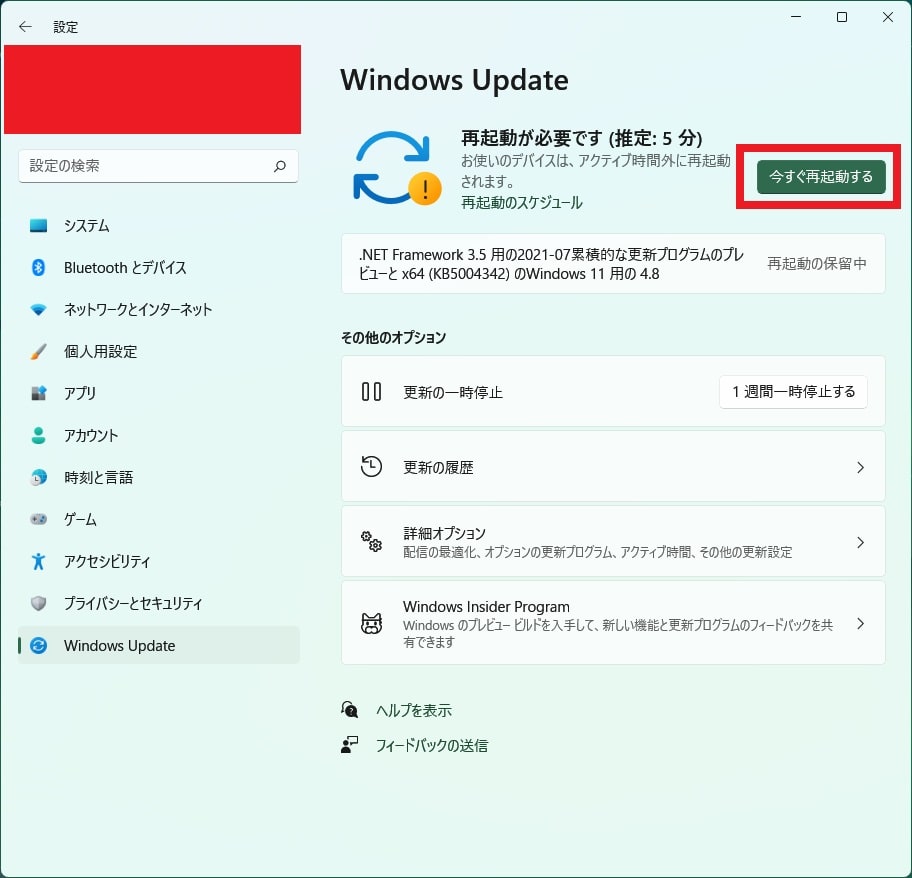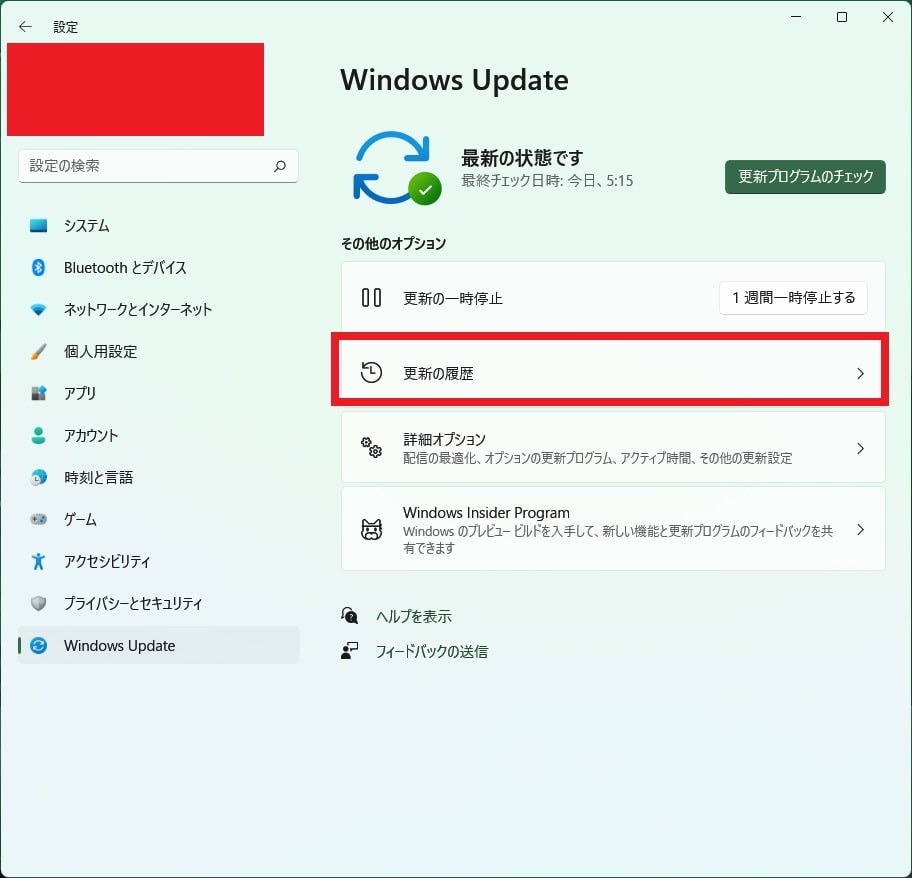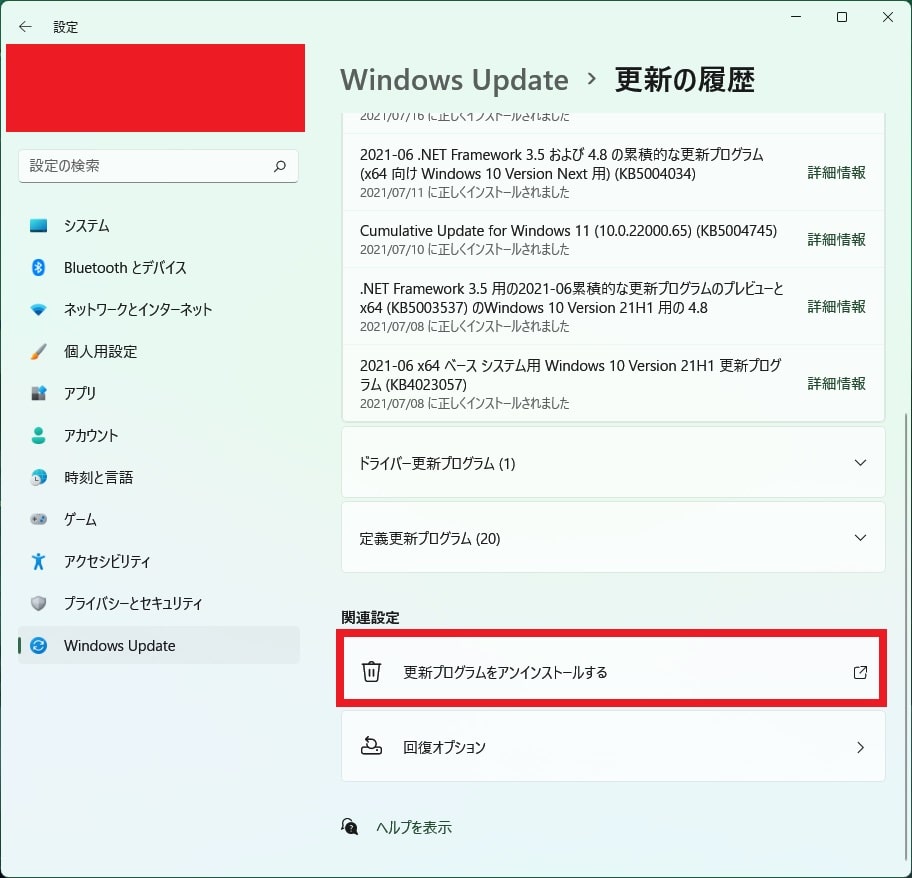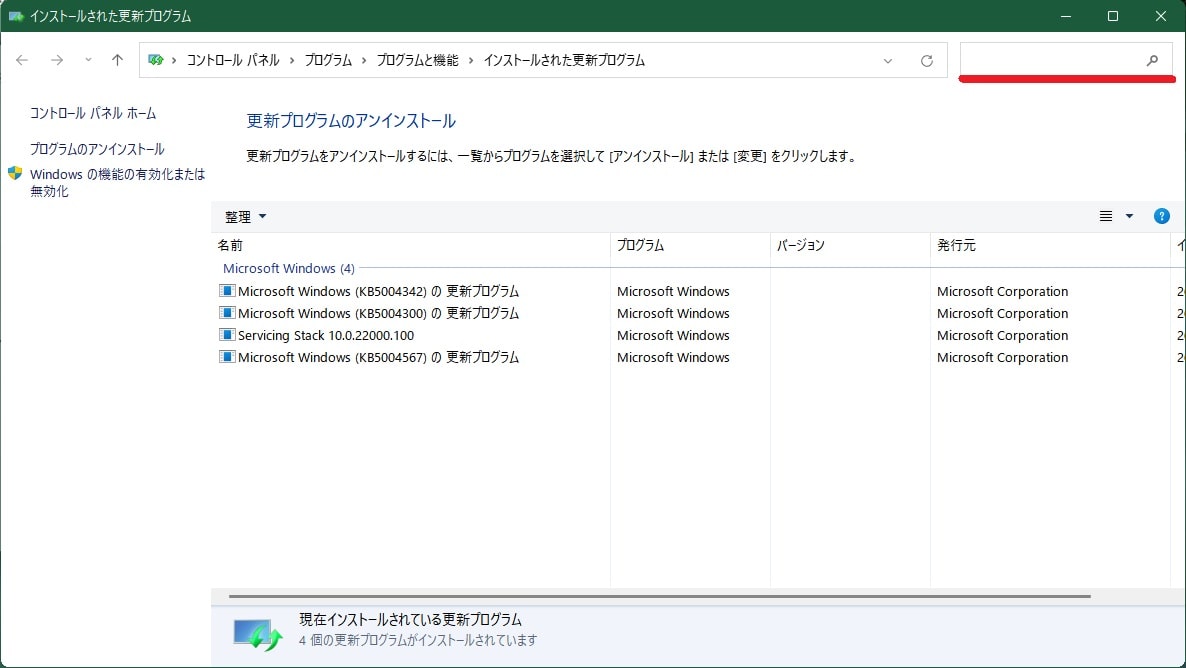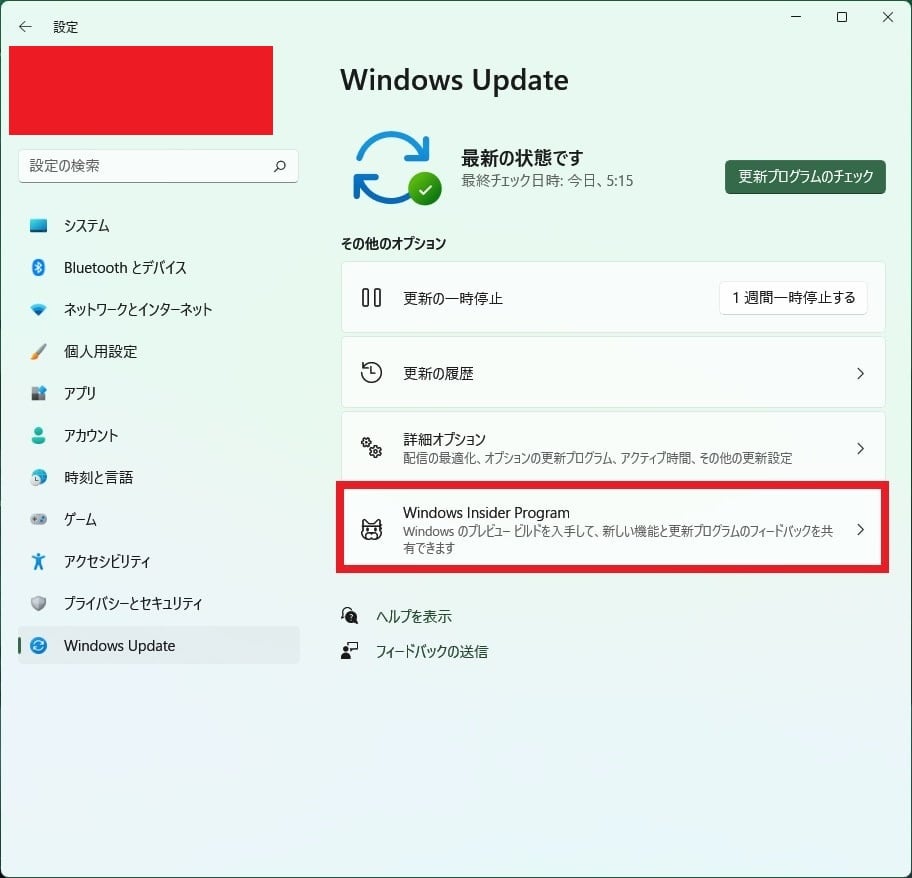皆様、おはようございます。
今回の投稿は、「Windows 11」の更新プログラムの確認とアンインストールに関する投稿となります。
それでは今回の投稿にまいりましょう。
【スポンサーリンク】
はじめに
【目次】
さて改めまして今回の投稿は、「Windows 11」の更新プログラムの確認とアンインストールに関する投稿になります。
「Windows 11」を始めとする歴代の「Windows OS」では、Windows Updateという機能によって更新プログラムを提供することにより、「Windows OS」の不具合を解消して最新の状態を保持しています。
そしてもちろん「Windows 11」についても、Windows Updateという機能によって更新プログラムの提供が行われます。
そこで今回の投稿では、「Windows 11」の更新プログラムの確認とアンインストールについて、記事を記載してまいりたいと思います。
それでは本題に入りましょう。
【スポンサーリンク】
Windows Updateを実行する手順
【更新プログラムの確認】
それでは初めに「Windows 11」のWindows Updateを実行する手順について記載いたします。
まずは更新プログラムの確認について記載しています。
そこでお使いの「Windows 11」のスタートボタンを右クリックしてから、設定という項目をクリックしてください。
次に設定画面が表示されてから、画面左に表示されているWindows Updateという項目をクリックしてください。
そして「Windows 11」の更新プログラムの確認を行う場合には、更新プログラムのチェックという項目をクリックします。
次に更新プログラムが存在する場合には、自動的にダウンロードとインストールが開始されてから、パソコンの再起動が必要な場合は、更新プログラムのインストール後に再起動を求めるメッセージが表示されます。
そこでWindows Updateの設定画面に表示されている今すぐ再起動するという項目をクリックしてください。
以上で更新プログラムの確認を行うことができます。
「Windows 11」の更新プログラムの確認に関する記載は以上です。
【更新の一時停止】
それでは次に更新の一時停止について記載いたします。
「Windows 11」のWindows Updateには、更新プログラムを自動的に確認することを一週間停止する機能があります。
そこでまずは、前項と同様にWindows Updateの設定画面を表示してください。
次に更新プログラムの自動確認を一週間停止する場合には、1週間一時停止するという項目をクリックします。
次に更新プログラムの自動確認を再開する場合には、更新の再開という項目をクリックしてください。
以上で更新プログラムの一時停止を行うことができます。
「Windows 11」の更新の一時停止に関する記載は以上です。
【更新プログラムのインストール】
それでは次に更新プログラムのインストールについて記載いたします。
例えば「Windows 11」に更新プログラムを適用したのちに、何かしらの不具合が発生した場合には、該当の更新プログラムをアンインストールすることで解決することができます。
そこでまずは、前項と同様にWindows Updateの設定画面を表示してください。
次に更新の履歴という項目をクリックします。
次に更新の履歴という設定画面では、お使いの「Windows 11」にインストールされた更新プログラムの一覧を確認することができ、さらに更新プログラムの詳細を確認することができます。
そして更新プログラムをアンインストールする場合には。関連設定の欄に表示されている更新プログラムをアンインストールするという項目をクリックしてください。
次に特定の更新プログラムをアンインストールする場合は、画面右上に表示されている検索欄に更新プログラムのKB番号を入力して検索してから、検索結果に表示される更新プログラムをダブルクリックします。
以上で更新プログラムをアンインストールを行うことができます。
「Windows 11」の更新プログラムをアンインストールに関する記載は以上です。
【詳細オプション】
それでは次に詳細オプションについて記載いたします。
Windows Updateの詳細オプションという設定画面では、更新プログラムの配信方法や再起動を行うアクティブ時間などのWindows Updateの詳細設定を行うことができます。
なおWindows Updateの詳細オプションという設定画面については、次回の投稿で起債する予定ですのでよろしくお願いします。
Windows Updateの詳細オプションに関する記載は以上です。
【Windows Insider Program】
それでは次にWindows Insider Programについて記載いたします。
まずは以下のWindows Updateの設定画面のWindows Insider Programの項目を参照してください。
<Windows Insider Program>
そしてWindows Insider Programの設定画面では、「Windows 11」の正式には公開されていない新しいバージョン(プレビュー版)について、マイクロソフトアカウントを使用してWindows Insider Programに参加することにより、お使いのパソコンに「Windows 11」のプレビュー版をインストールして試すことができます。
なおWindows Insider Programの設定画面から、「Windows 11」のプレビュー版をインストールする手順の詳細については、以下の当ブログの過去記事を参照してください。
<「Windows 11」のビルド版を入手する方法>
1、URL
・【Windows 11】Windows Insider Previewからビルド版を入手する方法
「Windows 11」のWindows Updateを実行する手順に関する記載は以上です。
あとがき
さて今回の投稿は以上となります。
今回の投稿で記載する記事以外の「Windows 11」の使い方に関連する記事に興味がある方は、ぜひ一度以下の「Windows 11」の使い方に関連する記事のまとめを参照してください。
<「Windows 11」の使い方に関連する記事のまとめ>
1、URL
それでは以上です。